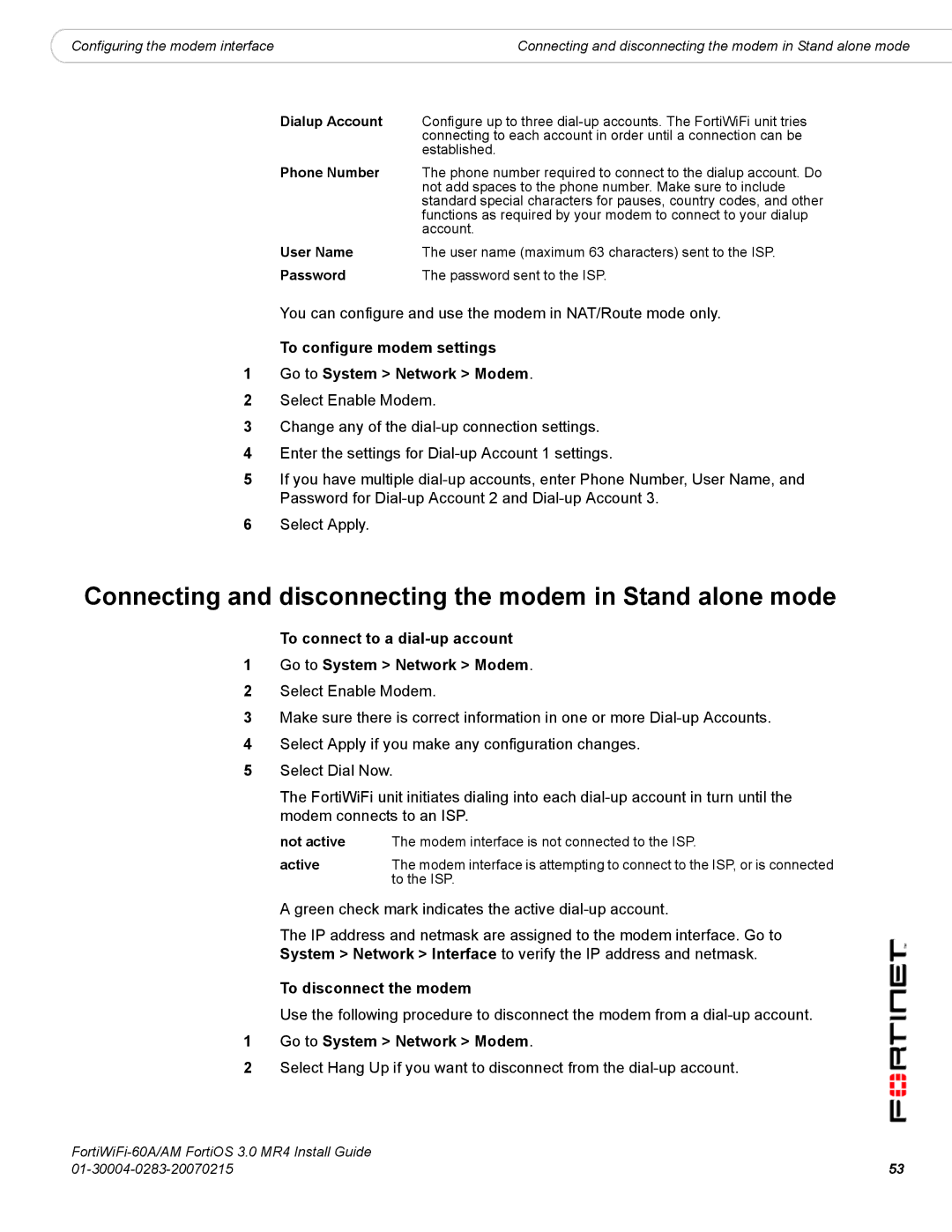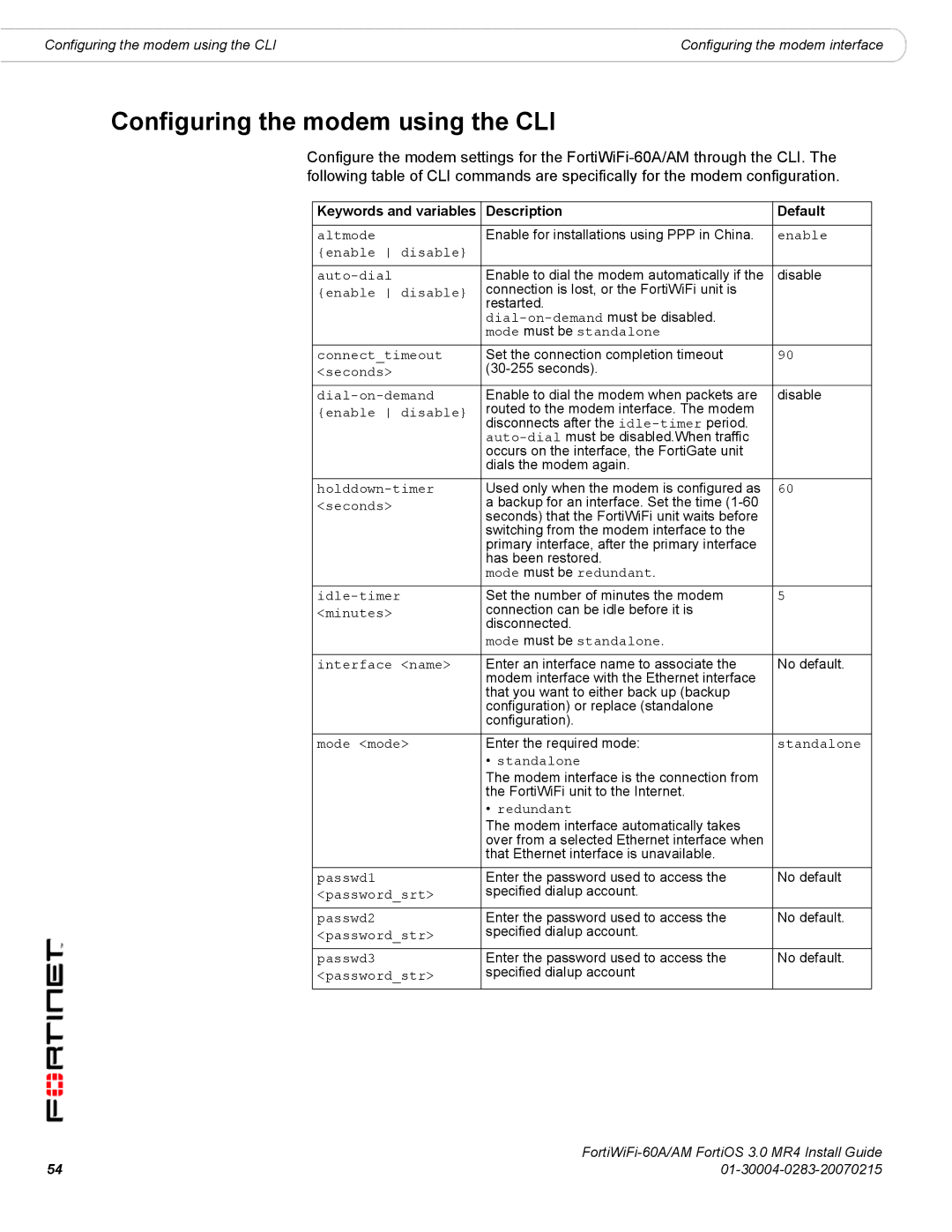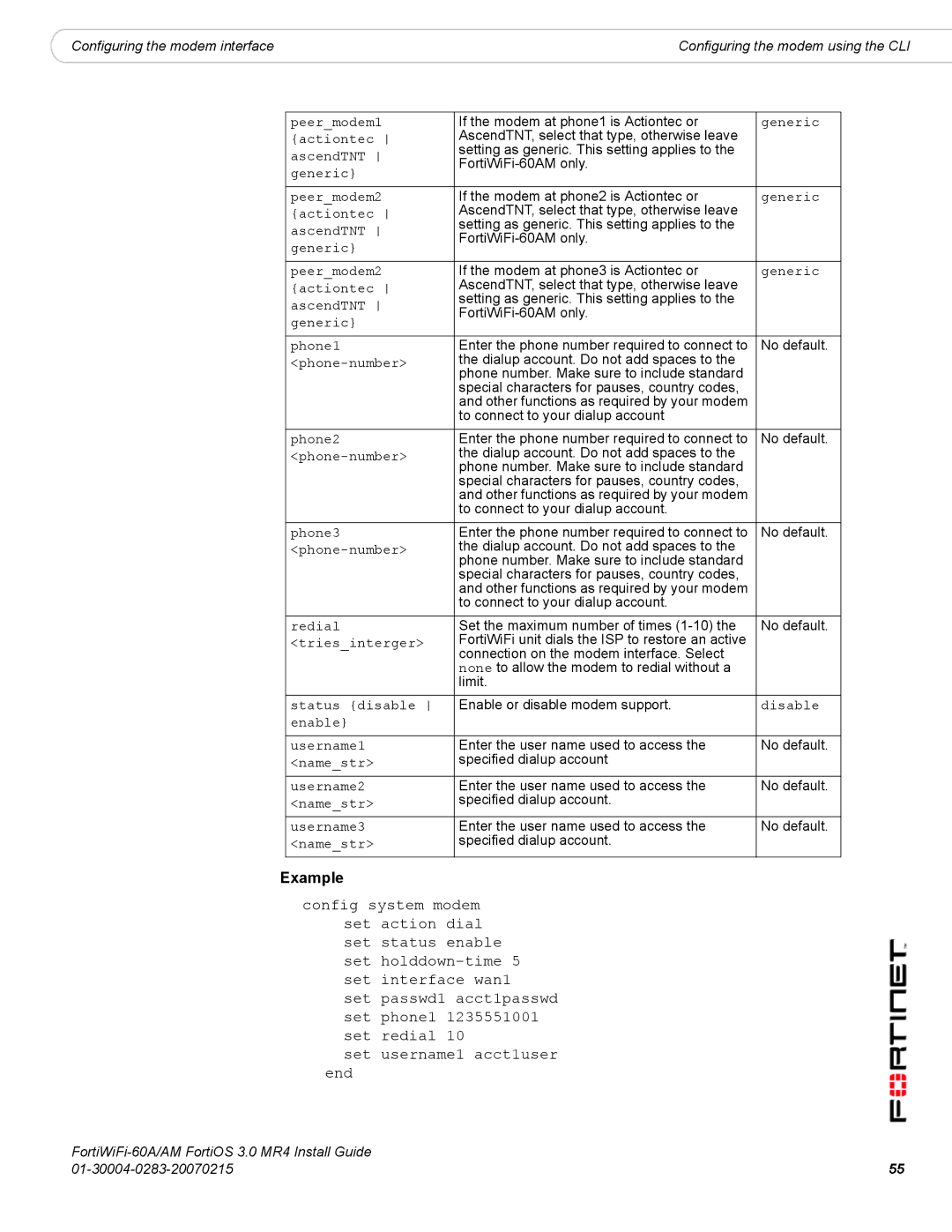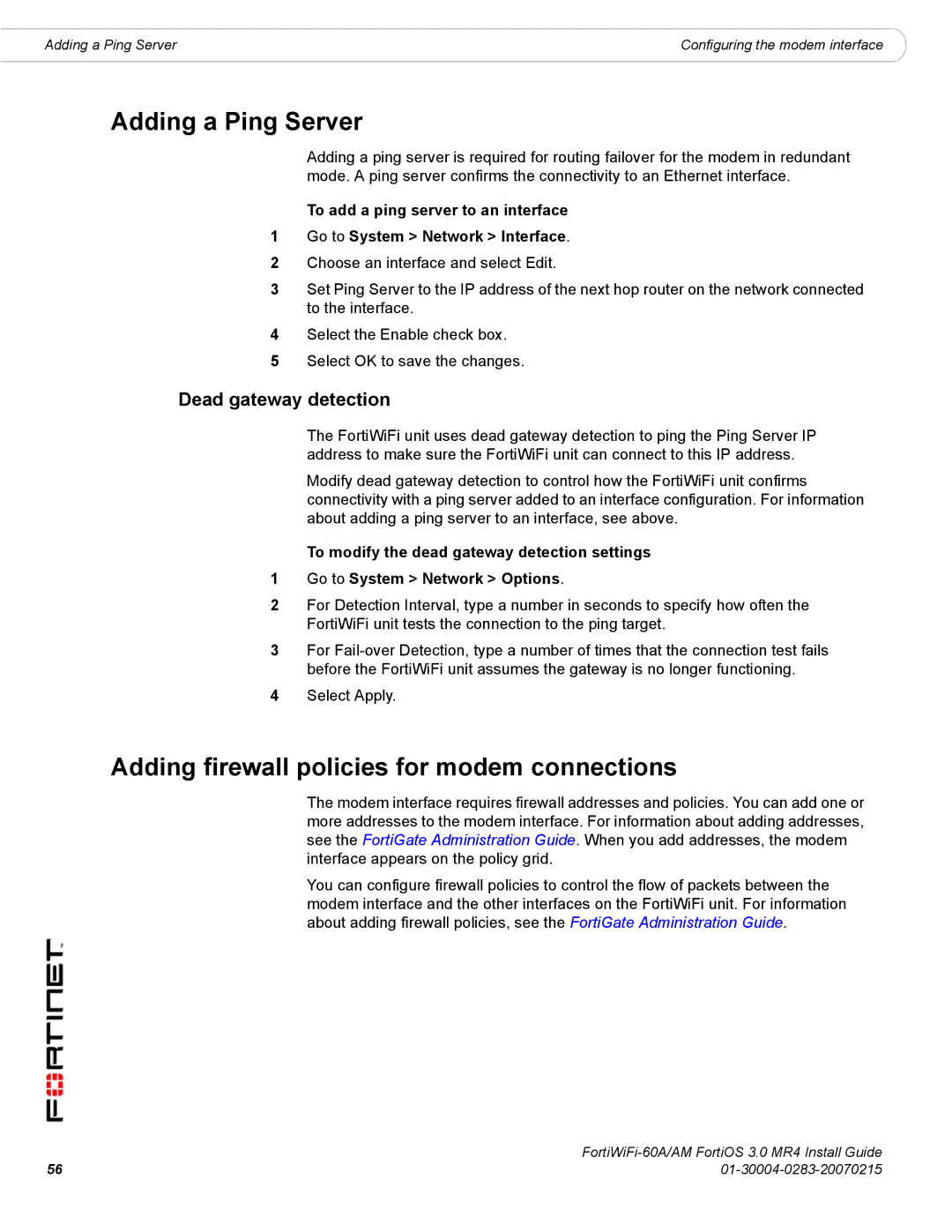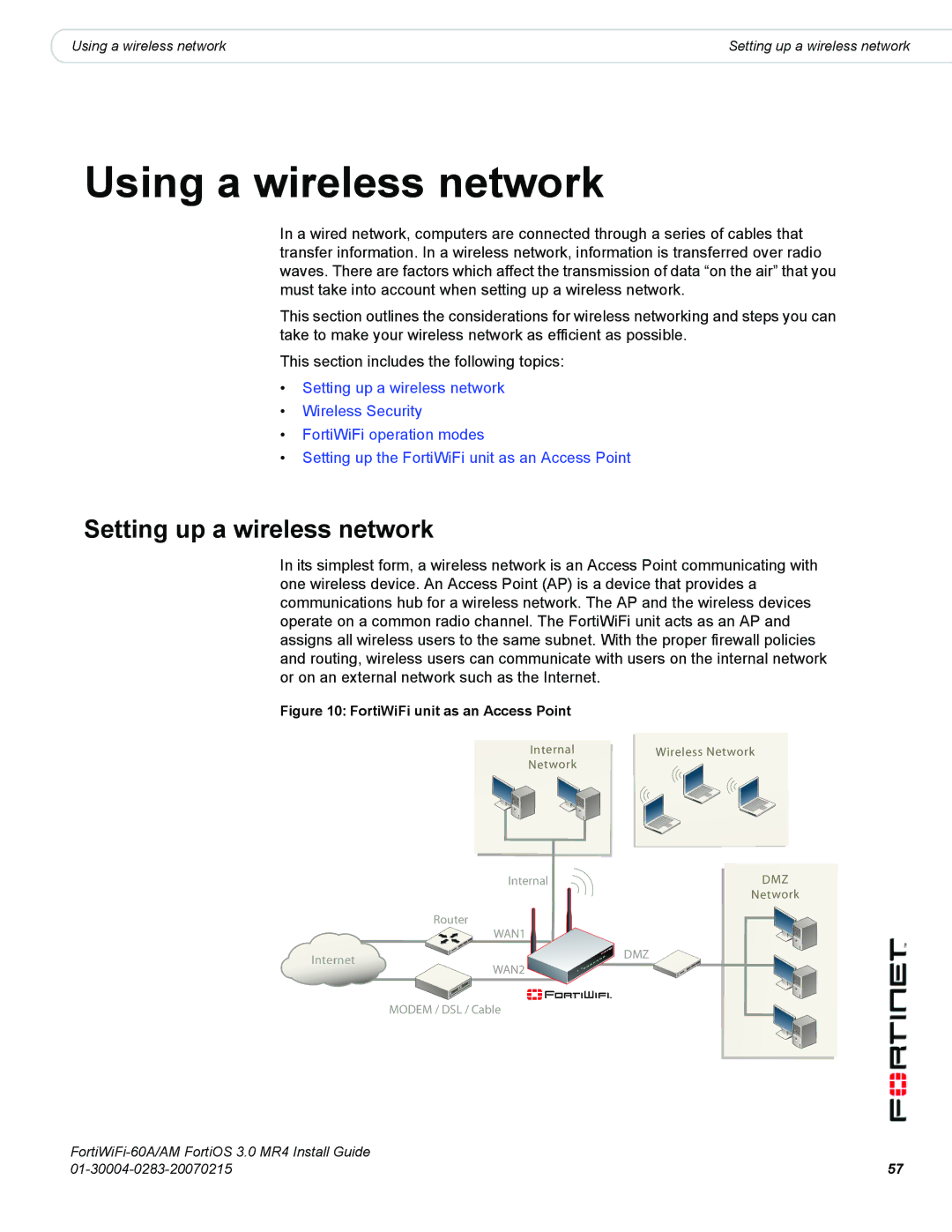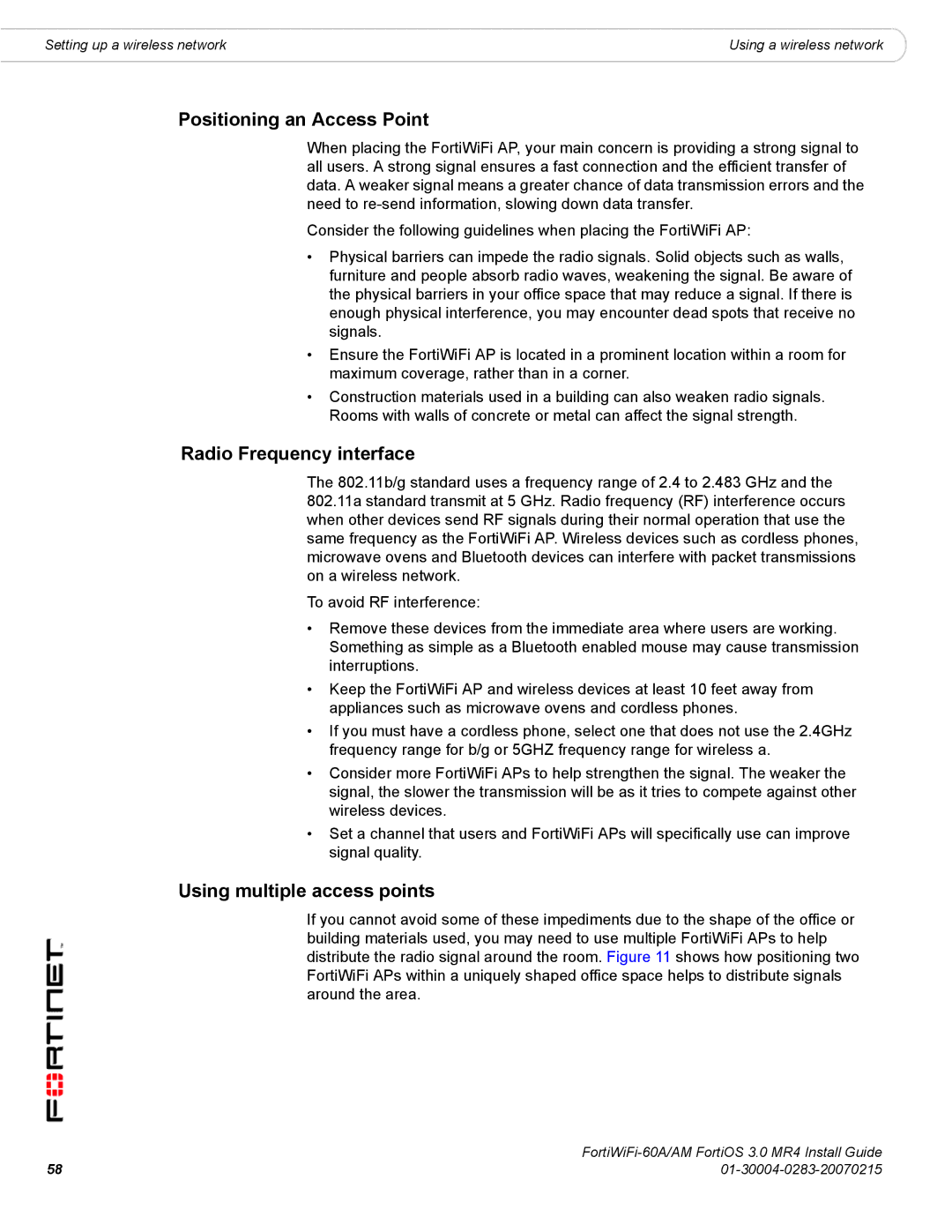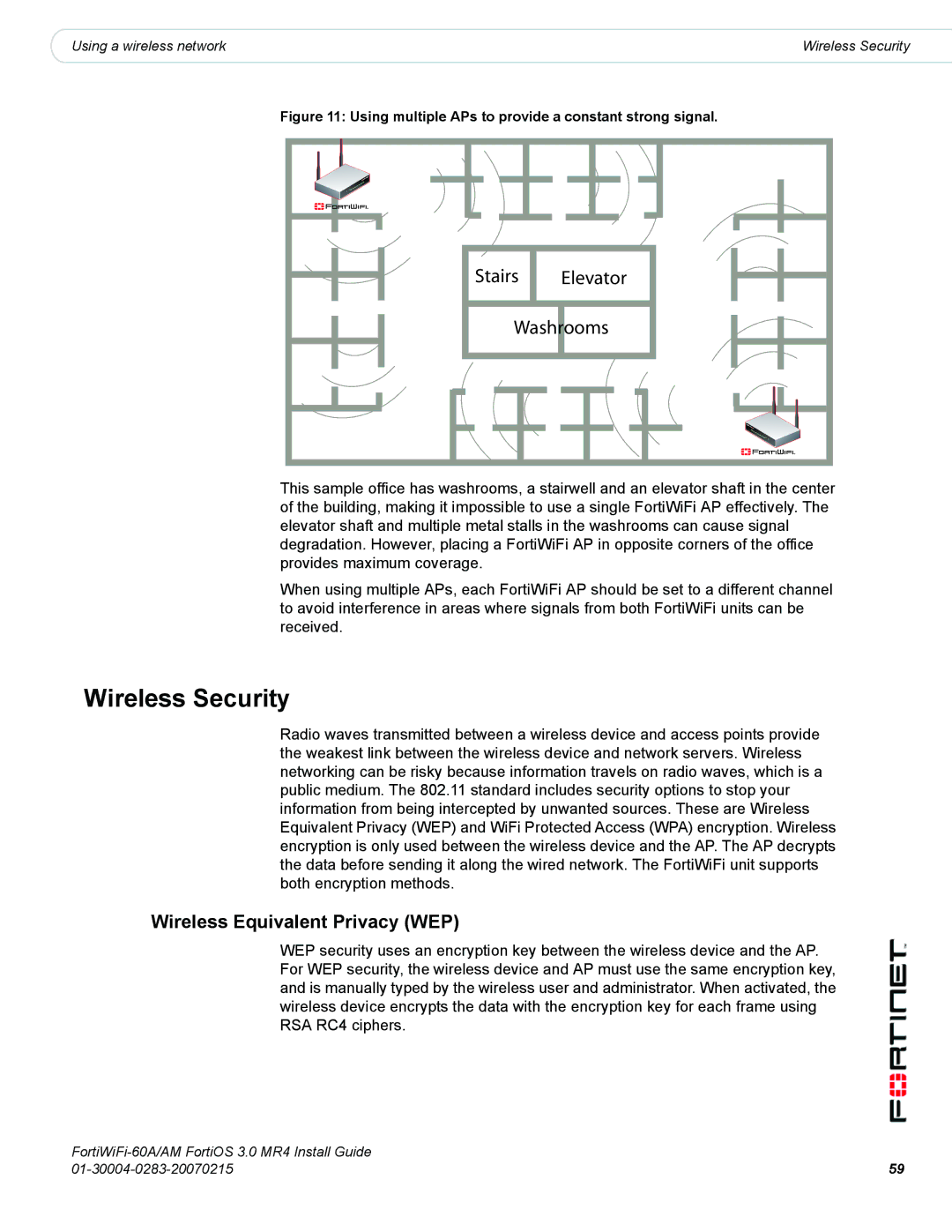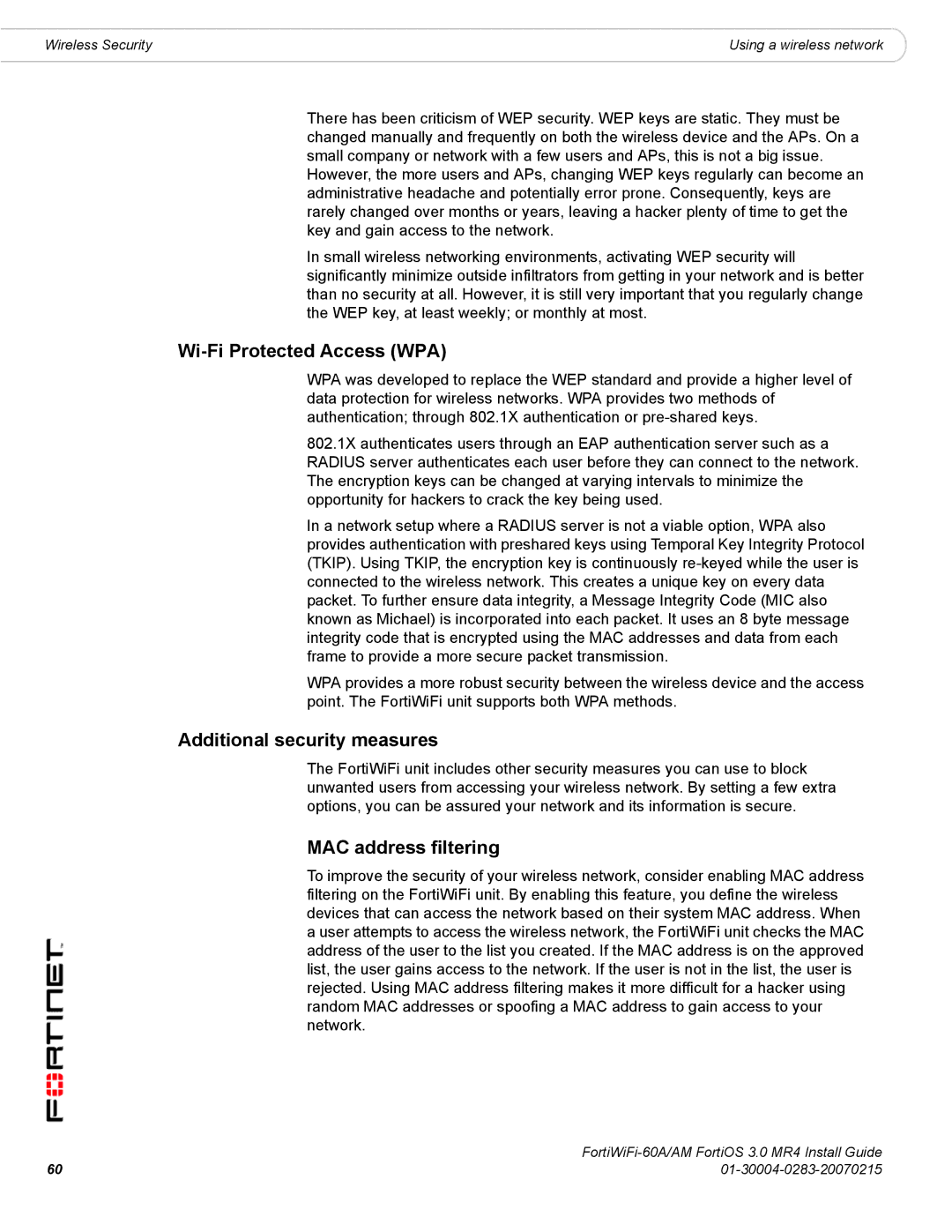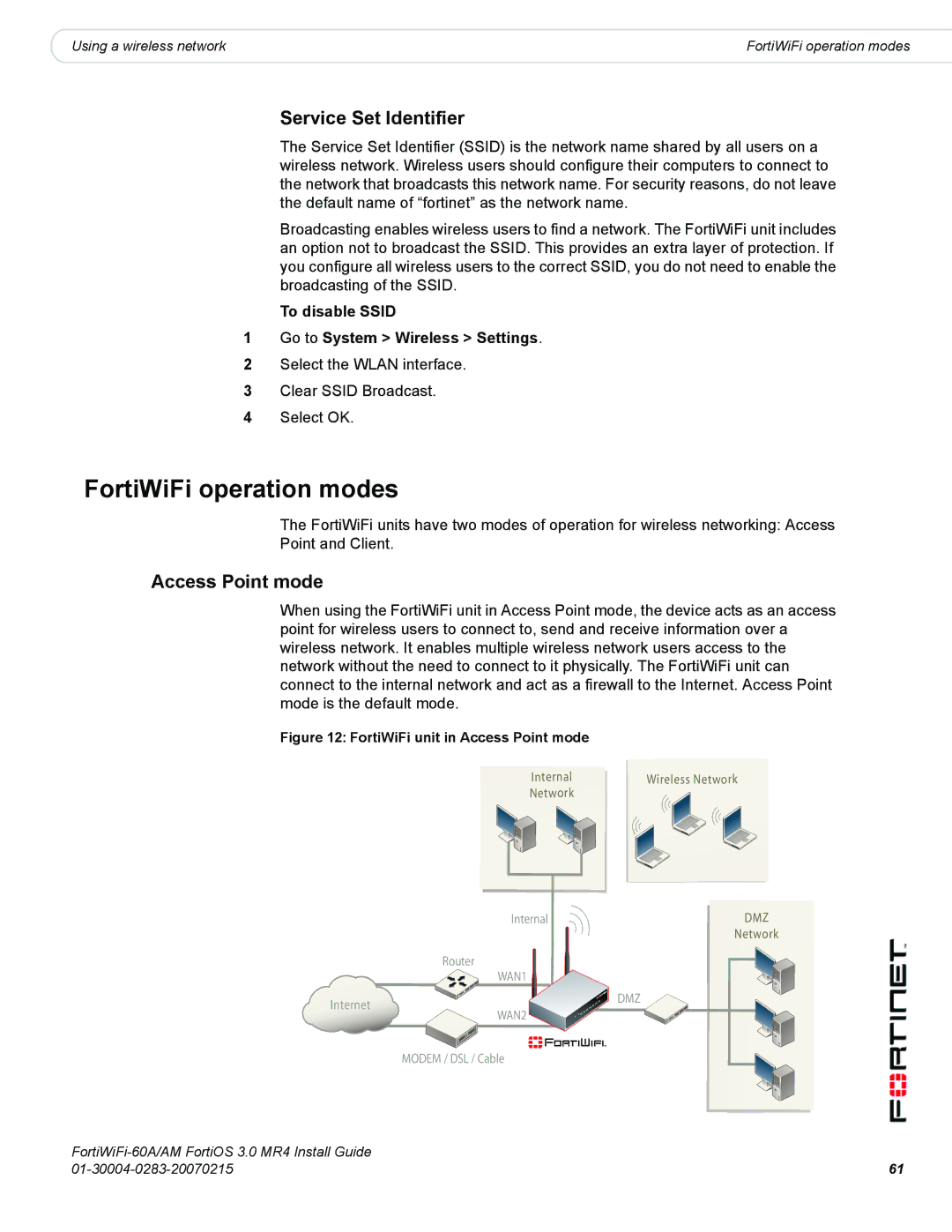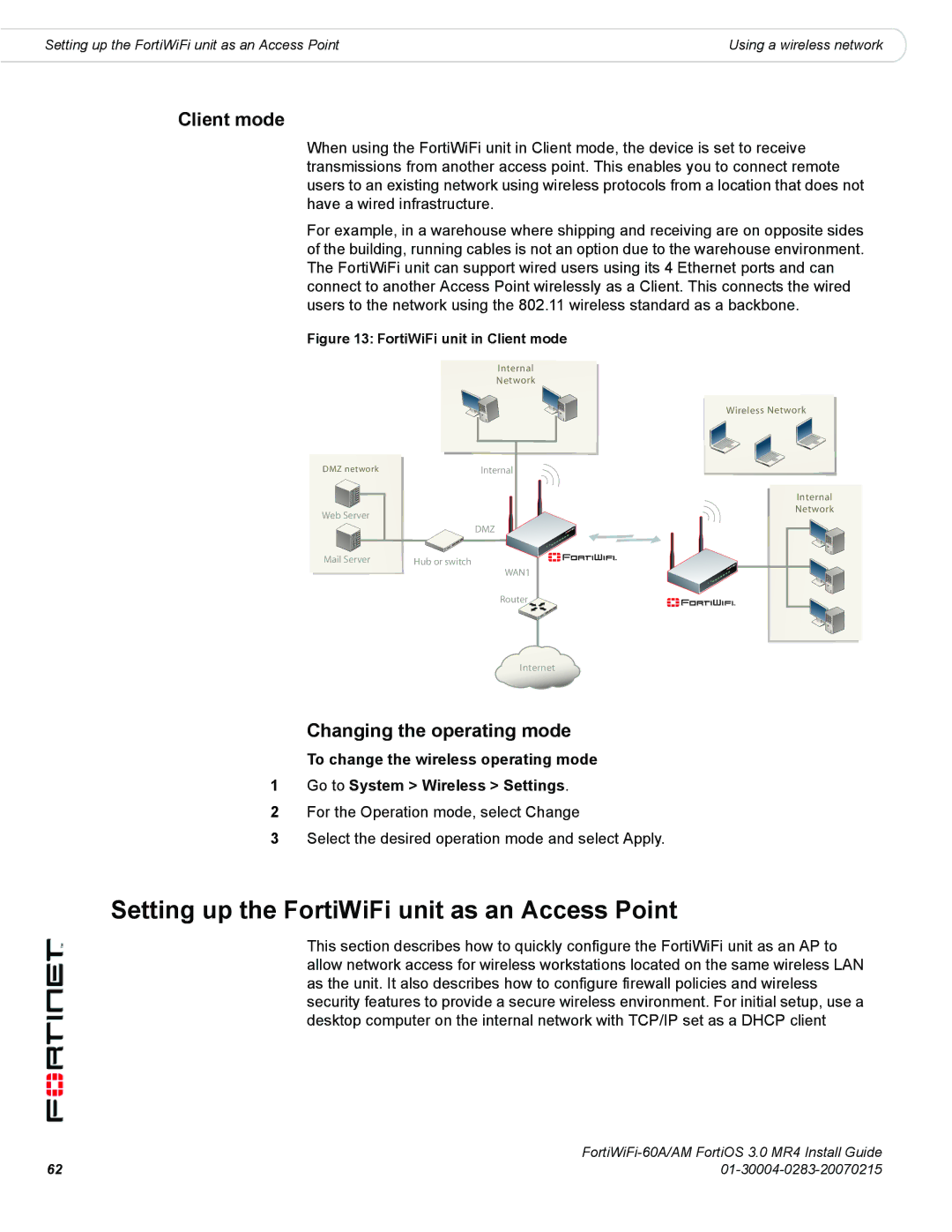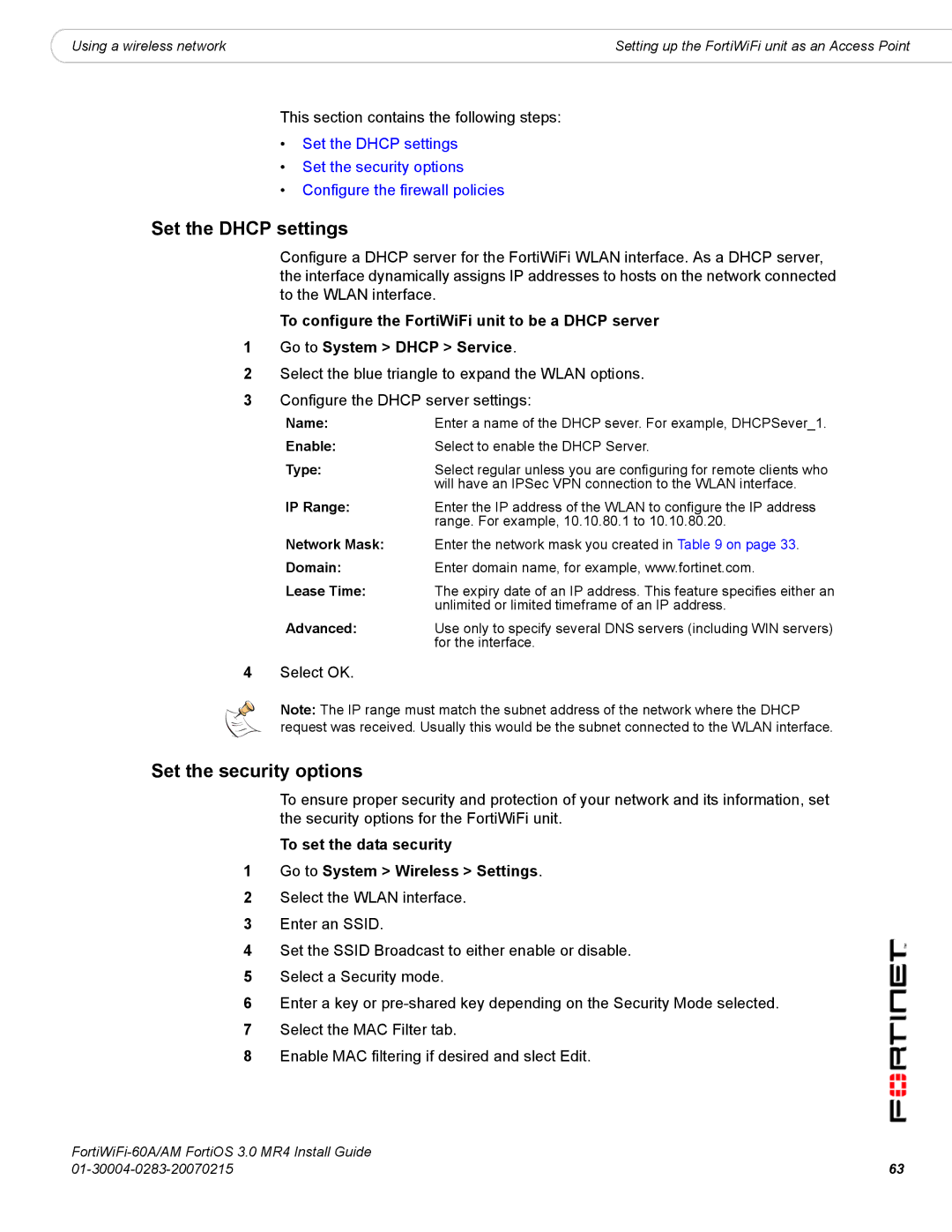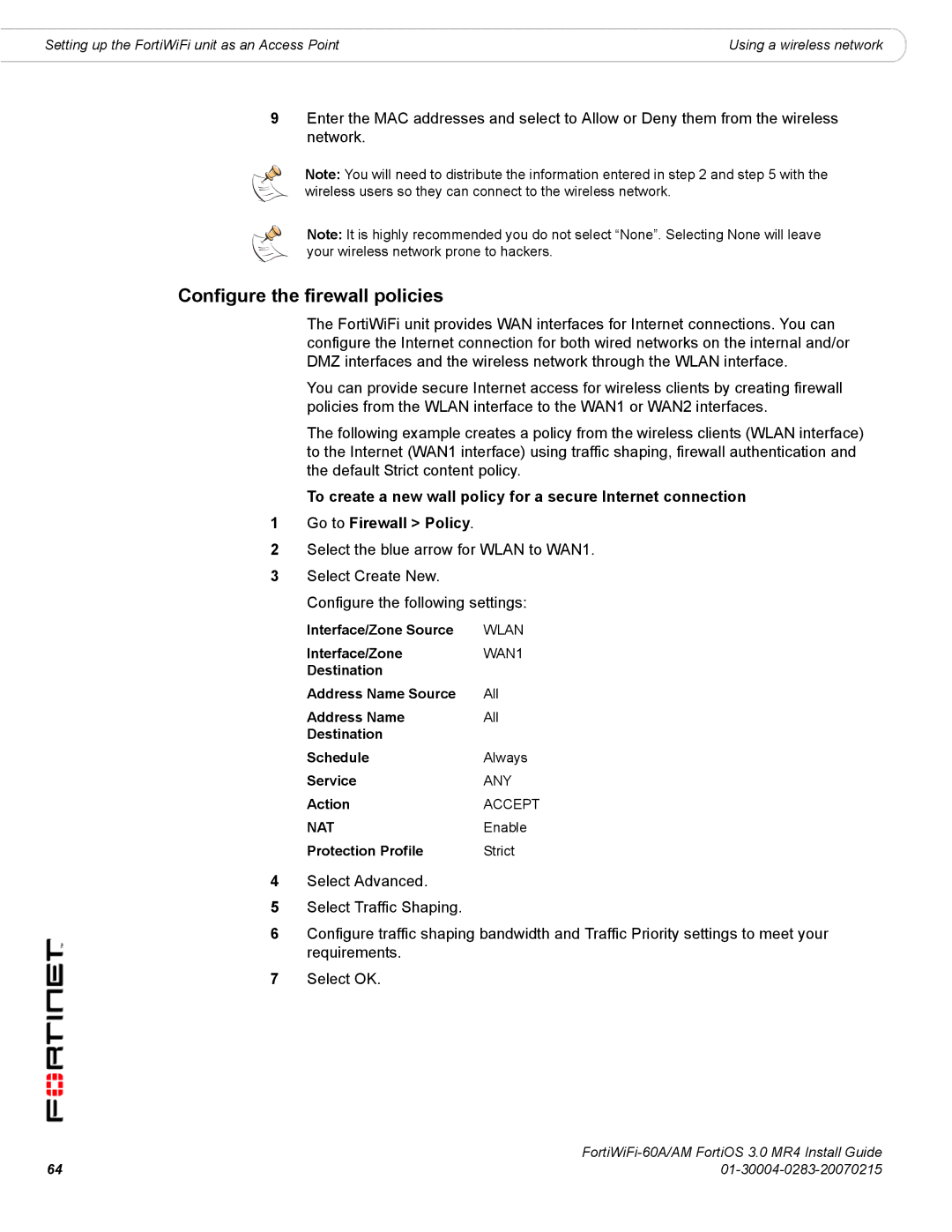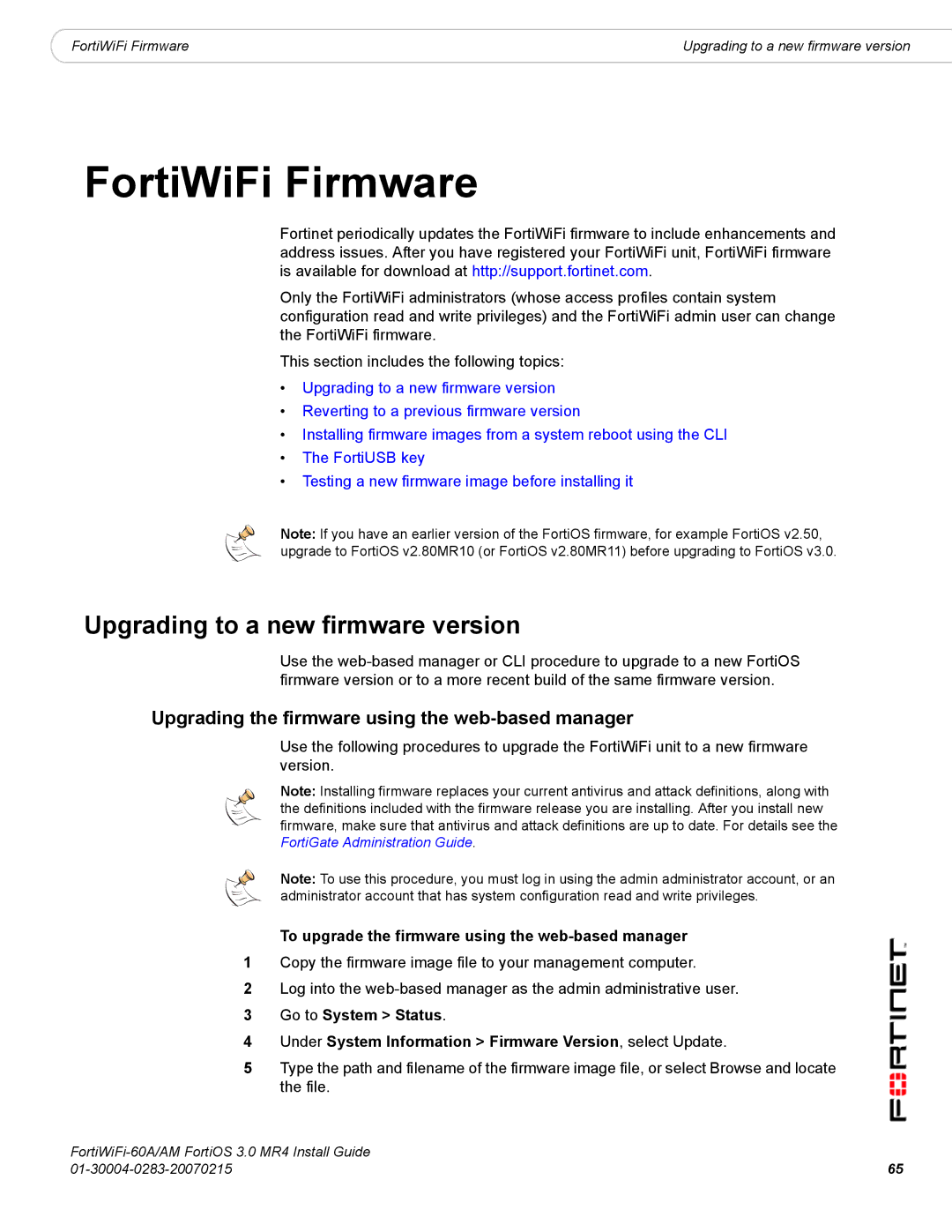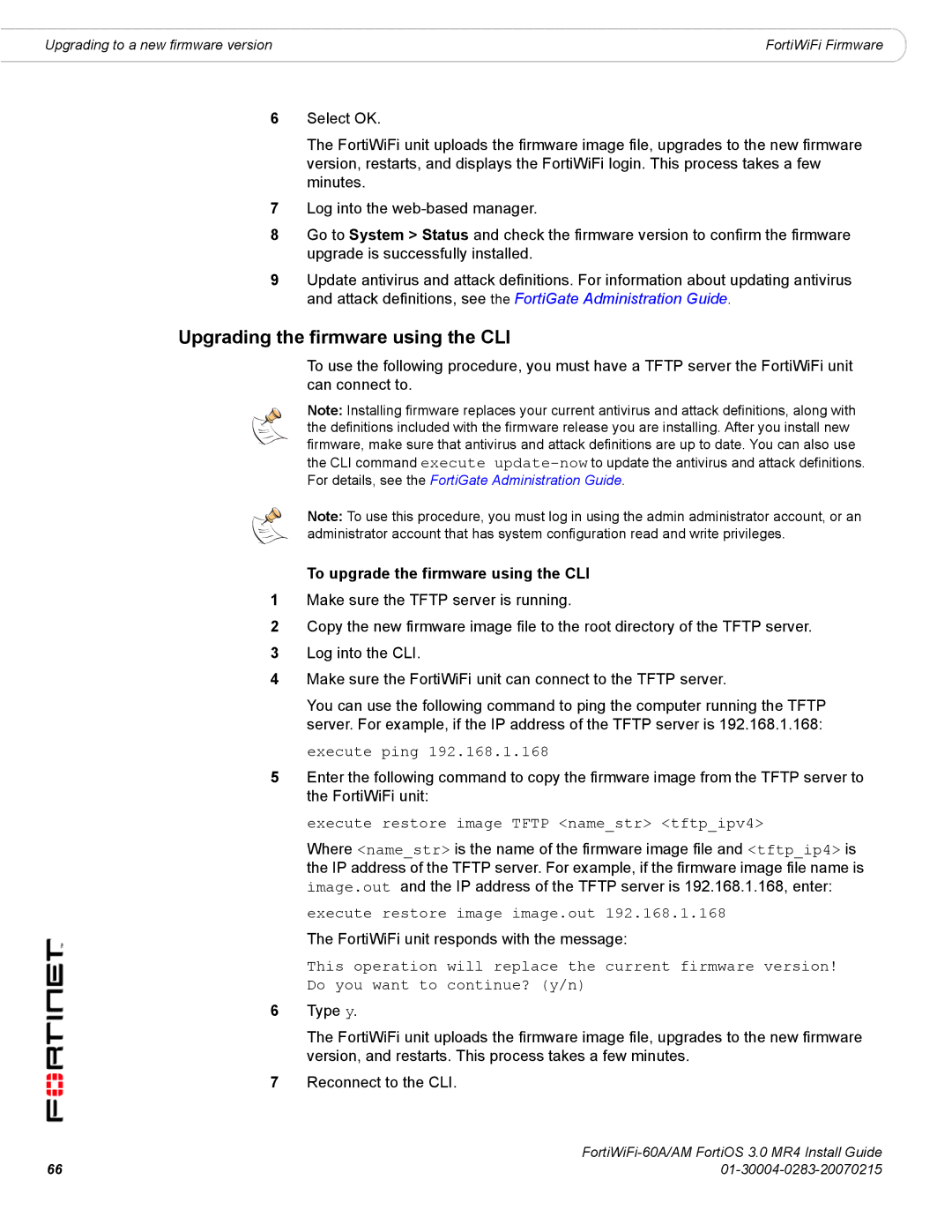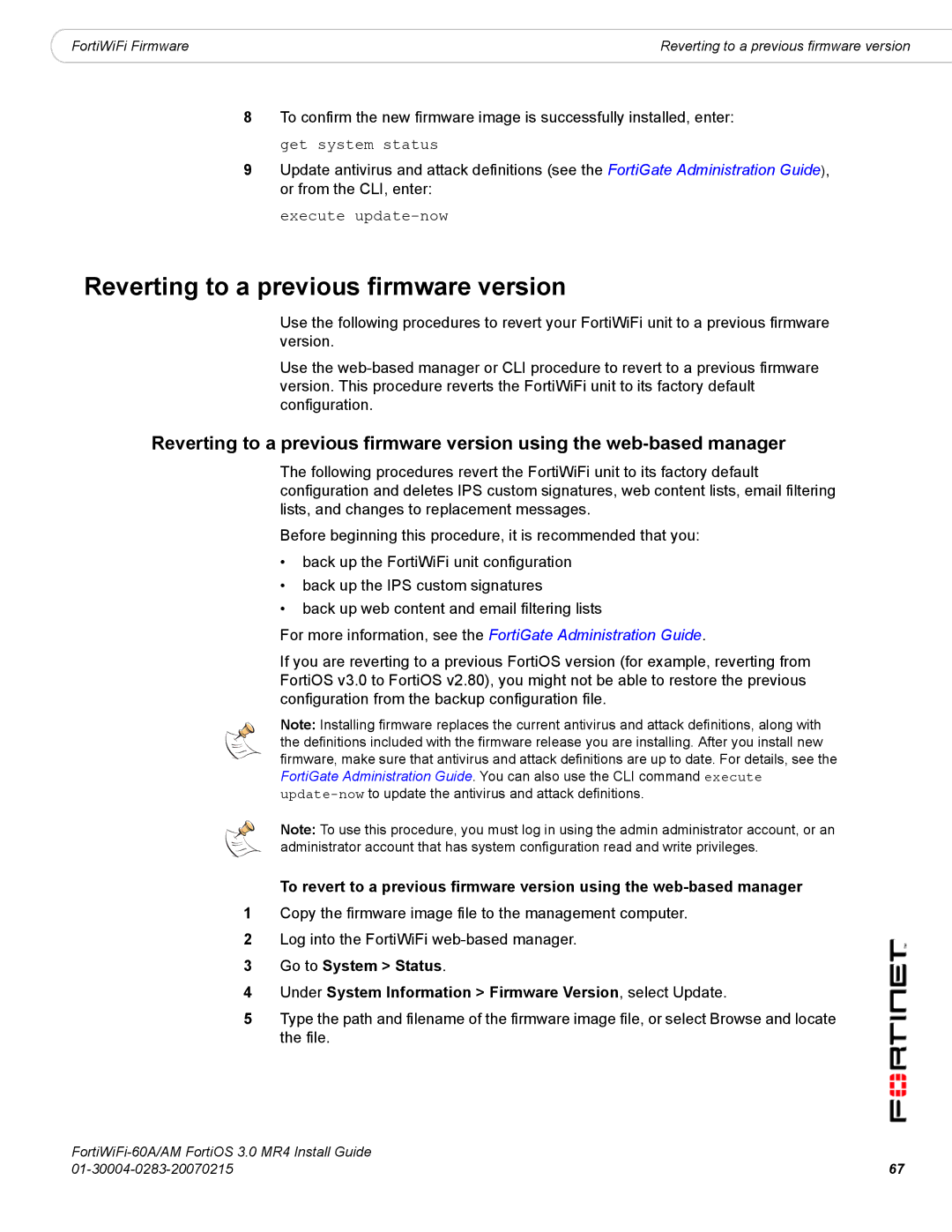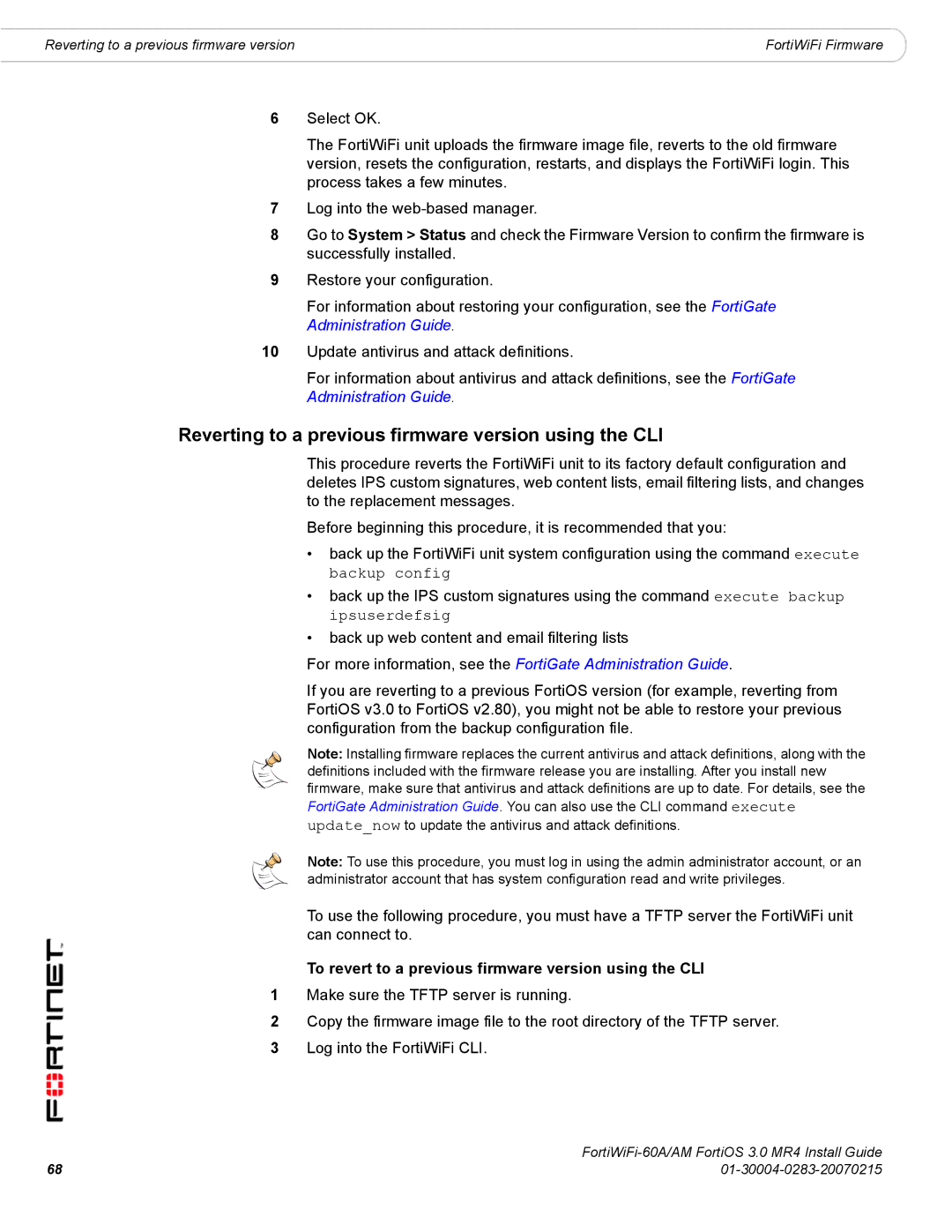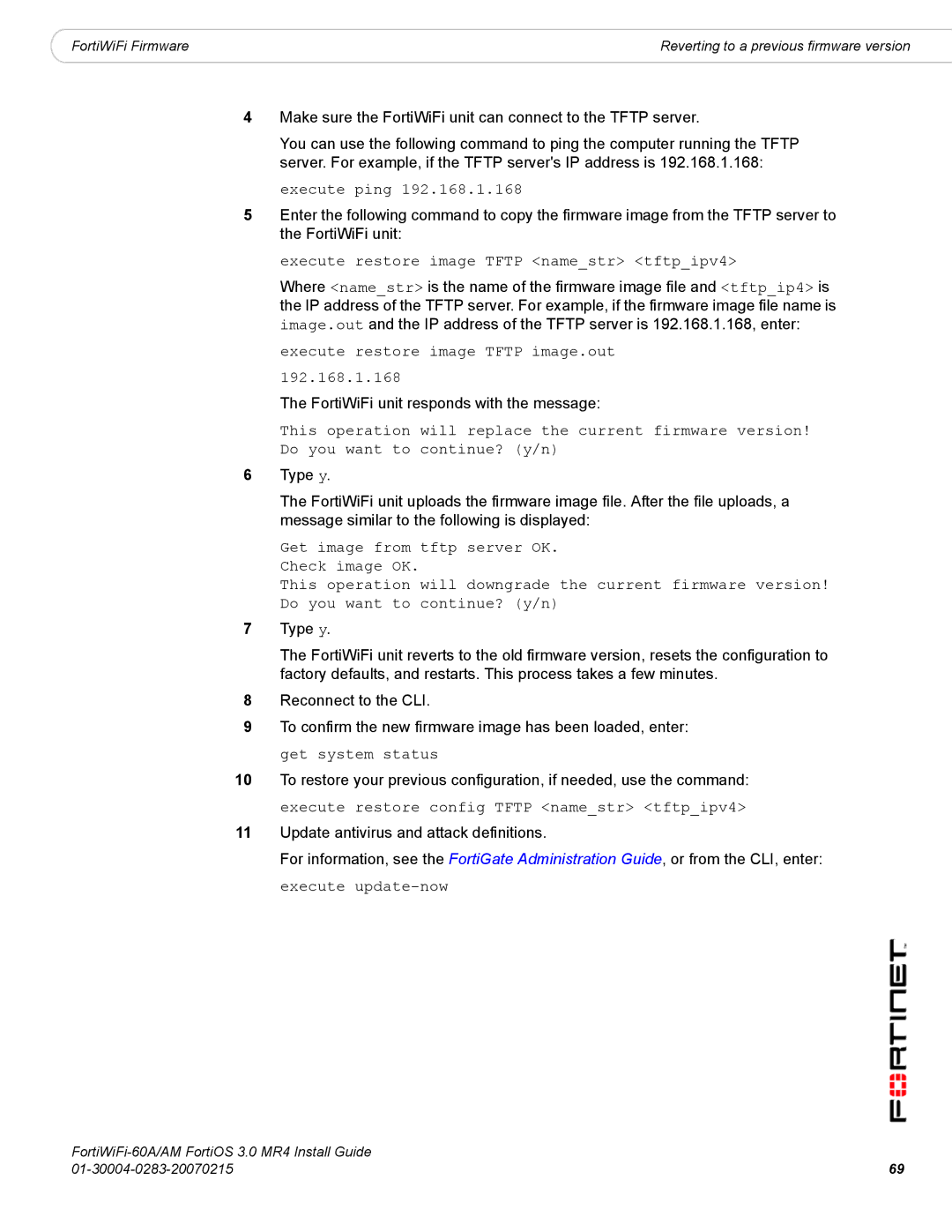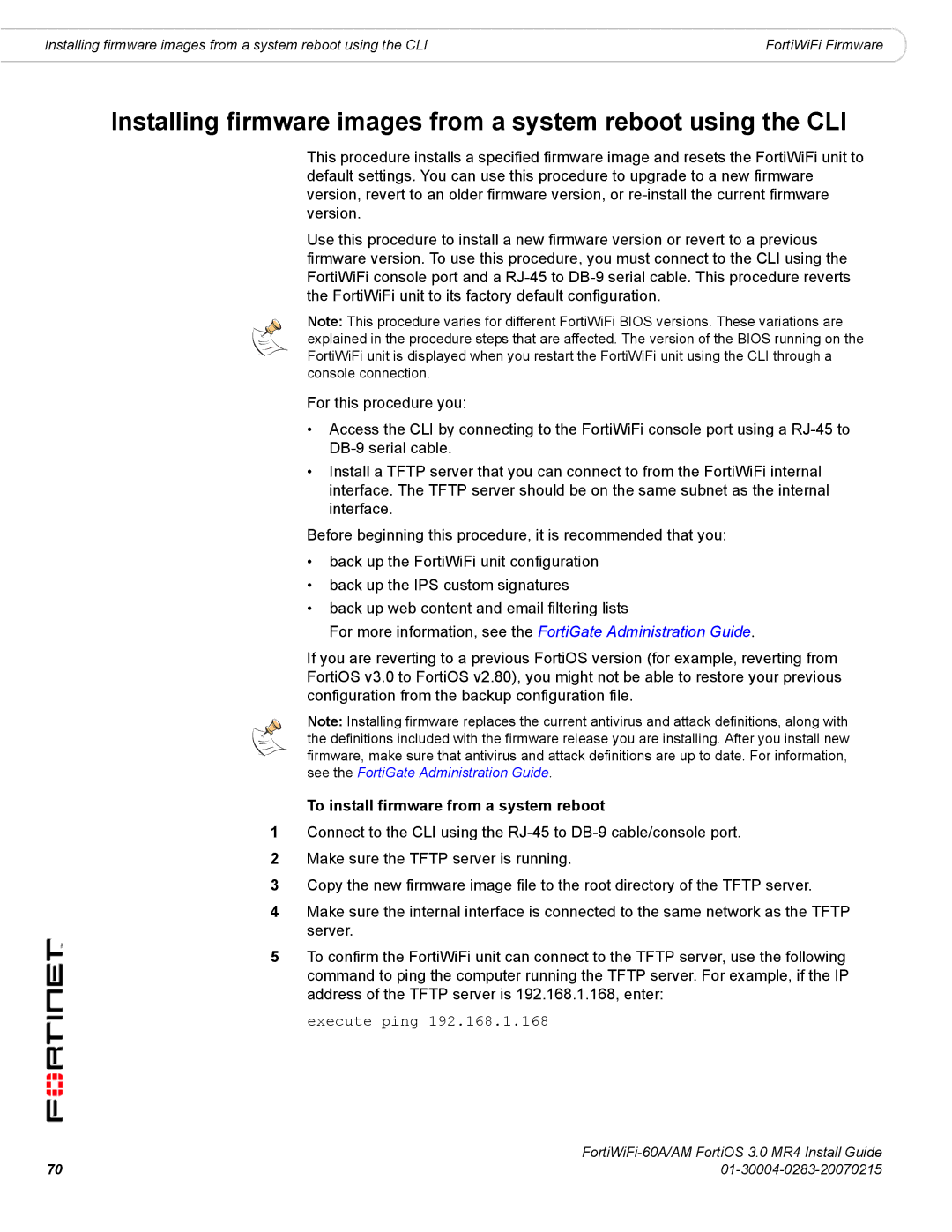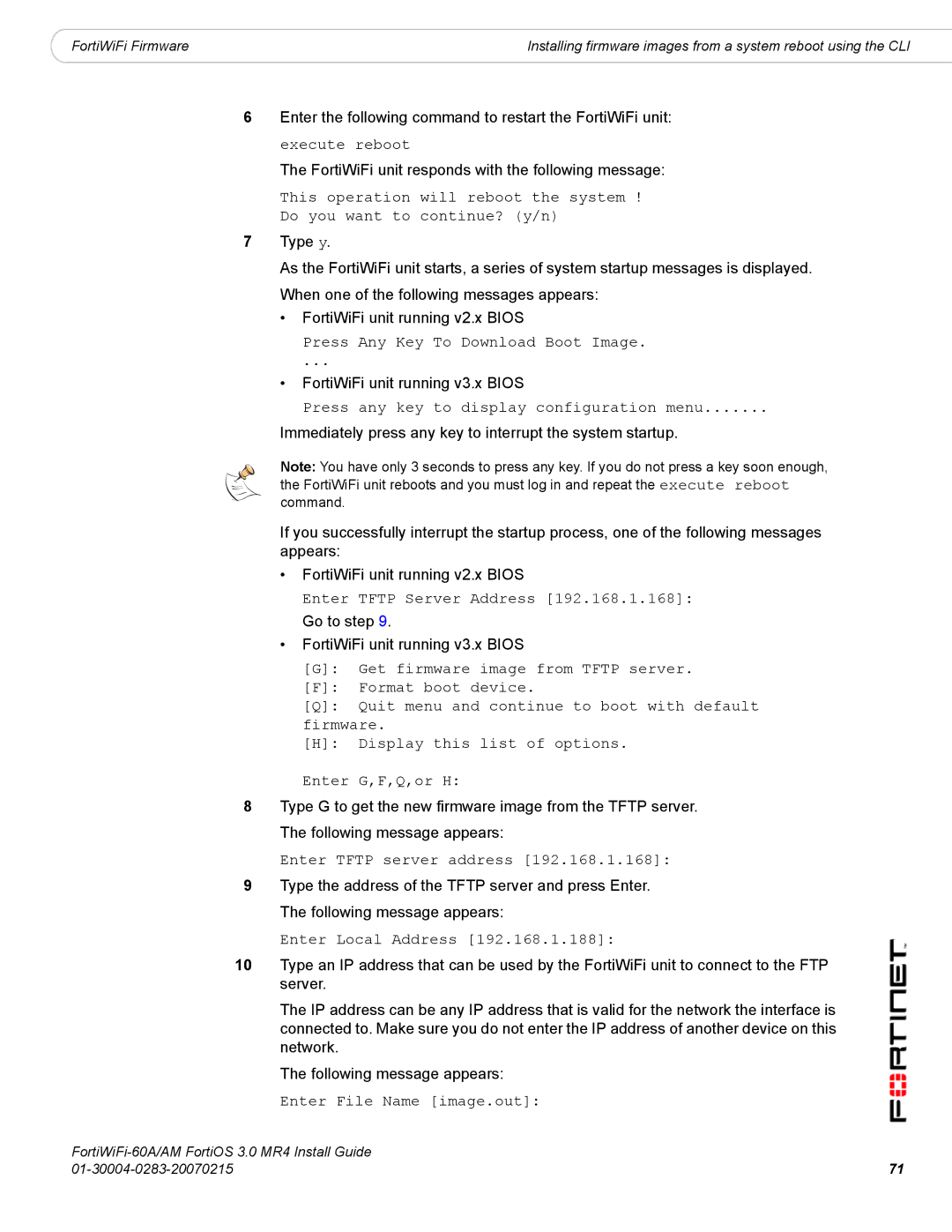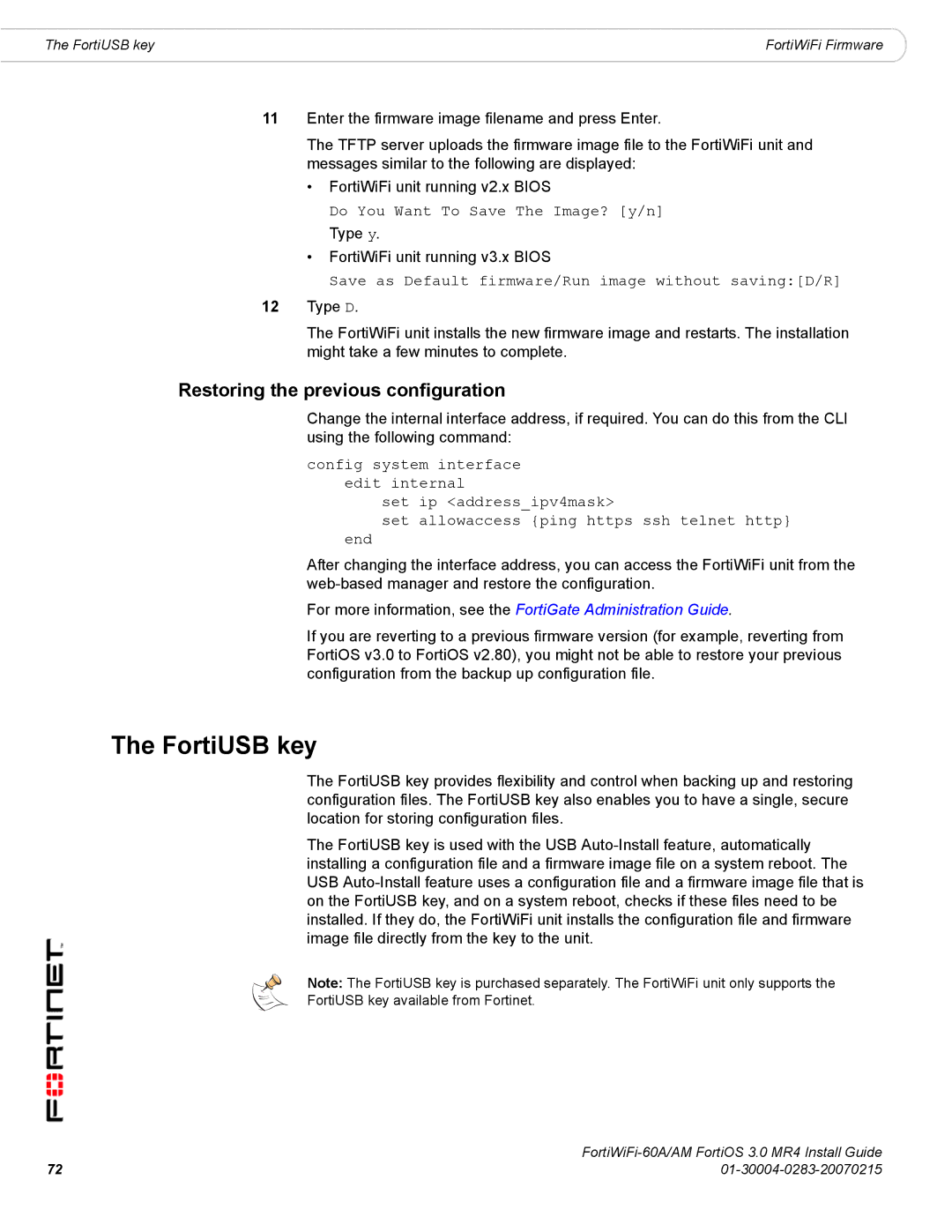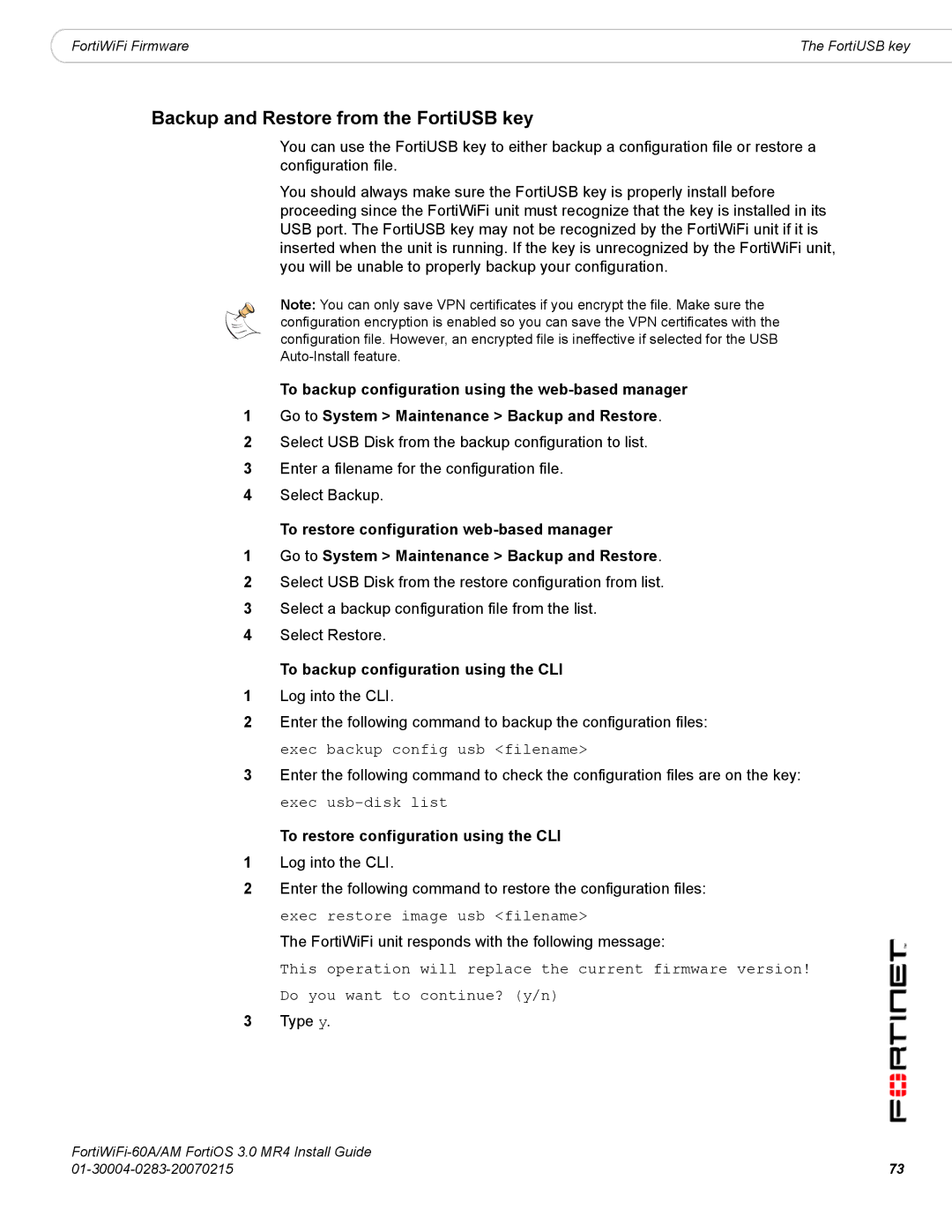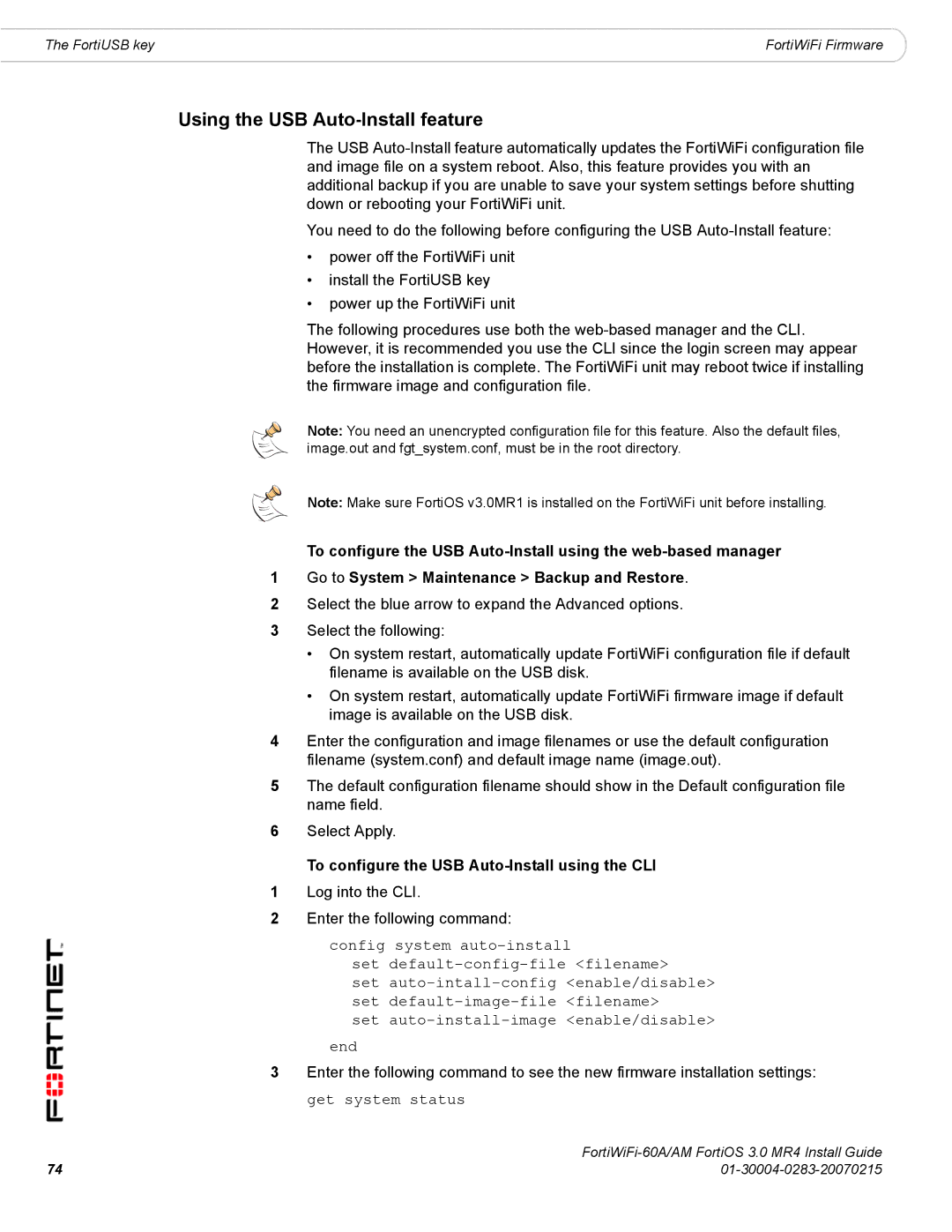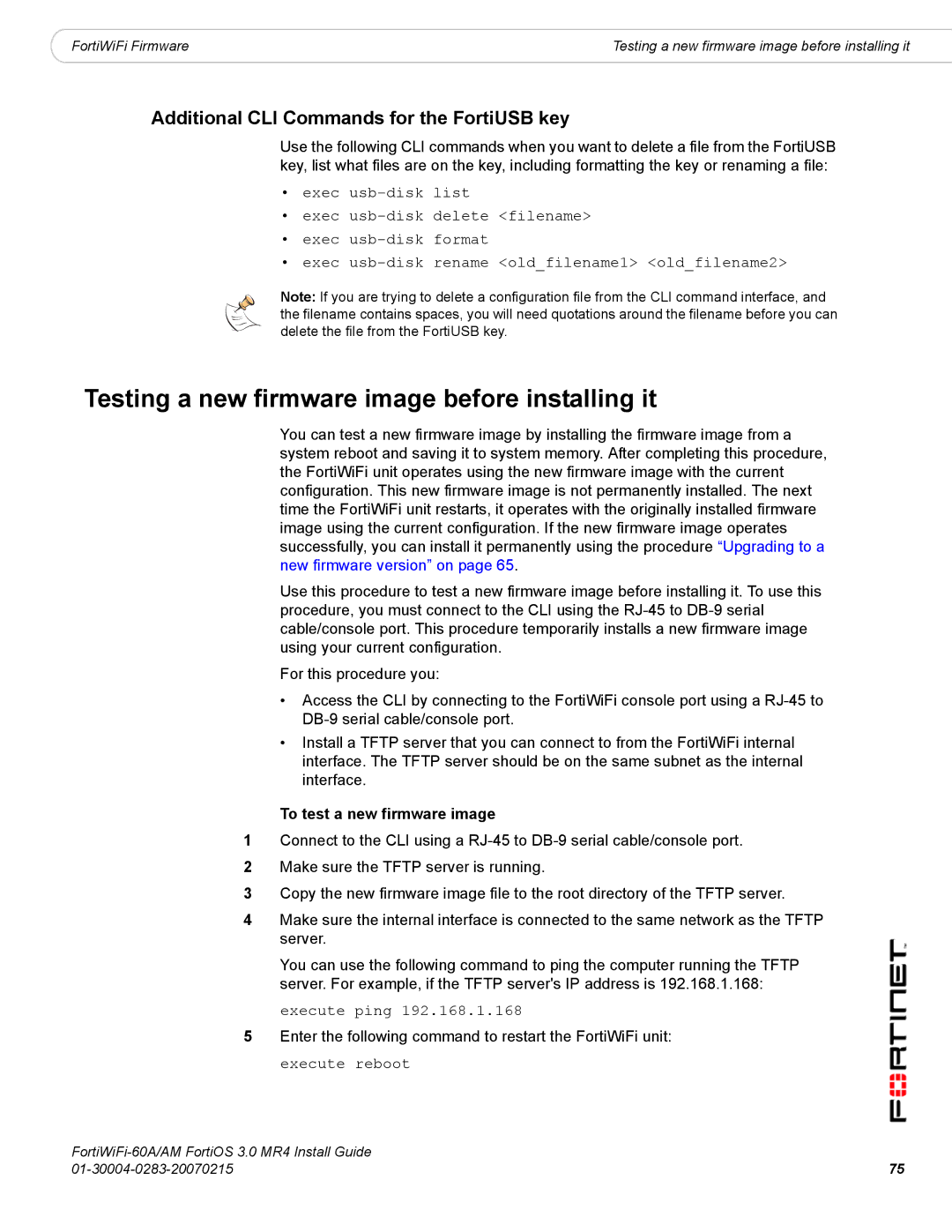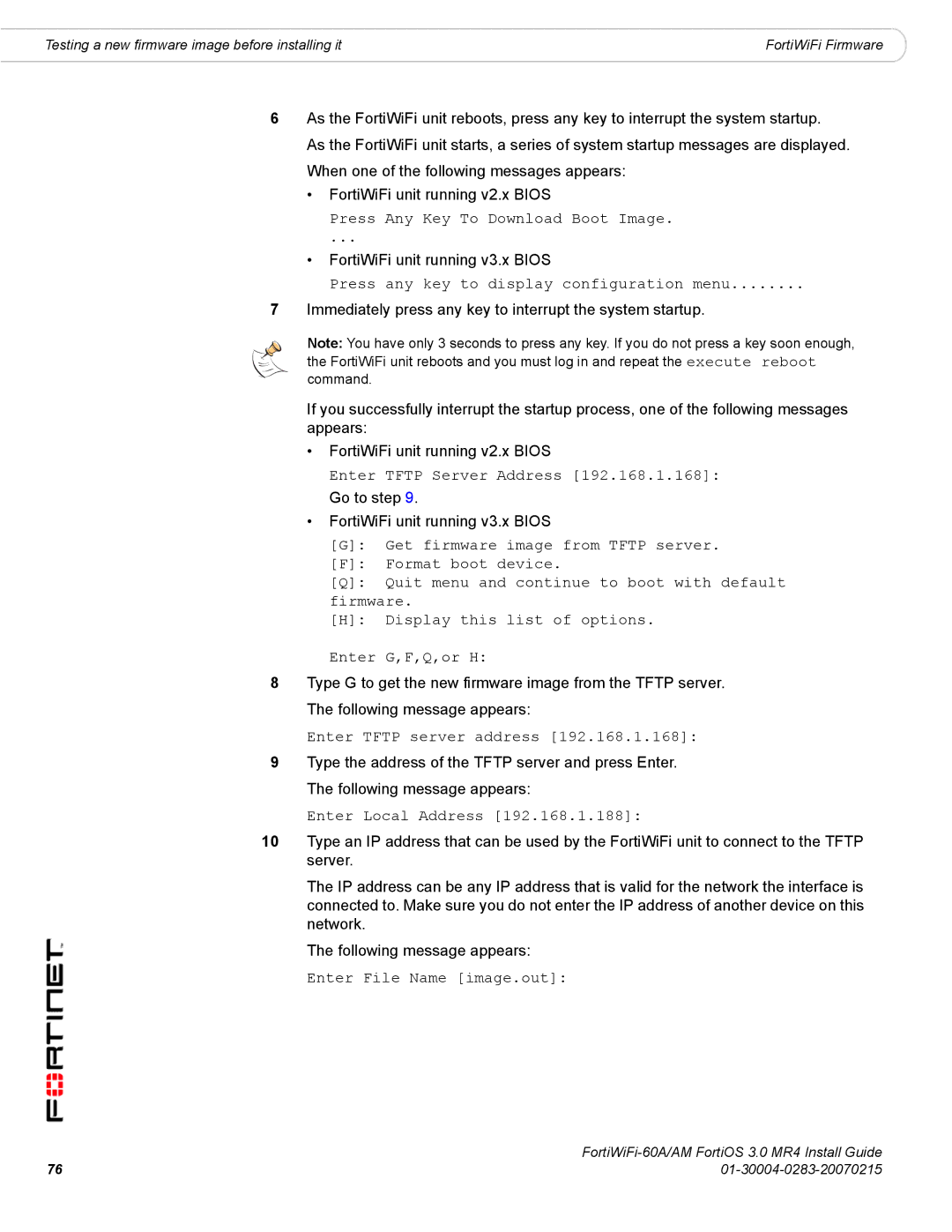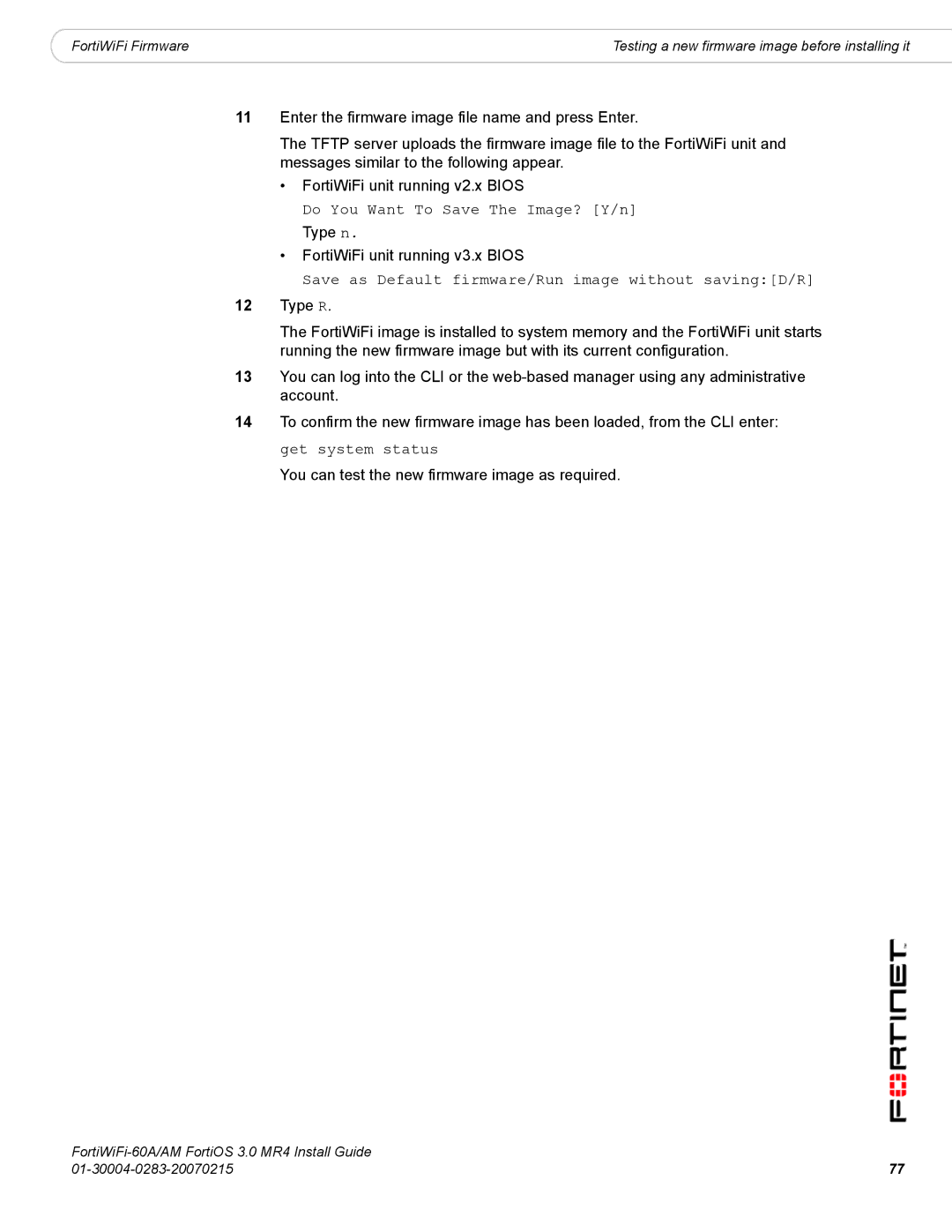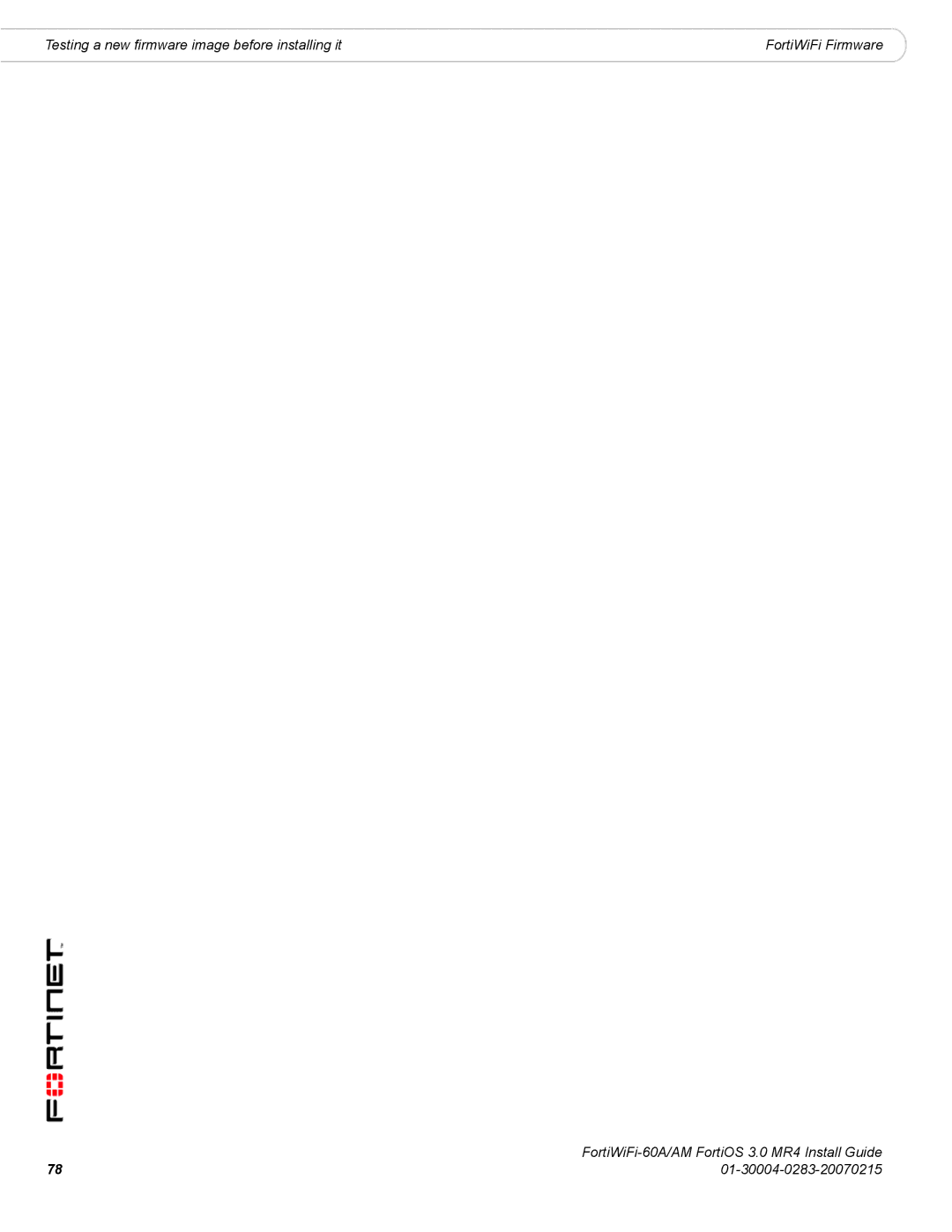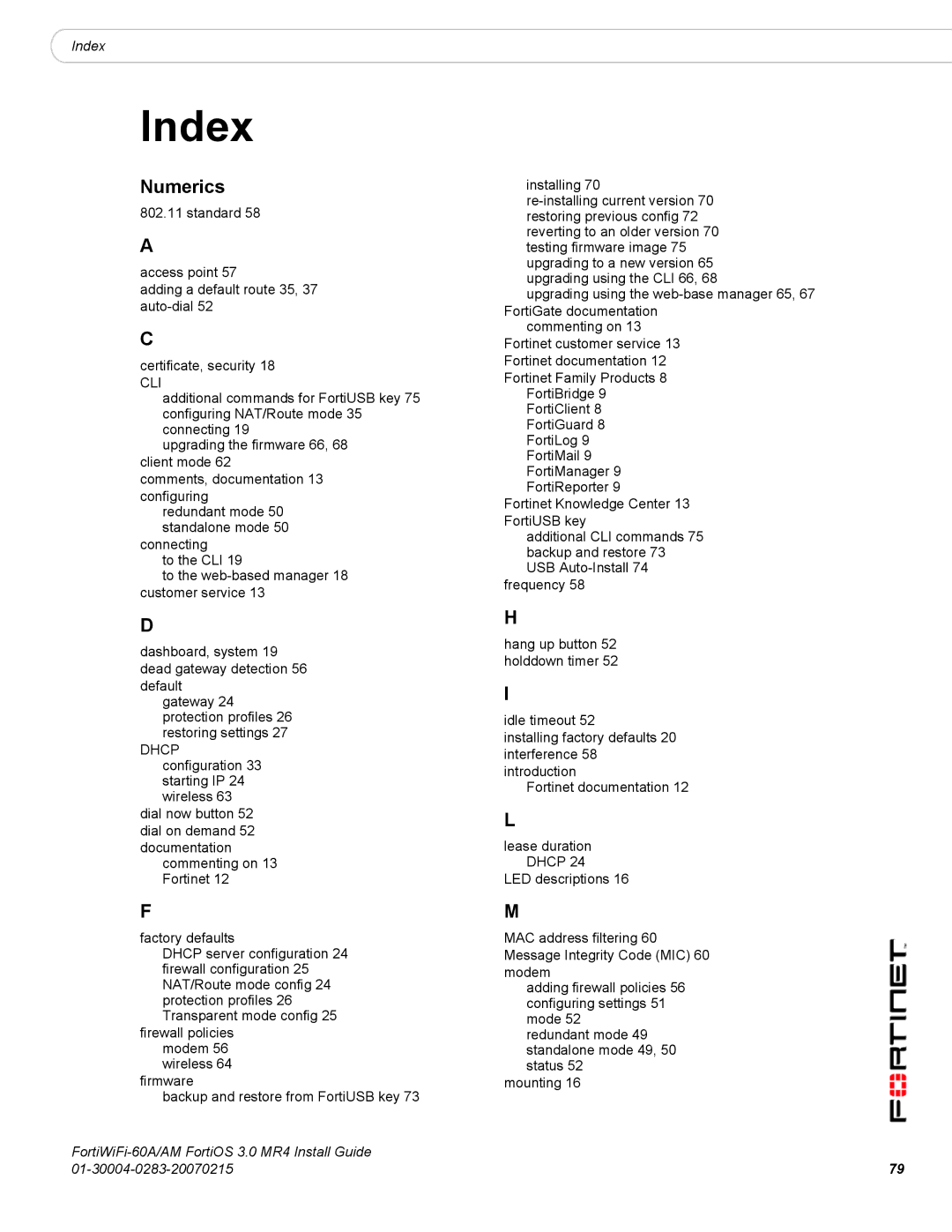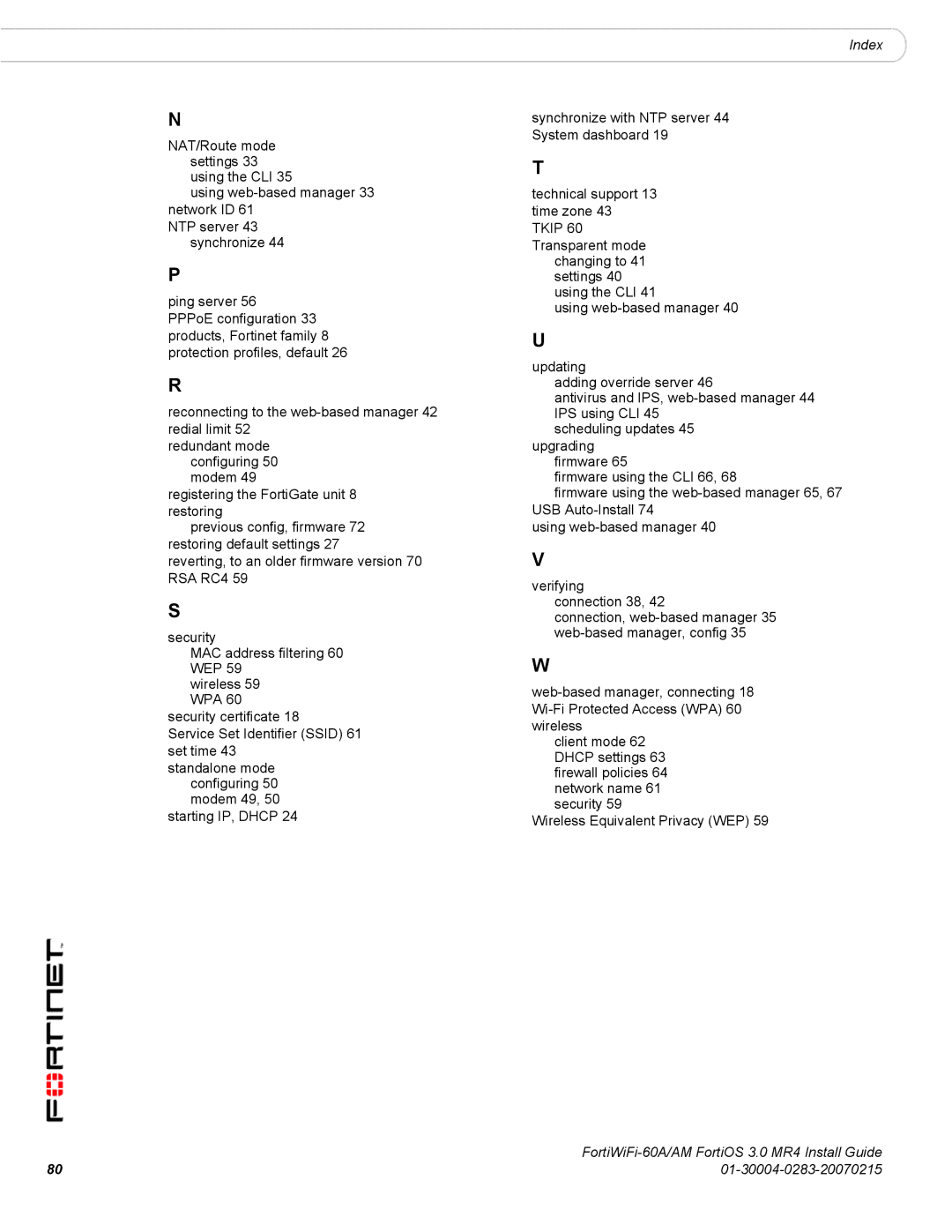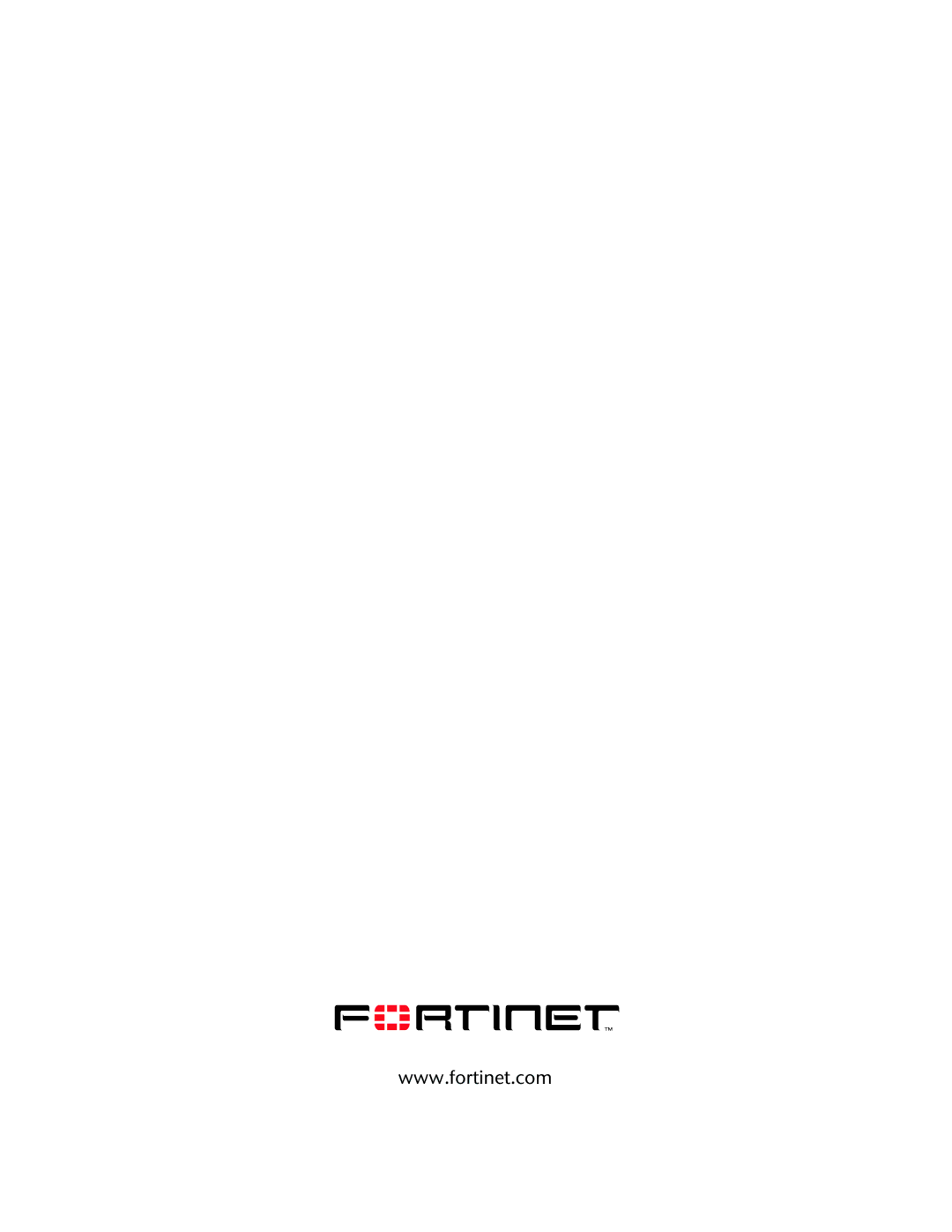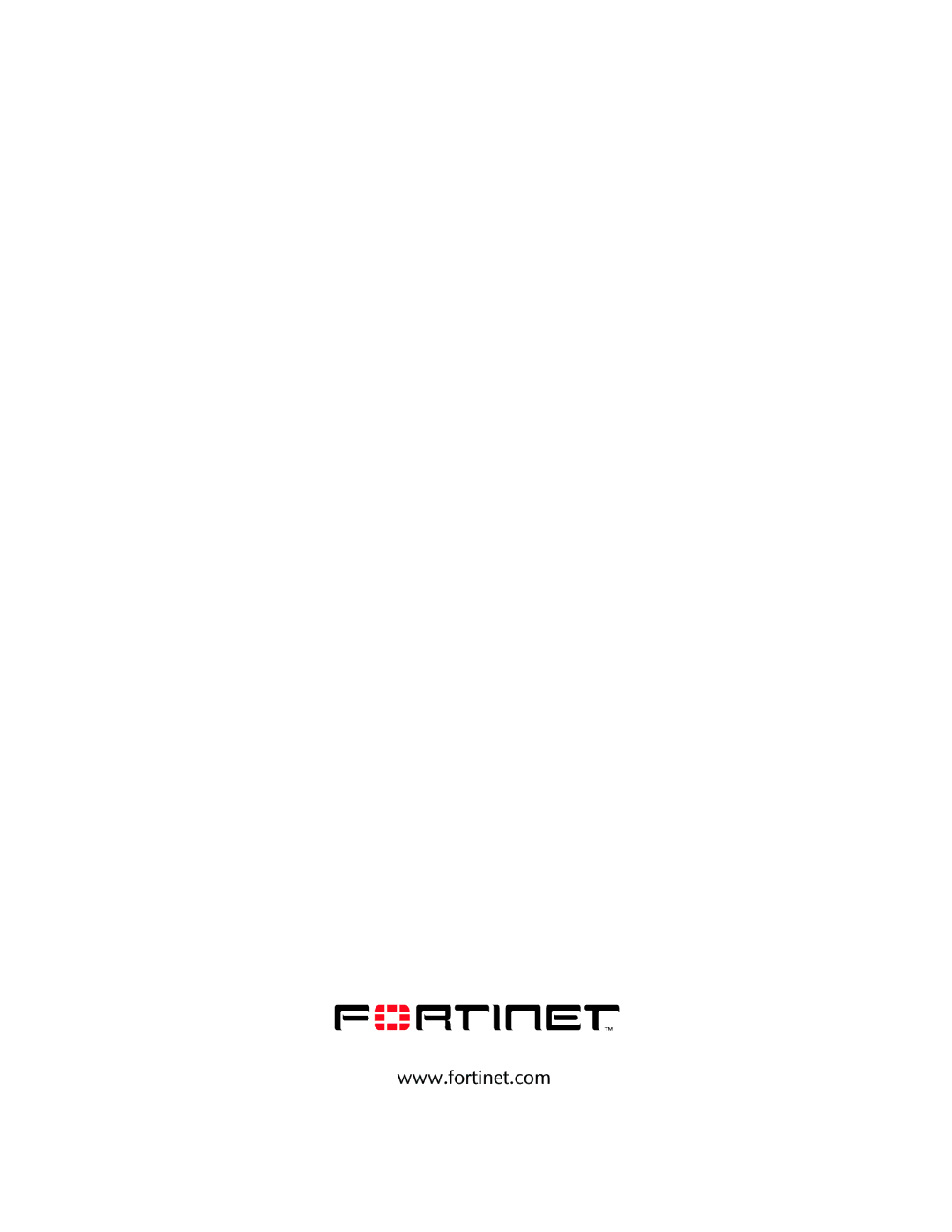|
|
|
FortiWiFi Firmware | Upgrading to a new firmware version |
FortiWiFi Firmware
Fortinet periodically updates the FortiWiFi firmware to include enhancements and address issues. After you have registered your FortiWiFi unit, FortiWiFi firmware is available for download at http://support.fortinet.com.
Only the FortiWiFi administrators (whose access profiles contain system configuration read and write privileges) and the FortiWiFi admin user can change the FortiWiFi firmware.
This section includes the following topics:
•Upgrading to a new firmware version
•Reverting to a previous firmware version
•Installing firmware images from a system reboot using the CLI
•The FortiUSB key
•Testing a new firmware image before installing it
Note: If you have an earlier version of the FortiOS firmware, for example FortiOS v2.50, upgrade to FortiOS v2.80MR10 (or FortiOS v2.80MR11) before upgrading to FortiOS v3.0.
Upgrading to a new firmware version
Use the
Upgrading the firmware using the web-based manager
Use the following procedures to upgrade the FortiWiFi unit to a new firmware version.
Note: Installing firmware replaces your current antivirus and attack definitions, along with the definitions included with the firmware release you are installing. After you install new firmware, make sure that antivirus and attack definitions are up to date. For details see the FortiGate Administration Guide.
Note: To use this procedure, you must log in using the admin administrator account, or an administrator account that has system configuration read and write privileges.
To upgrade the firmware using the web-based manager
1Copy the firmware image file to your management computer.
2Log into the
3Go to System > Status.
4Under System Information > Firmware Version, select Update.
5Type the path and filename of the firmware image file, or select Browse and locate the file.
65 | |