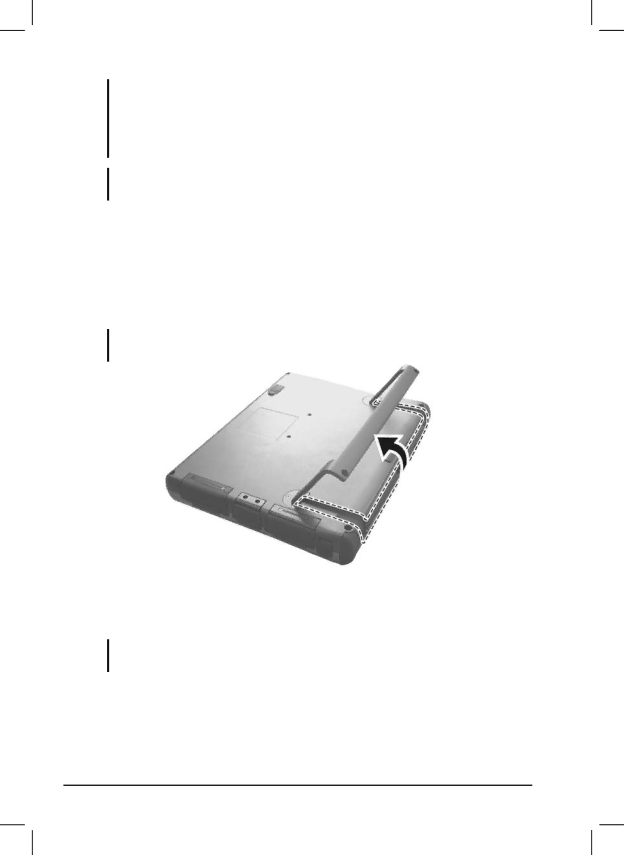
CAUTION:
When you disconnect the AC adapter, disconnect from the electrical outlet first and then from the computer. A reverse procedure may damage the AC adapter or the computer.
When unplugging the connector, always hold the plug head. Never pull on the cord.
NOTE: When the AC adapter is connected, it also charges the battery pack. For information on using battery power, see Chapter 3.
Positioning the Tablet PC
The computer can be placed upright using its stand found at the back. To place the computer in an upright position, pull open the stand located at the back as shown on the next figure.
NOTE: It is recommended that you operate the Tablet PC in an upright position as opposed to letting it lie flat on its back in order to provide adequate air ventilation.
The wireless keyboard operates on four
NOTE: The condition of the batteries also affects the effectiveness of transmission. If a weakness in transmission is detected, try changing a set of new batteries.
Using the Wireless Keyboard (option)
The wireless keyboard can either be placed flat on the table or inclined using its stand found at the back. To place the wireless keyboard in an
Getting Started |