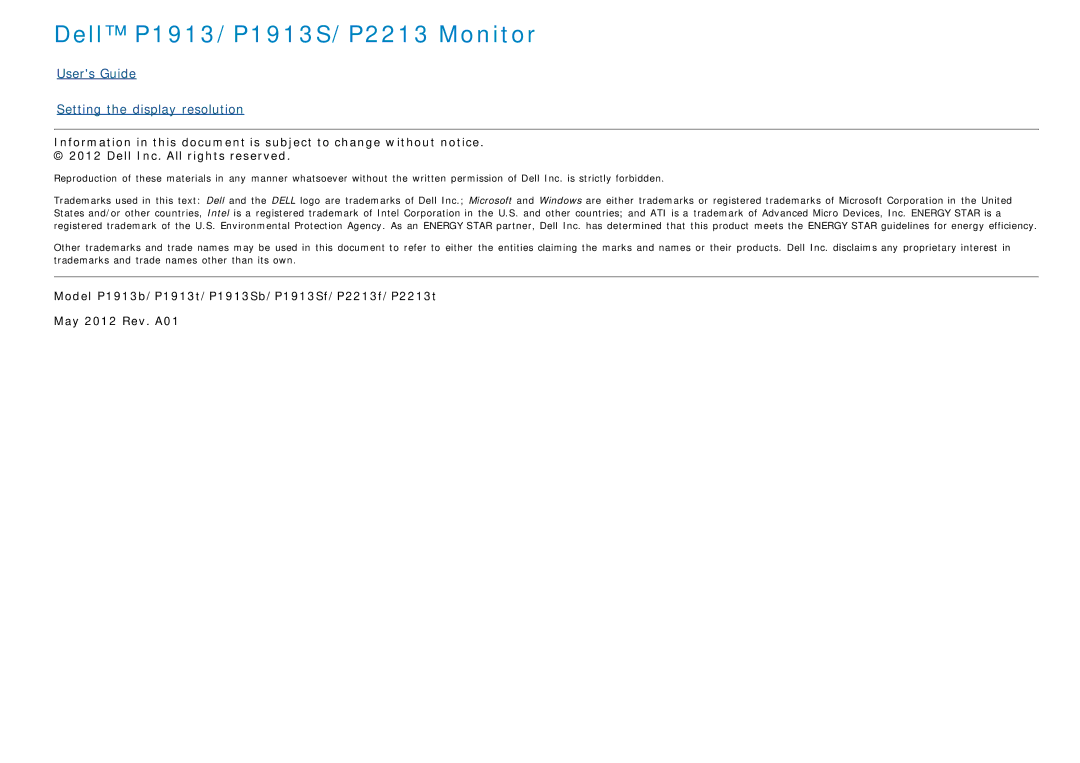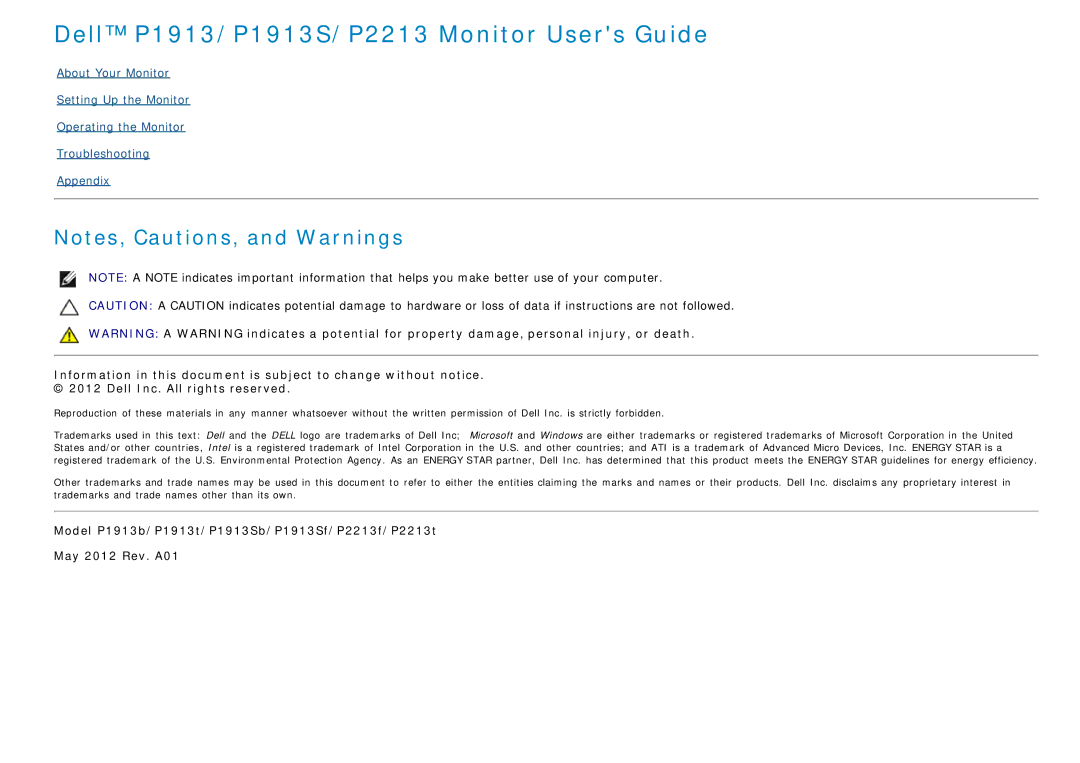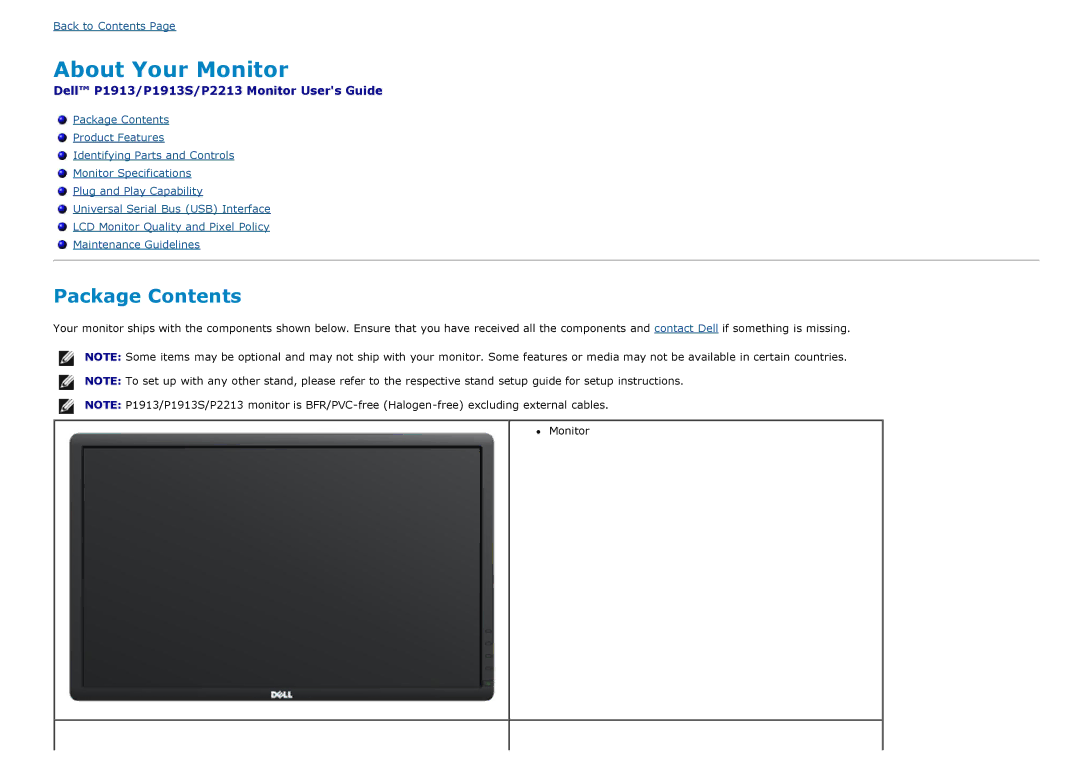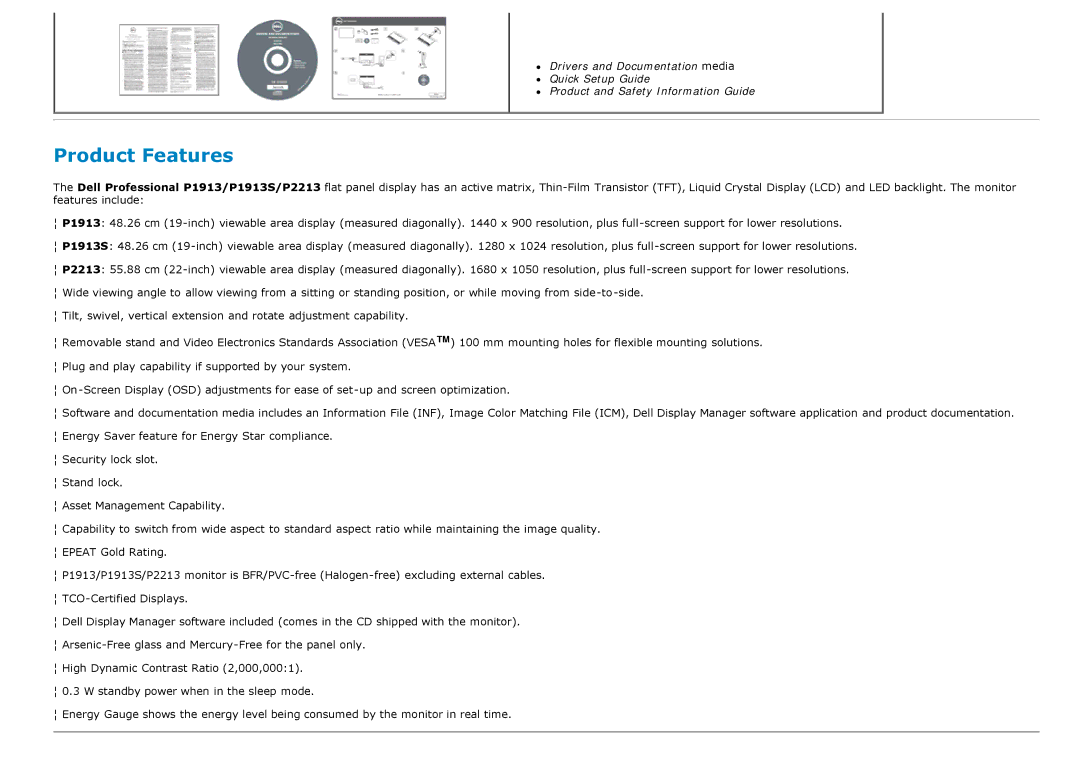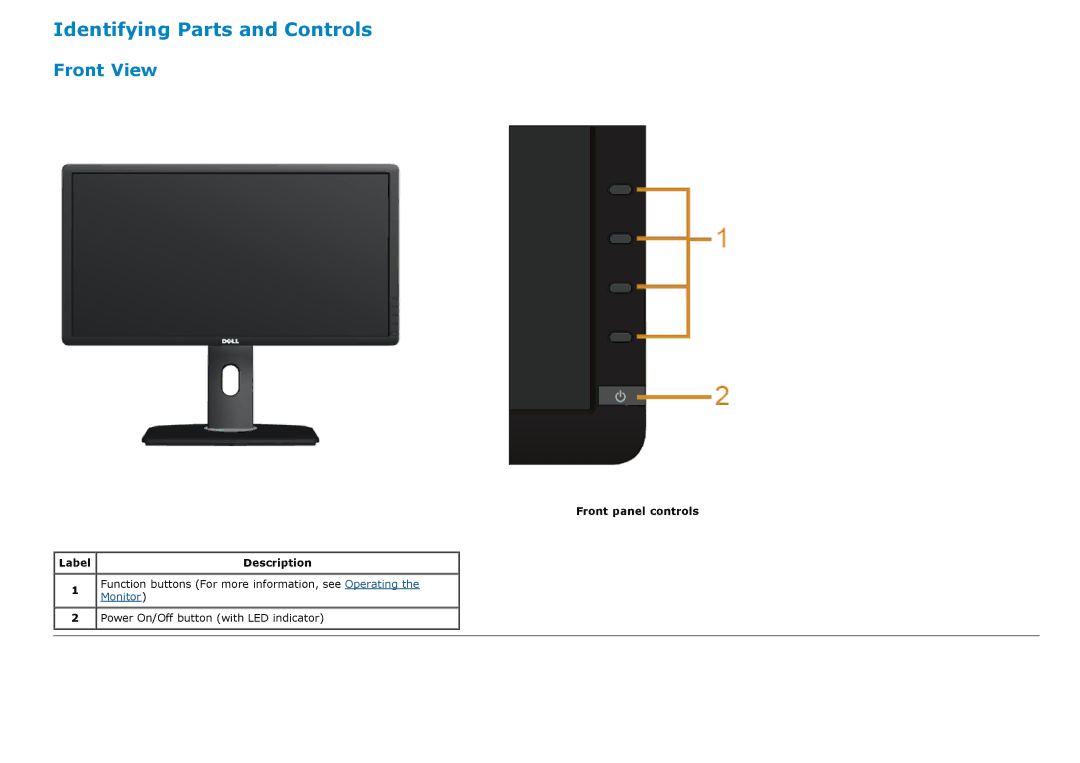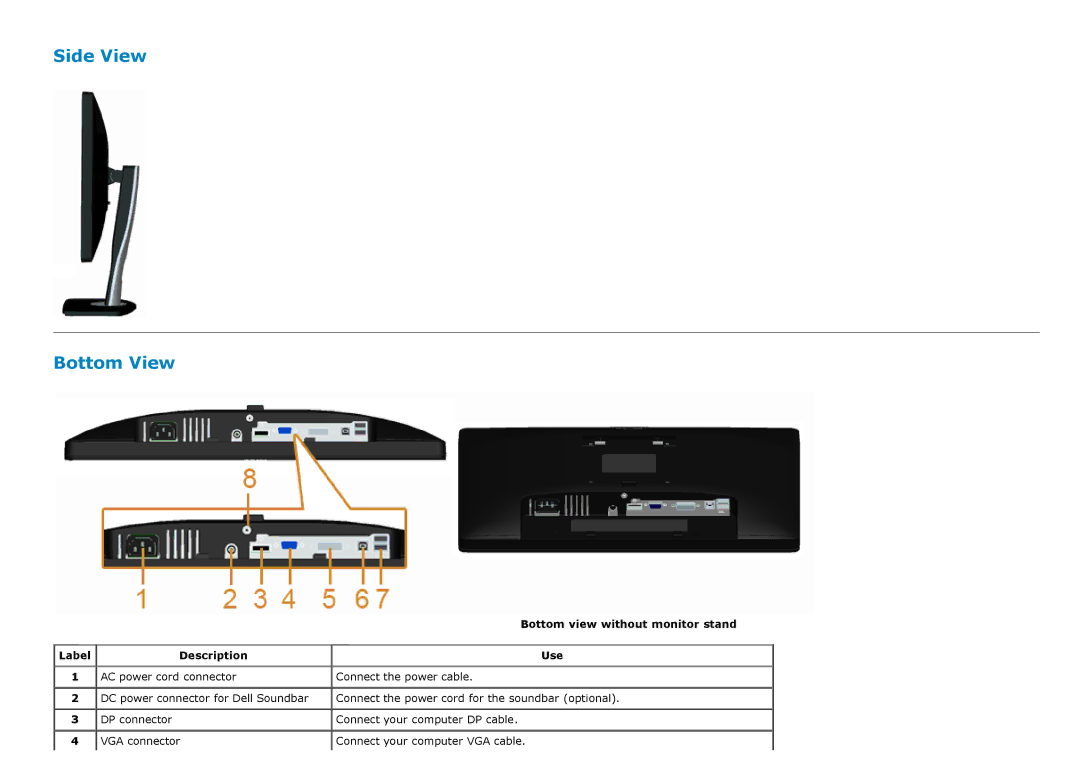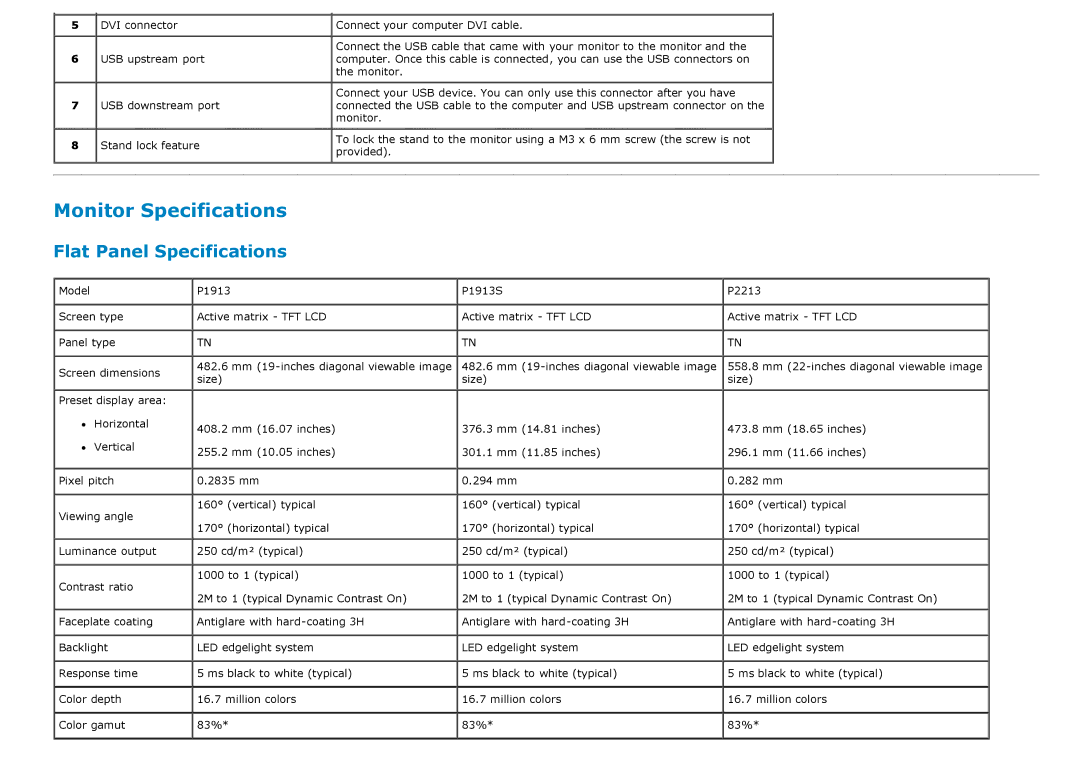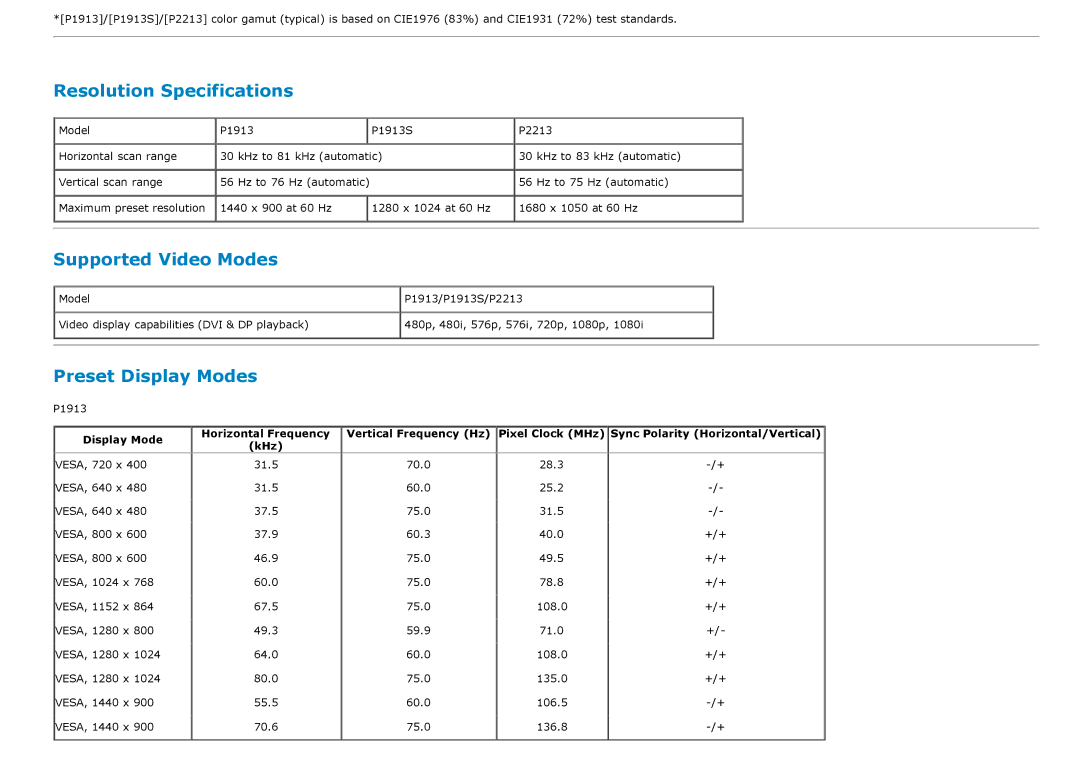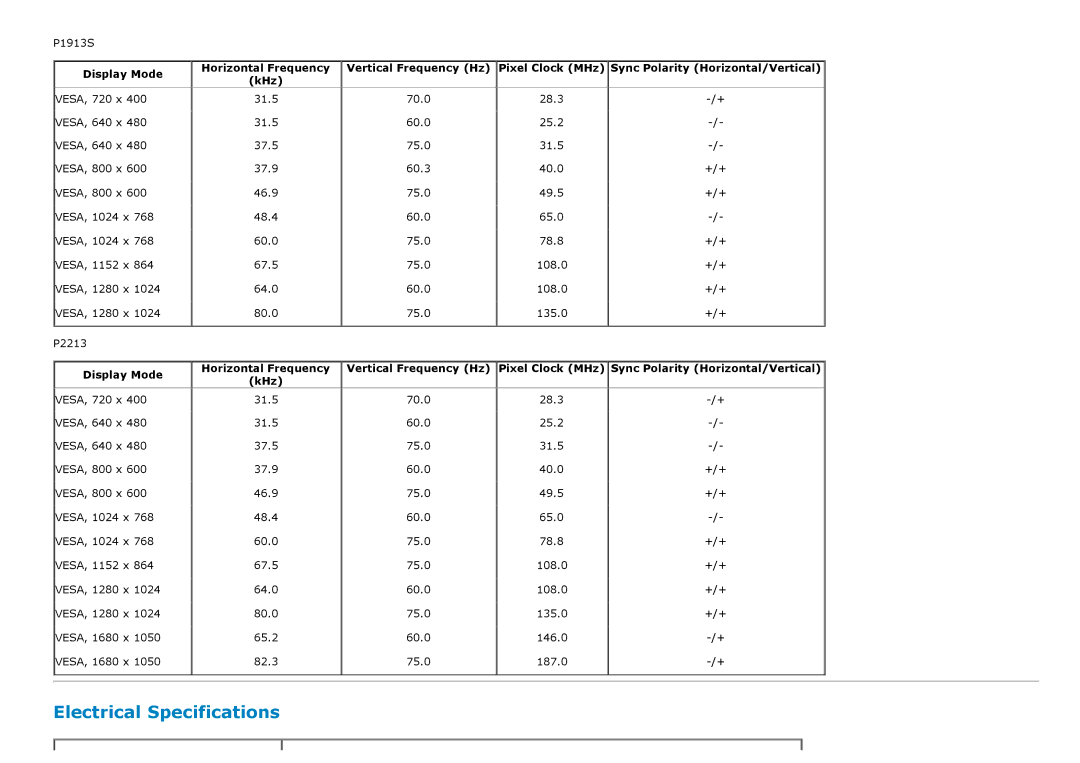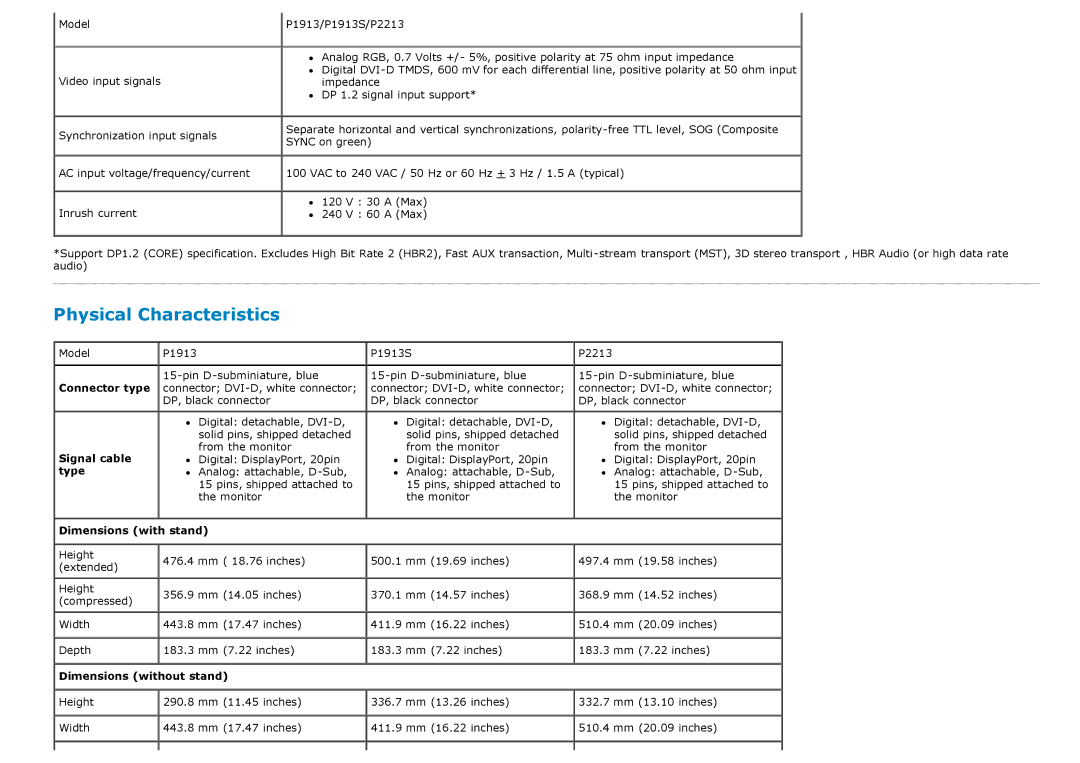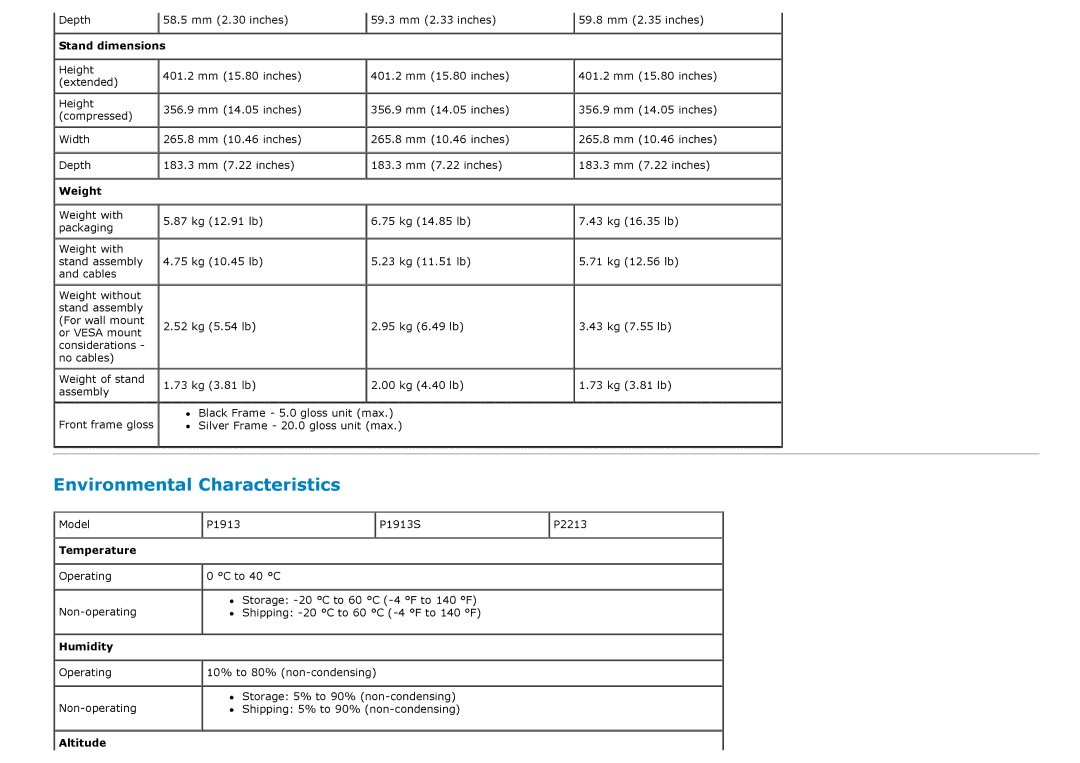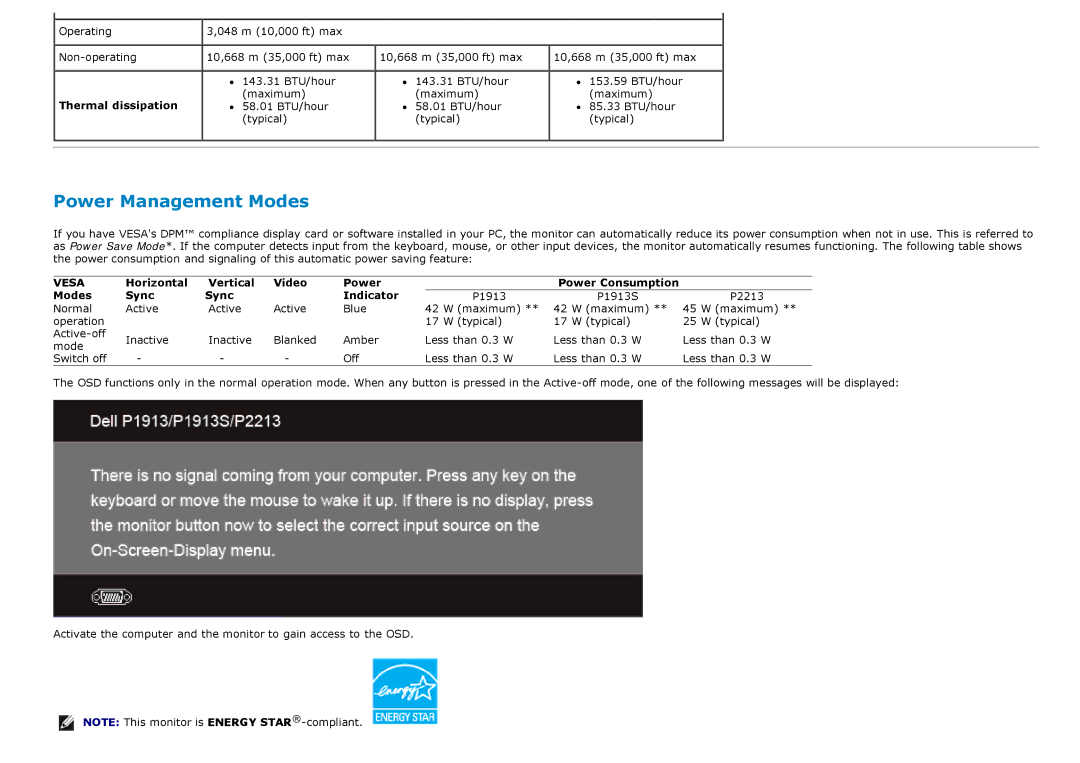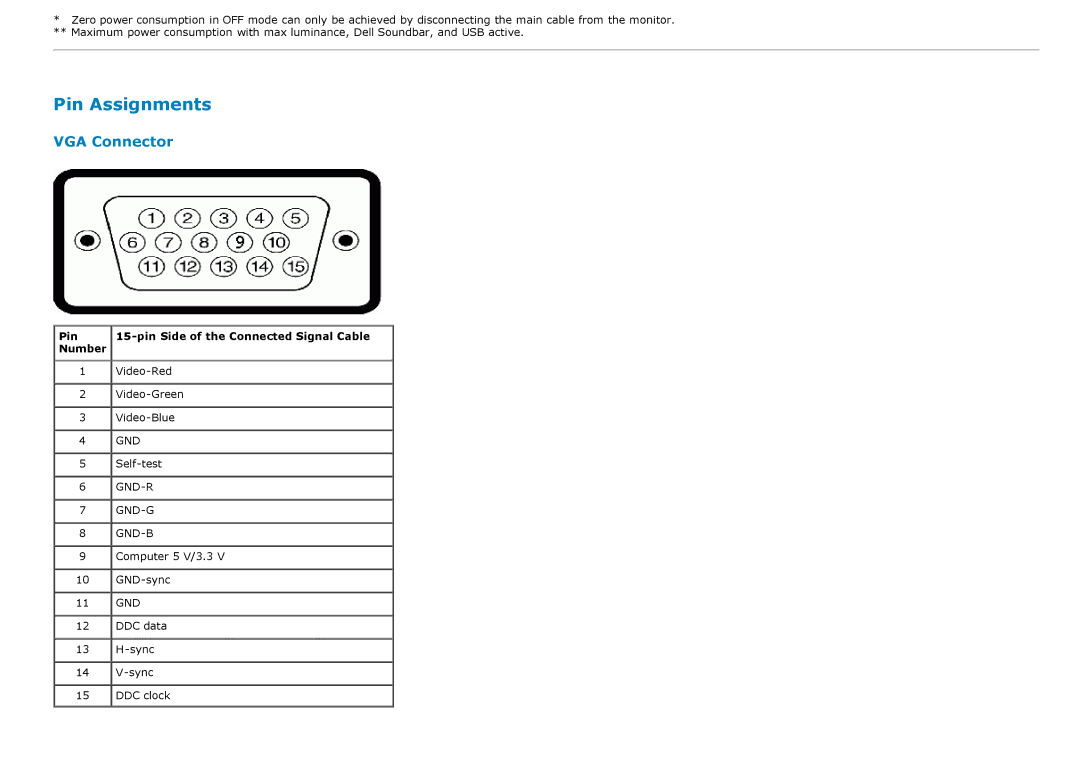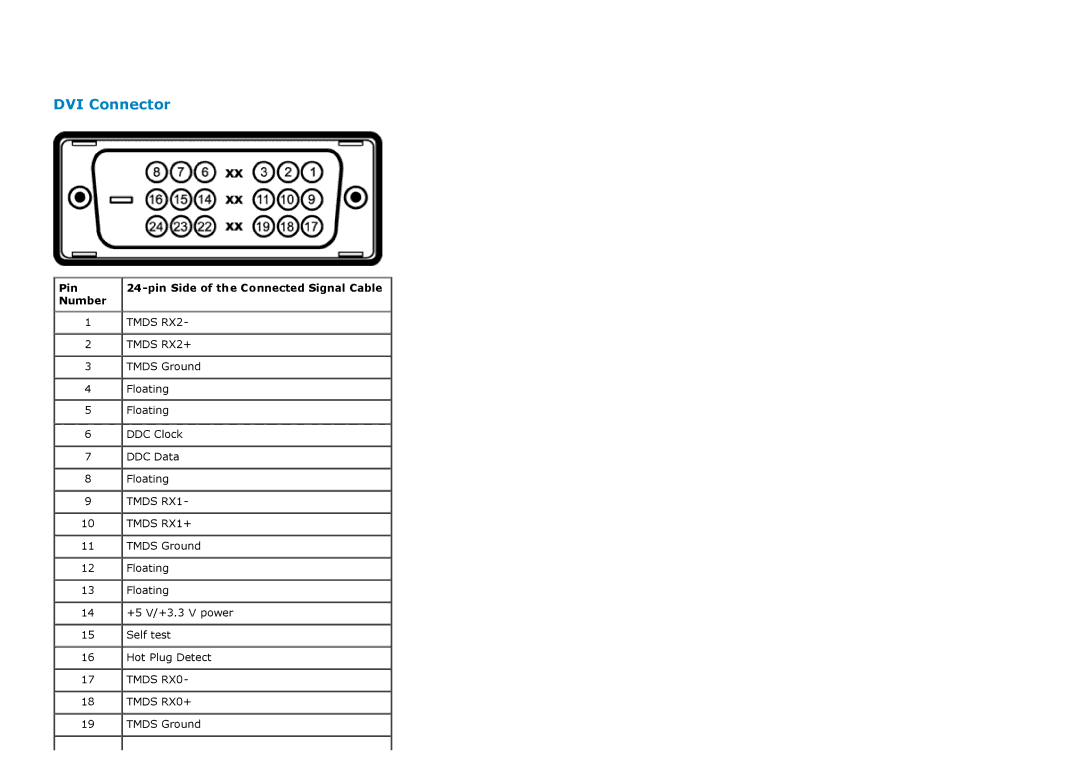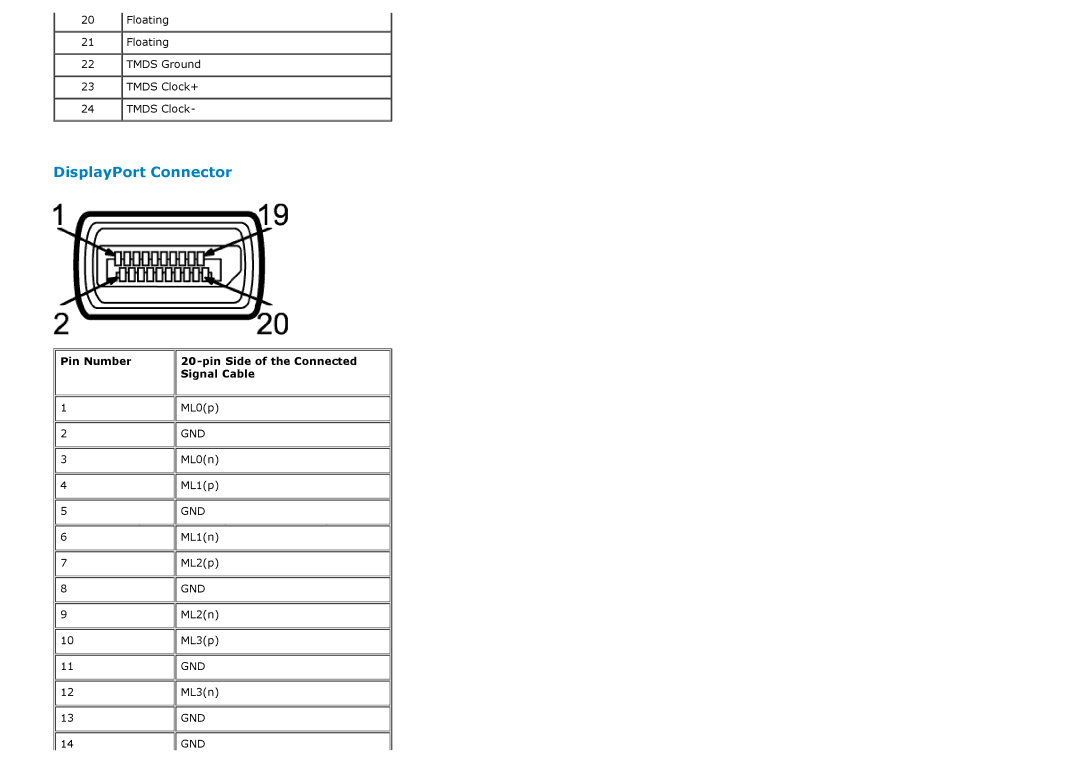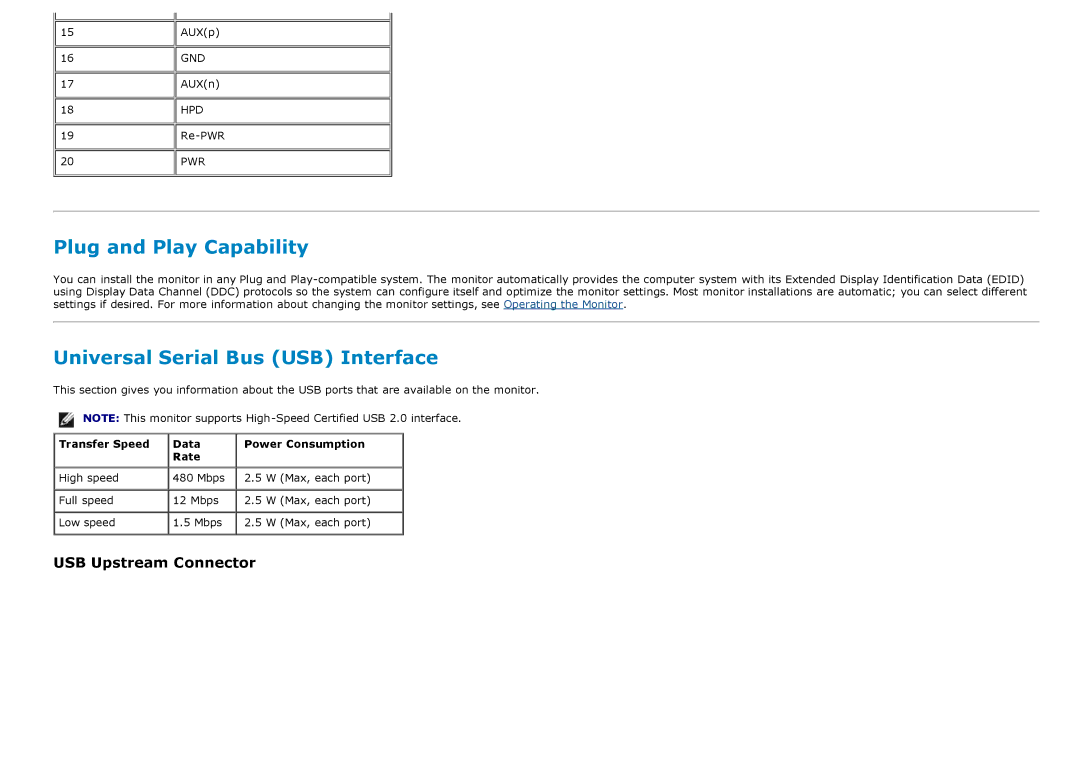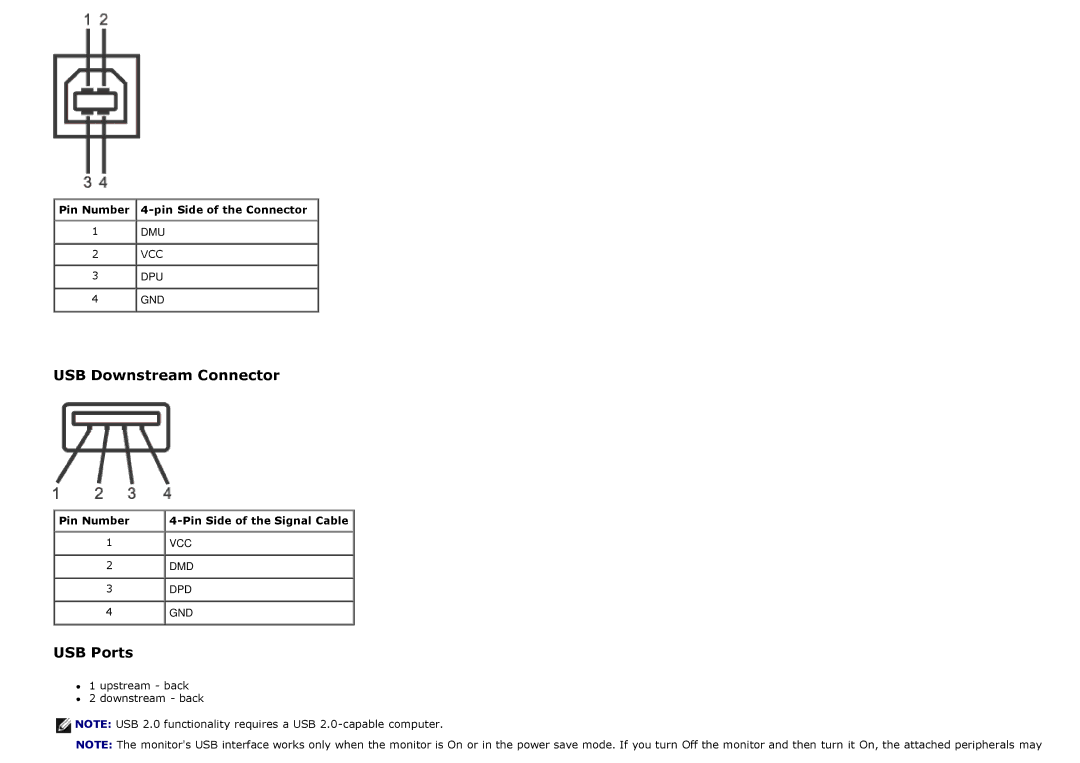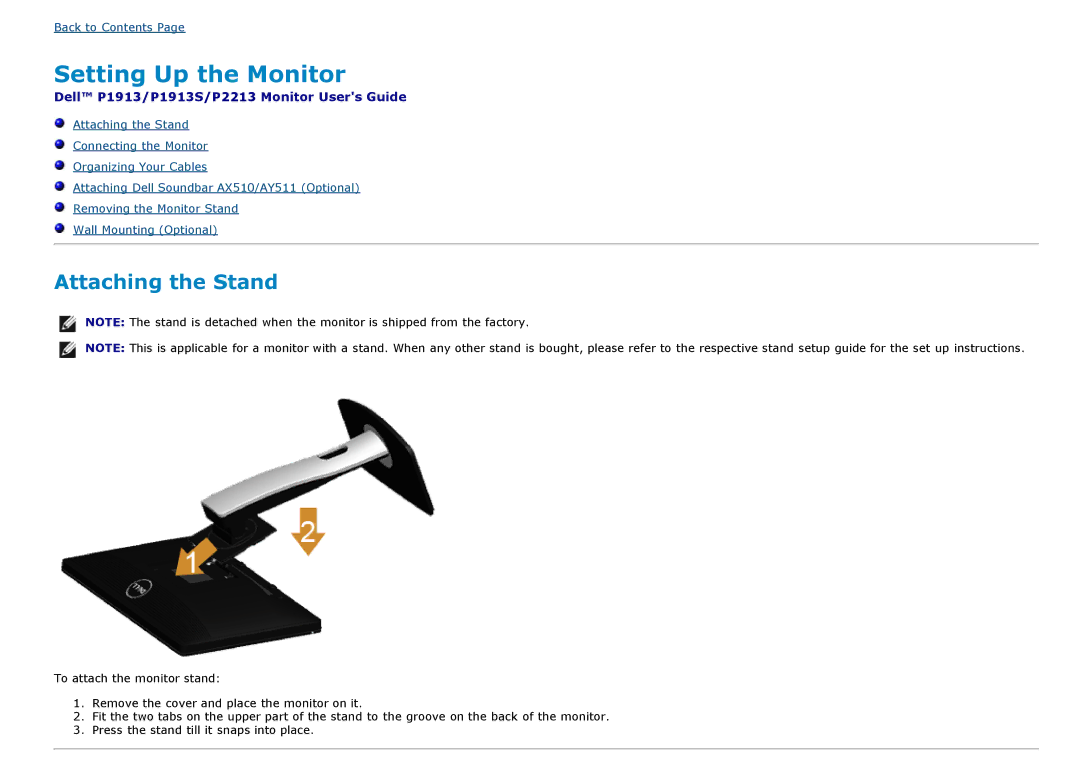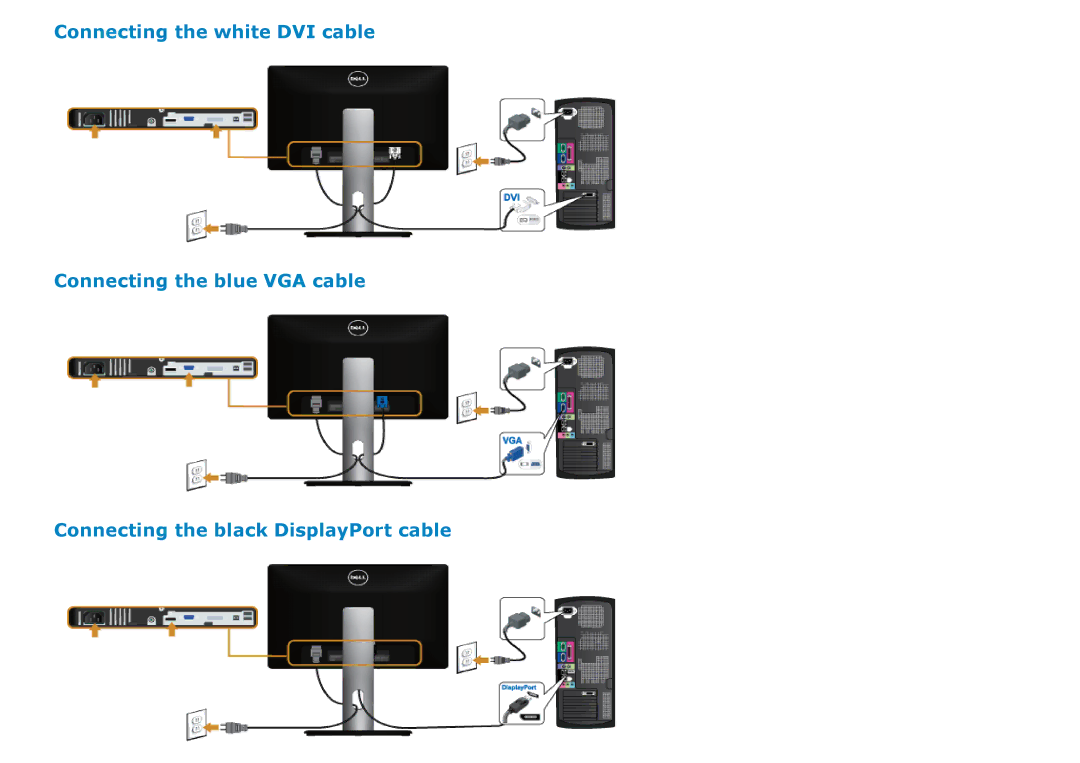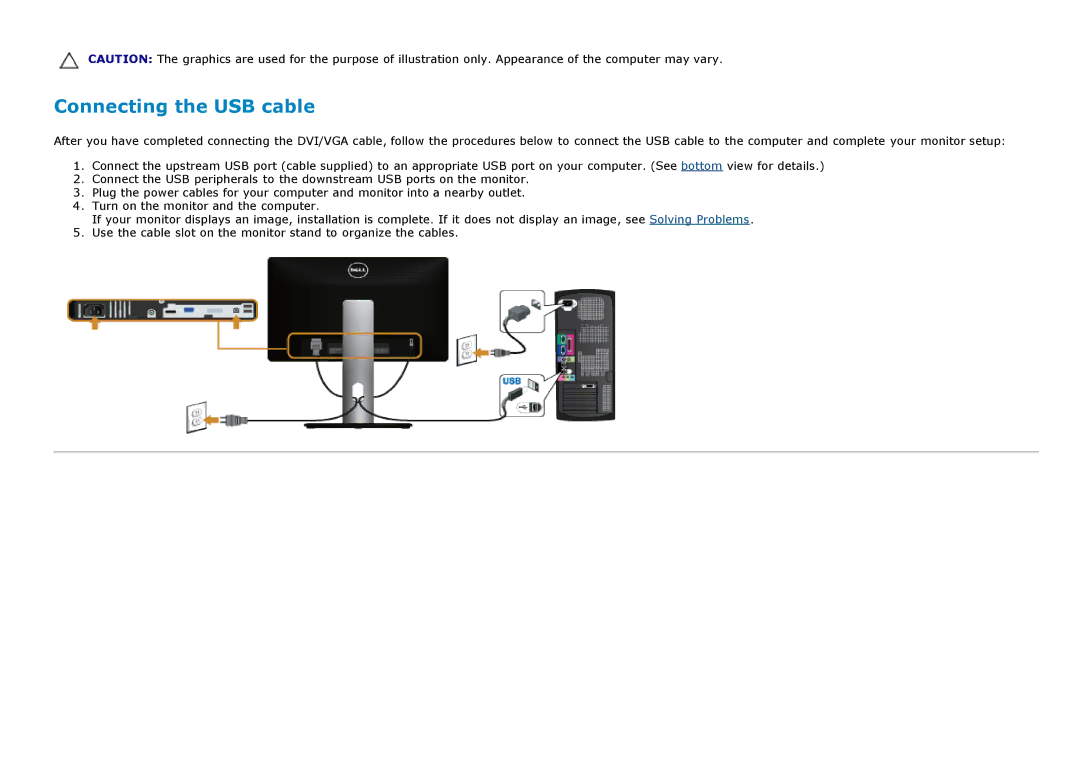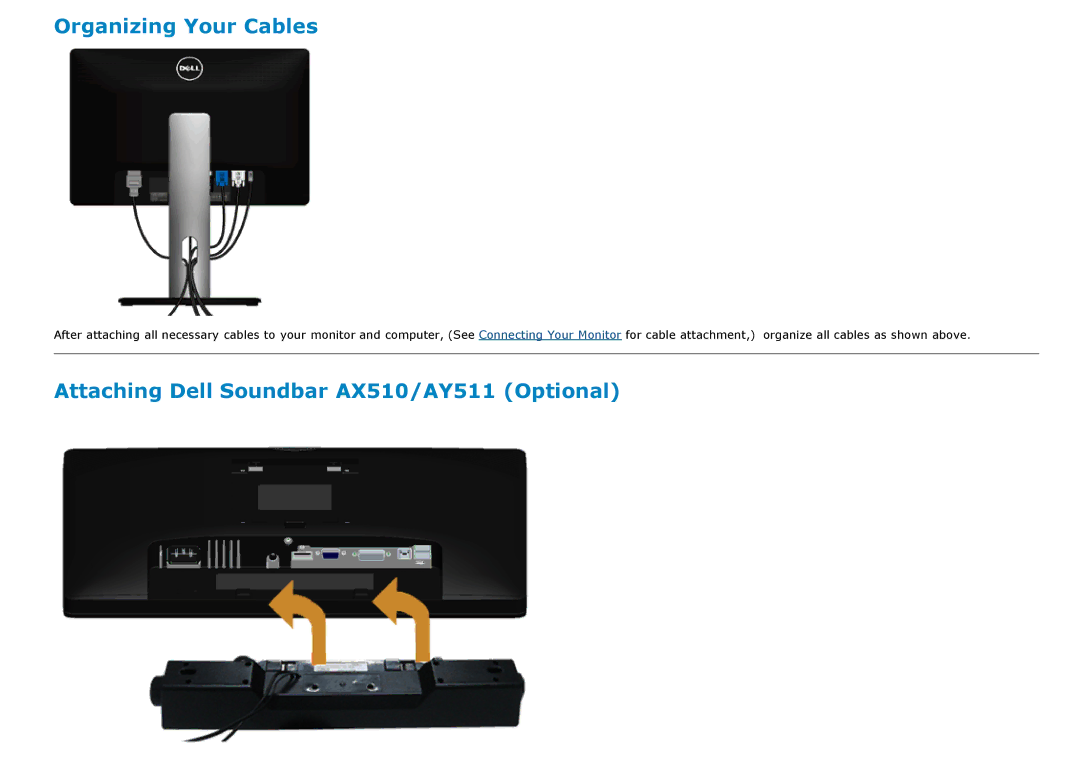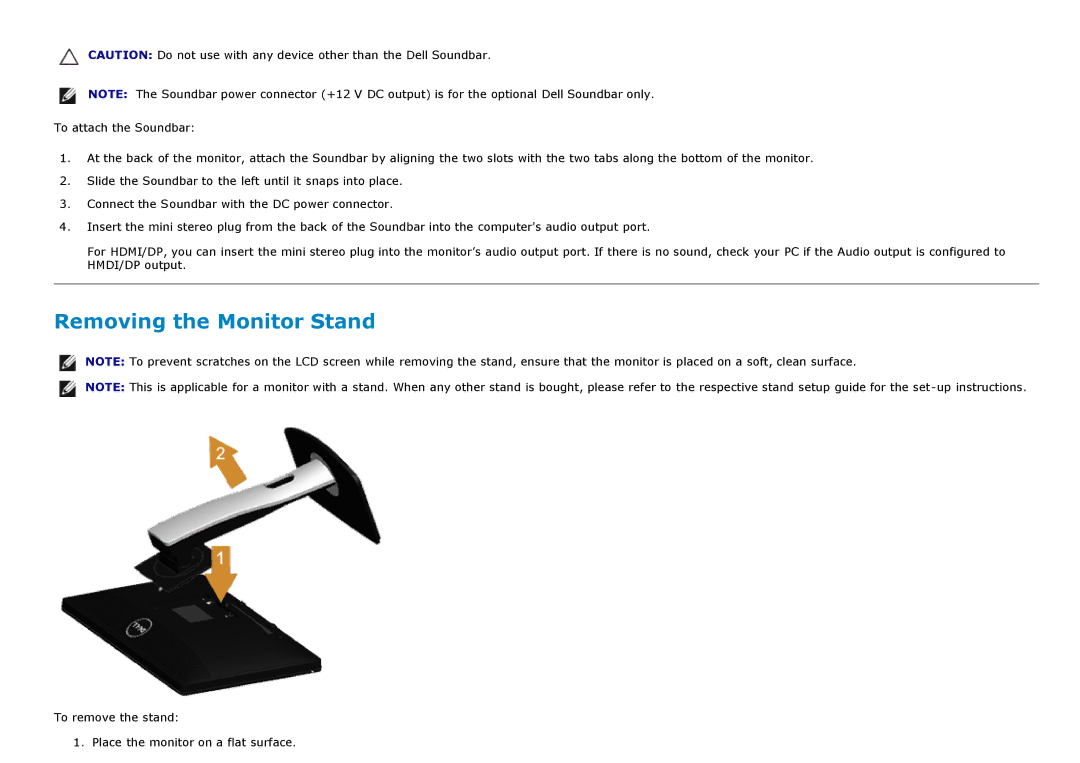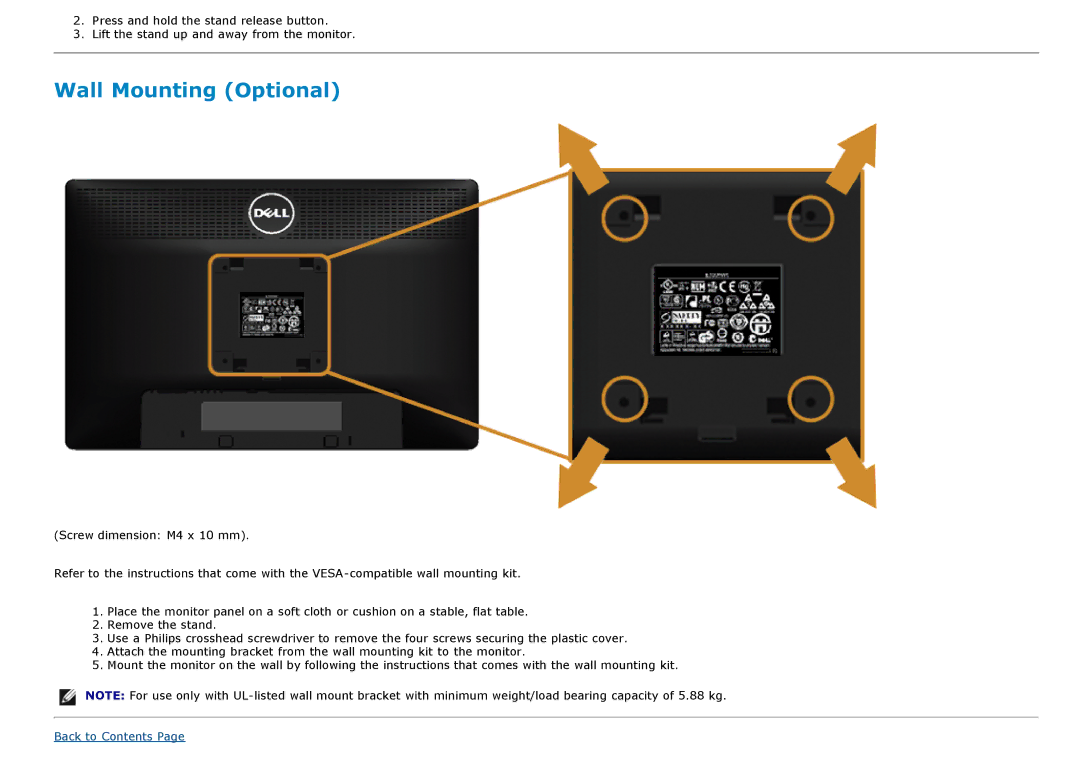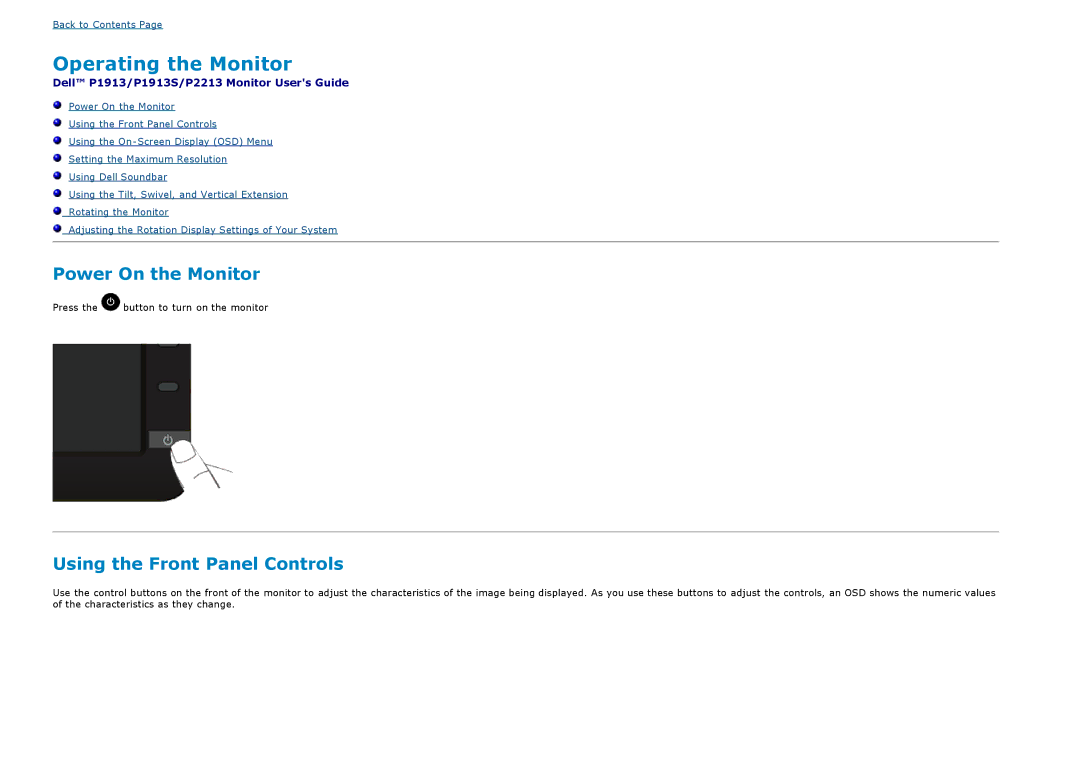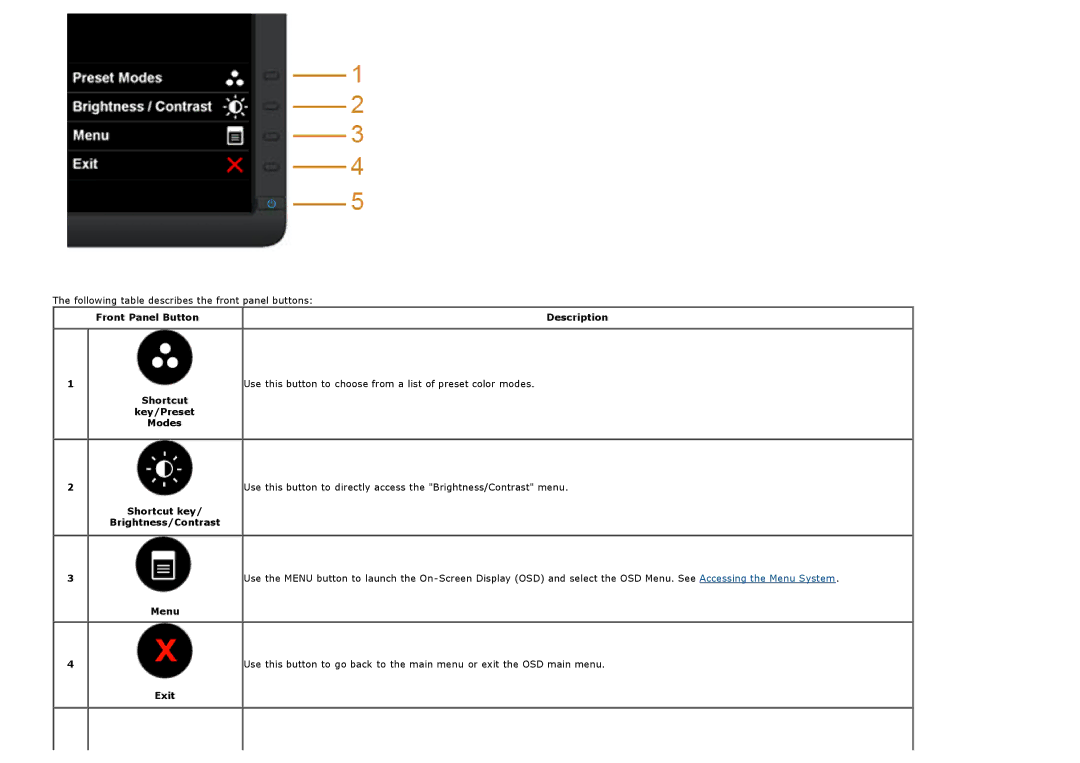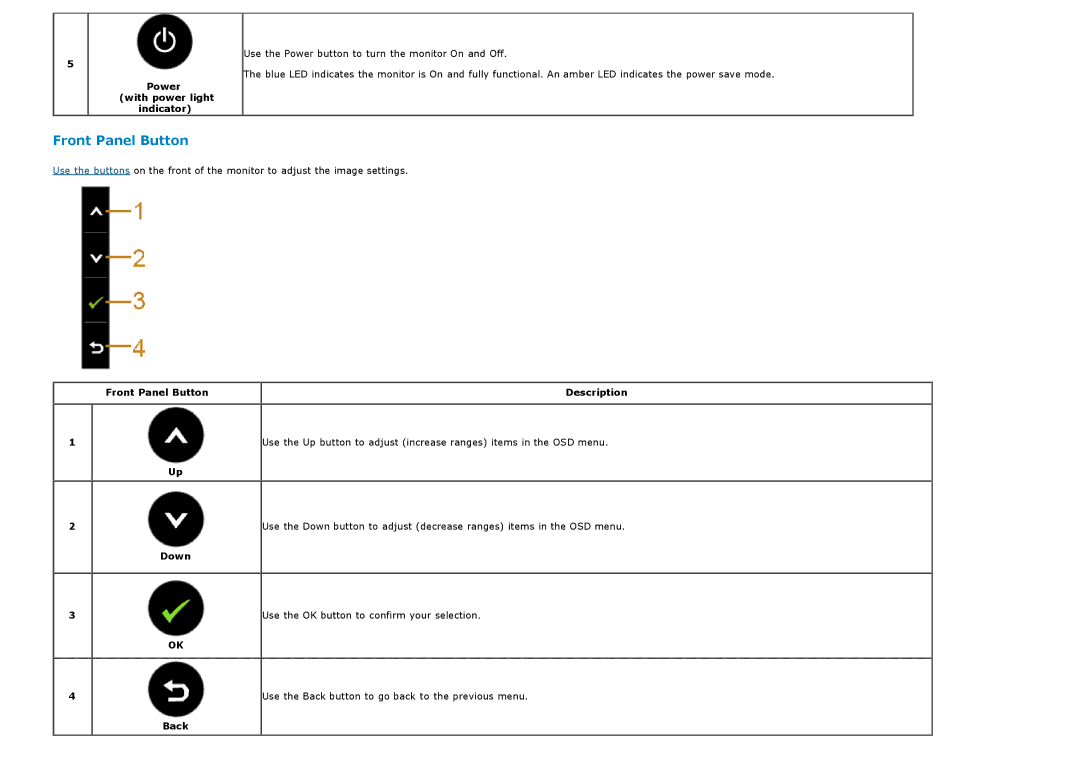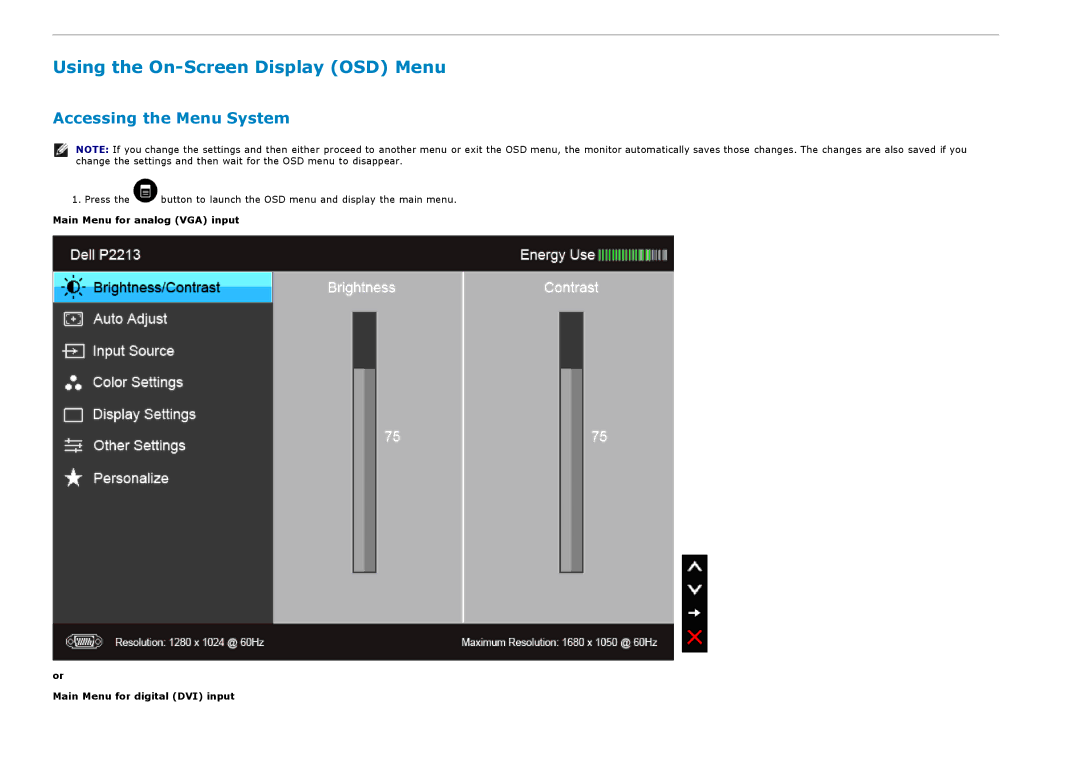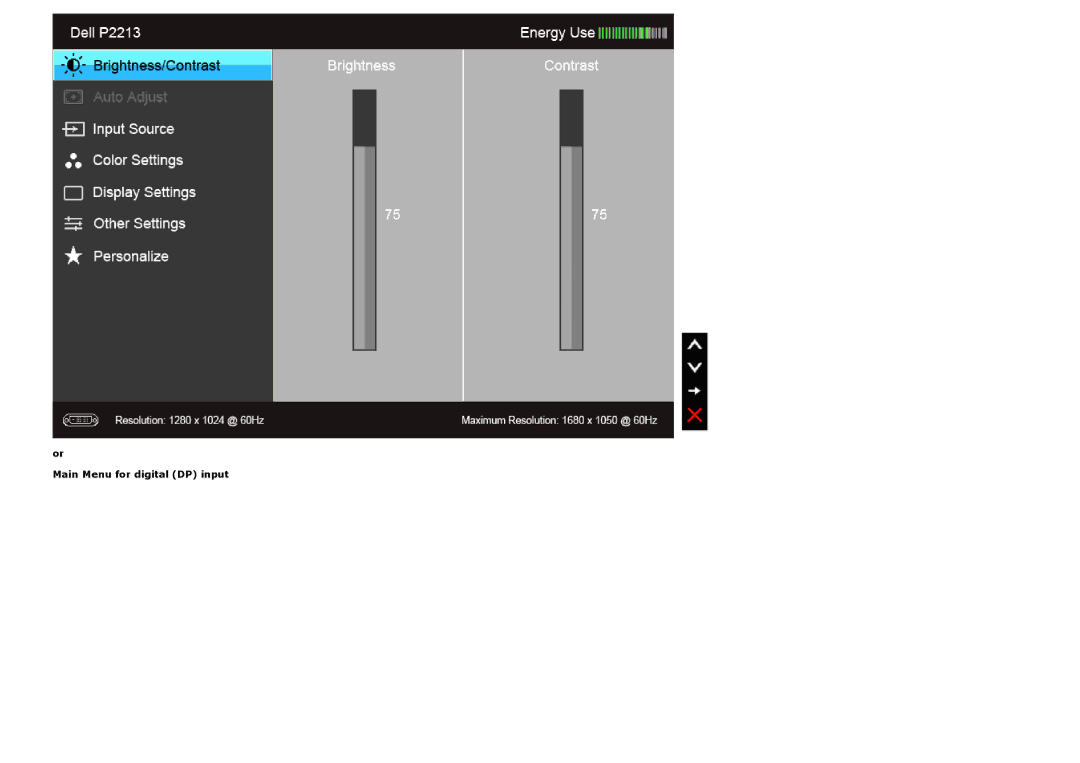5![]()
![]() DVI connector
DVI connector
6USB upstream port
7USB downstream port
8 ![]()
![]() Stand lock feature
Stand lock feature
![]()
![]() Connect your computer DVI cable.
Connect your computer DVI cable.
Connect the USB cable that came with your monitor to the monitor and the computer. Once this cable is connected, you can use the USB connectors on the monitor.
Connect your USB device. You can only use this connector after you have connected the USB cable to the computer and USB upstream connector on the monitor.
To lock the stand to the monitor using a M3 x 6 mm screw (the screw is not provided).
Monitor Specifications
Flat Panel Specifications
![]() Model
Model
Screen type
![]() Panel type
Panel type
![]() Screen dimensions Preset display area:
Screen dimensions Preset display area:
Horizontal
Vertical
![]() Pixel pitch
Pixel pitch
Viewing angle
![]() Luminance output
Luminance output
Contrast ratio
![]() Faceplate coating
Faceplate coating
![]() Backlight
Backlight
![]() Response time
Response time
![]() Color depth
Color depth ![]() Color gamut
Color gamut
P1913 | P1913S | P2213 |
Active matrix - TFT LCD | Active matrix - TFT LCD | Active matrix - TFT LCD |
TN | TN | TN |
482.6 mm | 482.6 mm | 558.8 mm |
size) | size) | size) |
408.2 mm (16.07 inches) | 376.3 mm (14.81 inches) | 473.8 mm (18.65 inches) |
255.2 mm (10.05 inches) | 301.1 mm (11.85 inches) | 296.1 mm (11.66 inches) |
0.2835 mm | 0.294 mm | 0.282 mm |
160° (vertical) typical | 160° (vertical) typical | 160° (vertical) typical |
170° (horizontal) typical | 170° (horizontal) typical | 170° (horizontal) typical |
250 cd/m² (typical) | 250 cd/m² (typical) | 250 cd/m² (typical) |
1000 to 1 (typical) | 1000 to 1 (typical) | 1000 to 1 (typical) |
2M to 1 (typical Dynamic Contrast On) | 2M to 1 (typical Dynamic Contrast On) | 2M to 1 (typical Dynamic Contrast On) |
Antiglare with | Antiglare with | Antiglare with |
LED edgelight system | LED edgelight system | LED edgelight system |
5 ms black to white (typical) | 5 ms black to white (typical) | 5 ms black to white (typical) |
16.7 million colors | 16.7 million colors | 16.7 million colors |
83%* | 83%* | 83%* |