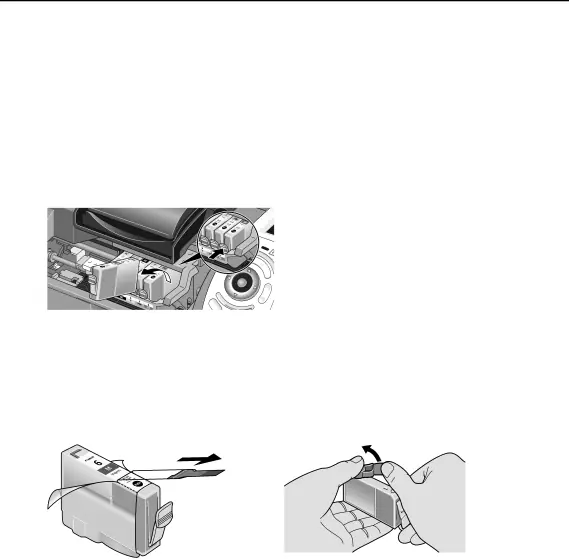
Replacing Ink Tanks
When ink tanks run out of ink, replace them using the following steps.
1Ensure that the printer is on, and then open the front cover.
The print head holder moves to the center.
2Remove the empty ink tank.
(1) Push the tab in and remove the ink tank.
Do not touch the lock lever; remove only the ink tank.
Important z Handle ink tanks carefully to avoid staining clothing or the surrounding area.
zDiscard empty ink tanks according to the local laws and regulations regarding disposal of consumables.
3Prepare a replacement tank.
(1)Unpack the new ink tank and pull off the orange tape.
(2)Remove the orange protective cap from the bottom of the ink tank and discard it.
Important z Do not squeeze the side of ink tanks as this may cause the ink to leak and stain your clothes and hands.
zDo not
zOnce the protective cap is removed, do not touch the open ink port.
zEnsure that all the orange tape has been peeled off along the perforation. If there remains a part of the orange tape, ink may not be ejected correctly.
36