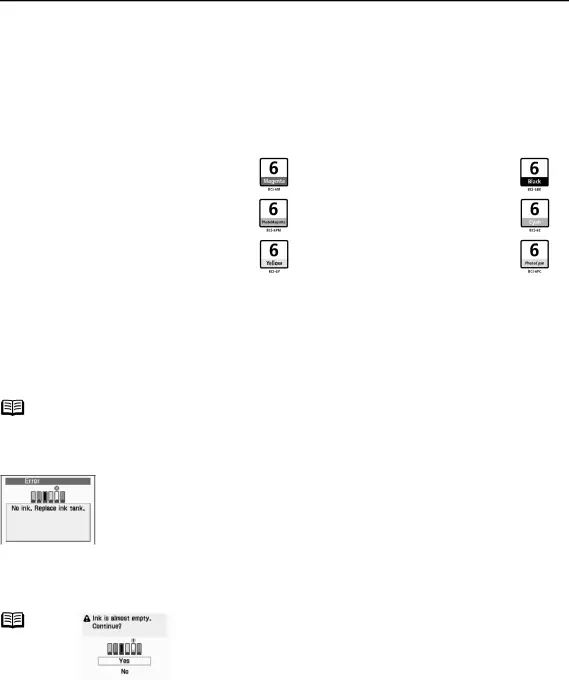
Replacing an Ink Tank
When replacing an ink tank, check the model number very carefully.
The printer will not print properly if the wrong ink tank is used, or installed in the incorrect position.
With this printer, ink tanks must be installed from the right in the order indicated below.
• Magenta | : | • Black | : | ||
• | Photo Magenta : | • | Cyan | : | |
• | Yellow | : | • | Photo Cyan : | |
Knowing When to Replace an Ink Tank
If an ink tank needs replacing the Power lamp will change from green to orange and flash four times as soon as printing begins. It is important to identify the empty tank using the LCD and replace it.
Note Should missing characters or white streaks appear despite sufficient ink levels. See “When Printing Becomes Faint or Colors are Incorrect” on page 38.
The following message appears on the LCD when ink is empty.
Printing will resume as soon as ink tank is replaced and the front cover is closed.
The ink tank with ![]() symbol is out of ink. Replace with a new ink tank.
symbol is out of ink. Replace with a new ink tank.
|
| • Press the Cancel button to cancel the current print job. | |
|
| ||
|
| • Press the Resume button to resume printing with an empty ink | |
|
| tank. | |
|
| When printing is finished, replace the ink tank immediately. If you | |
Empty ink tank | |||
continue printing with an empty ink tank, it may cause a problem. | |||
|
| ||
Notes |
| When Low Ink is Detected |
|
| When printing starts, the message is displayed on the LCD. |
|
| [!] indicates ink low. Obtain a replacement tank as soon as |
|
| possible. |
zTo continue printing, select Yes and then press the OK button.
zTo cancel printing, select NO and then press the OK button.
35