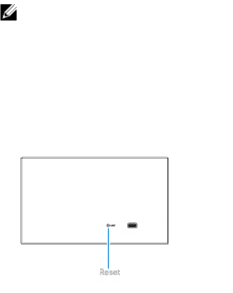
Video Ports | • | mini DisplayPort x 1 |
| • | HDMI x 1 |
| • | VGA x 1 |
|
|
|
Input/Output Ports | • | USB 3.0 x 2 |
| • USB 3.0 PowerShare x 1 | |
| • USB 2.0 x 2 | |
| • Gigabit Ethernet | |
| • Headset connector x 1 | |
| • | |
|
|
|
If the wireless link between the laptop and the Dell Wireless Docking Station becomes weak, move the laptop closer to the Dell Wireless Docking station or rotate the laptop to find a position with a stronger wireless link. For example, if you find that the wireless signal strength is reduced when the laptop lid is closed, you can open the laptop lid to find the best reception.
NOTE: The wireless connection works best if your laptop lid (logo side) directly faces the front side of the docking station and there is a
Re-setting the Dell Wireless Docking Station WLD15
To
Figure 7. Reset
The Reset button is intended for recovering from undesired situations. It restores default parameters and the factory firmware version. The table below describes the reset button functionality:
Function | Action | Effect |
|
|
|
Parameters recovery | Long press (>2 sec) | Restores all parameters to |
|
| factory defaults. |
|
|
|
12