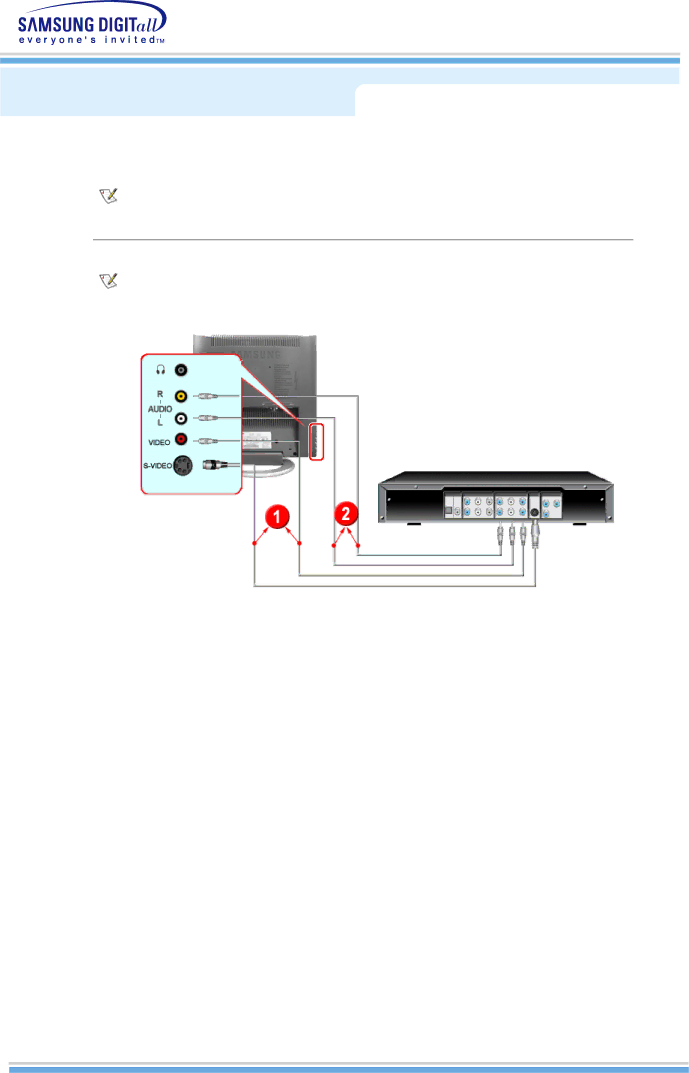
Connecting to other devices
AV input devices like DVDs, VCRs or Camcorders as well as your computer may be connected to the monitor. For detailed information on connecting AV input devices, refer to User Controls under Adjusting Your Monitor.
1. Connecting AV Devices
The monitor has AV connection terminals to connect AV input devices like DVDs, VCRs or Camcorders. You may enjoy AV signals as long as the monitor is turned on.
1.AV input devices like DVDs, VCRs or Camcorders are connected to the
![]()
2.Connect the Audio (L) and Audio (R) terminals of a DVD, VCR or Camcorders to the monitor's L and R audio input terminals using audio cables.
3.Select Video or
4.Then, start the DVD, VCR or Camcorders with a DVD disc or tape inserted.