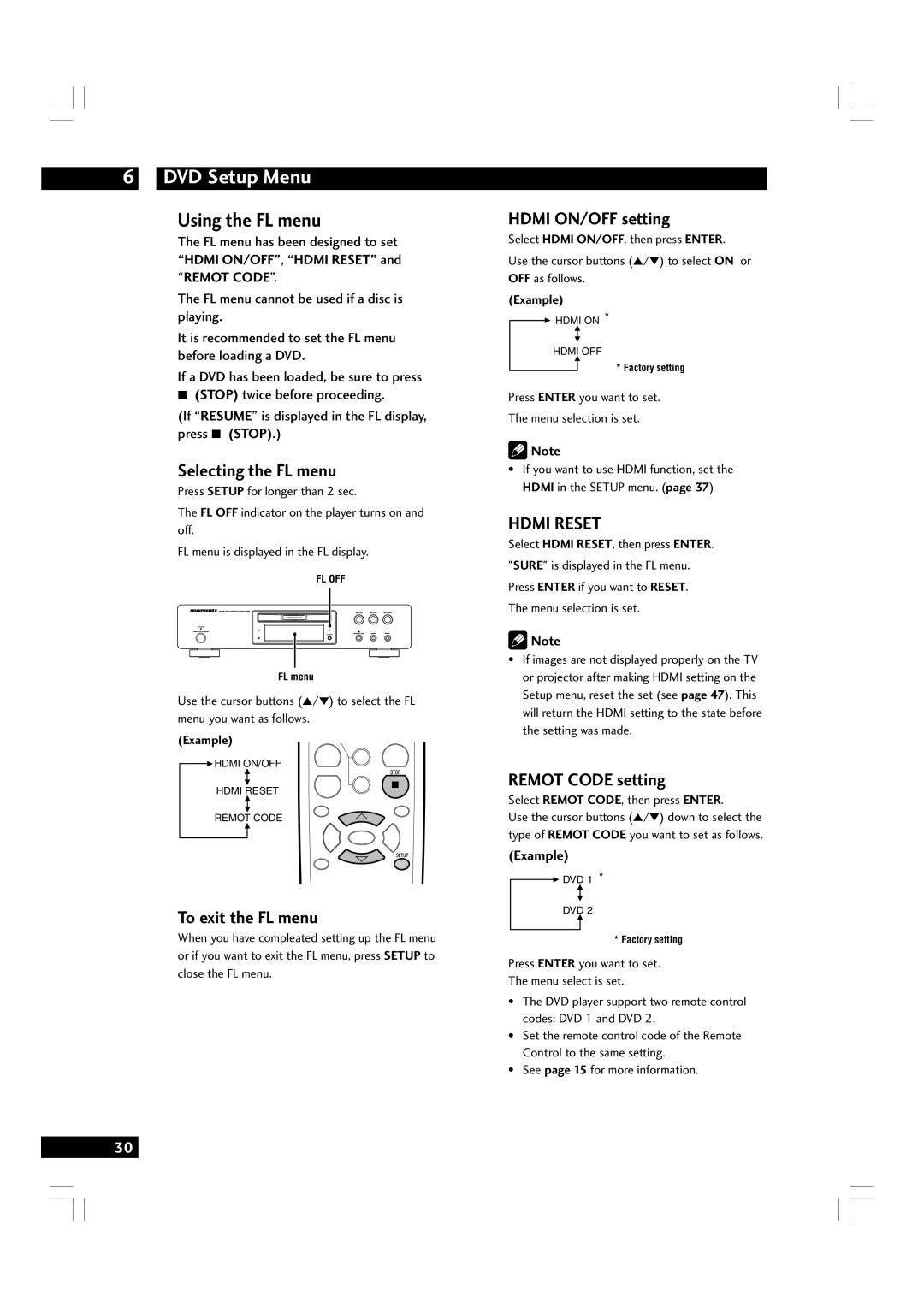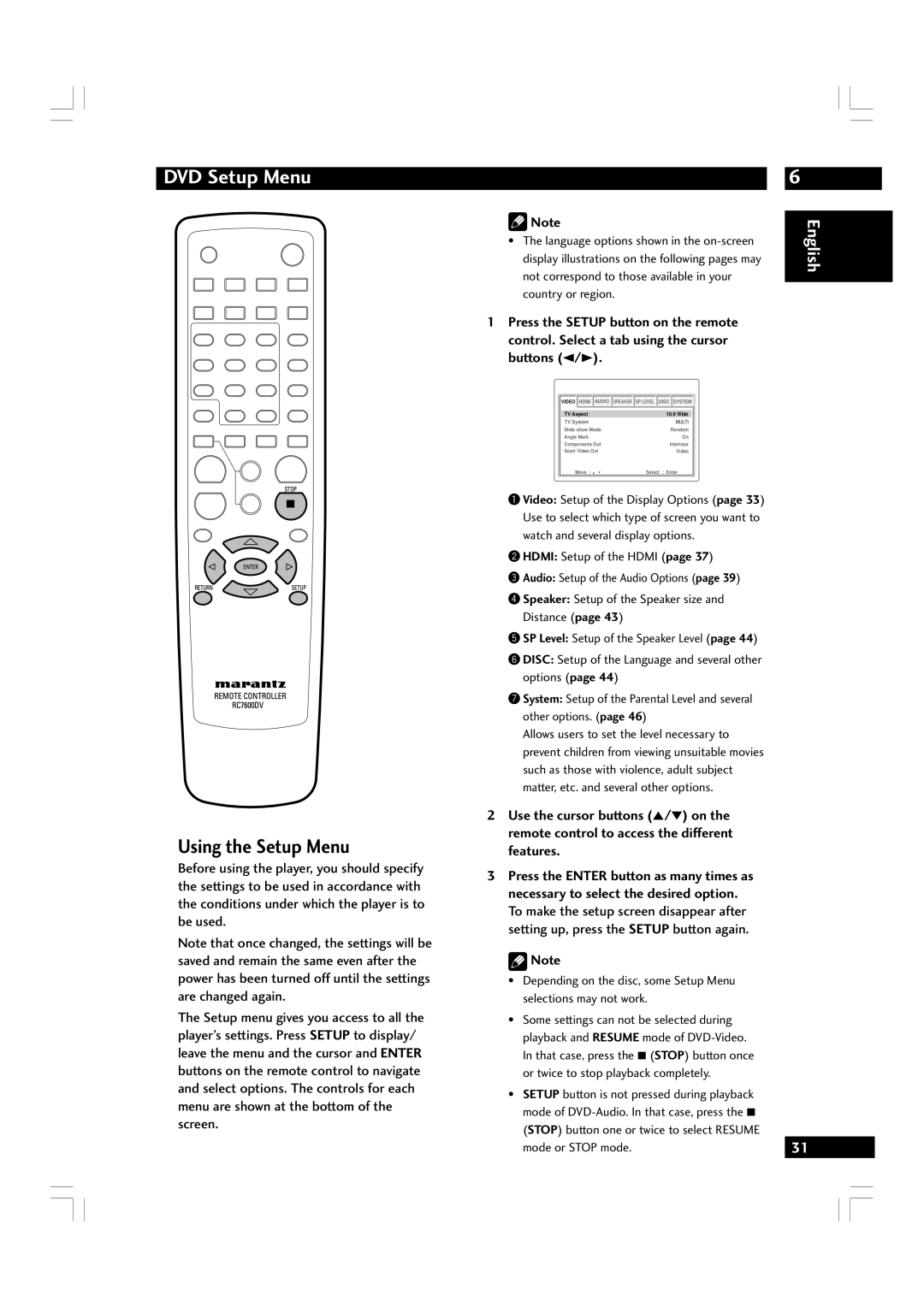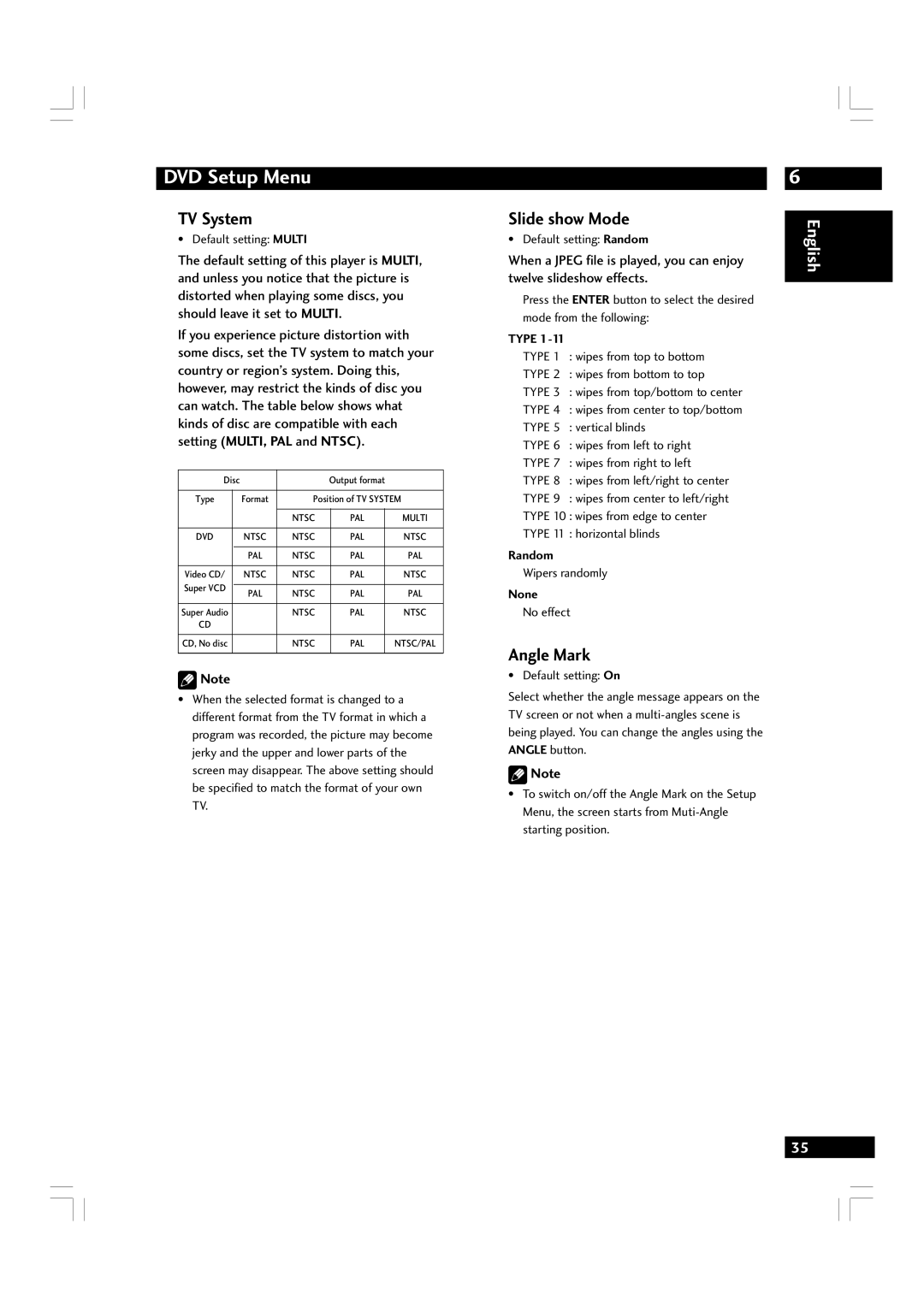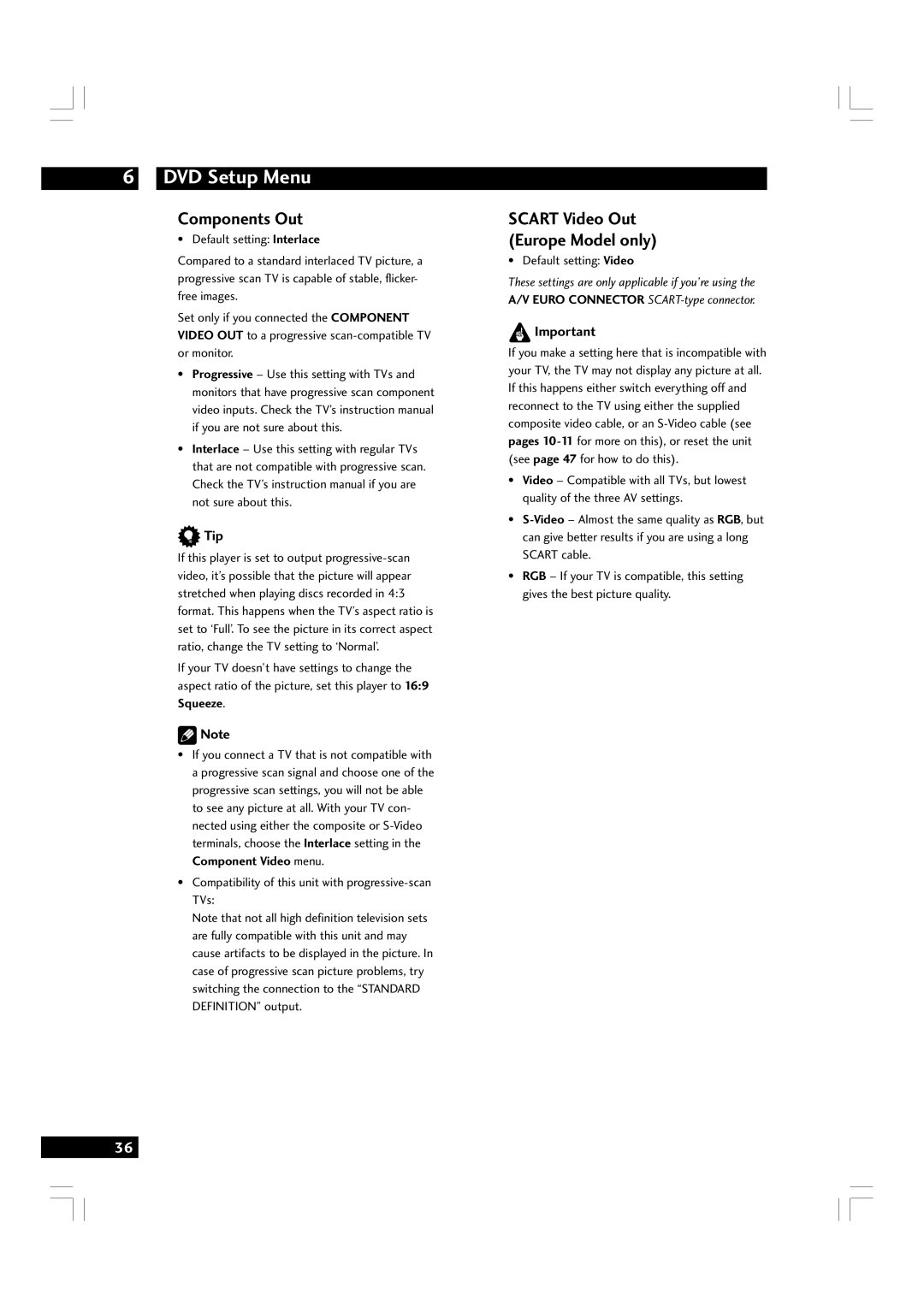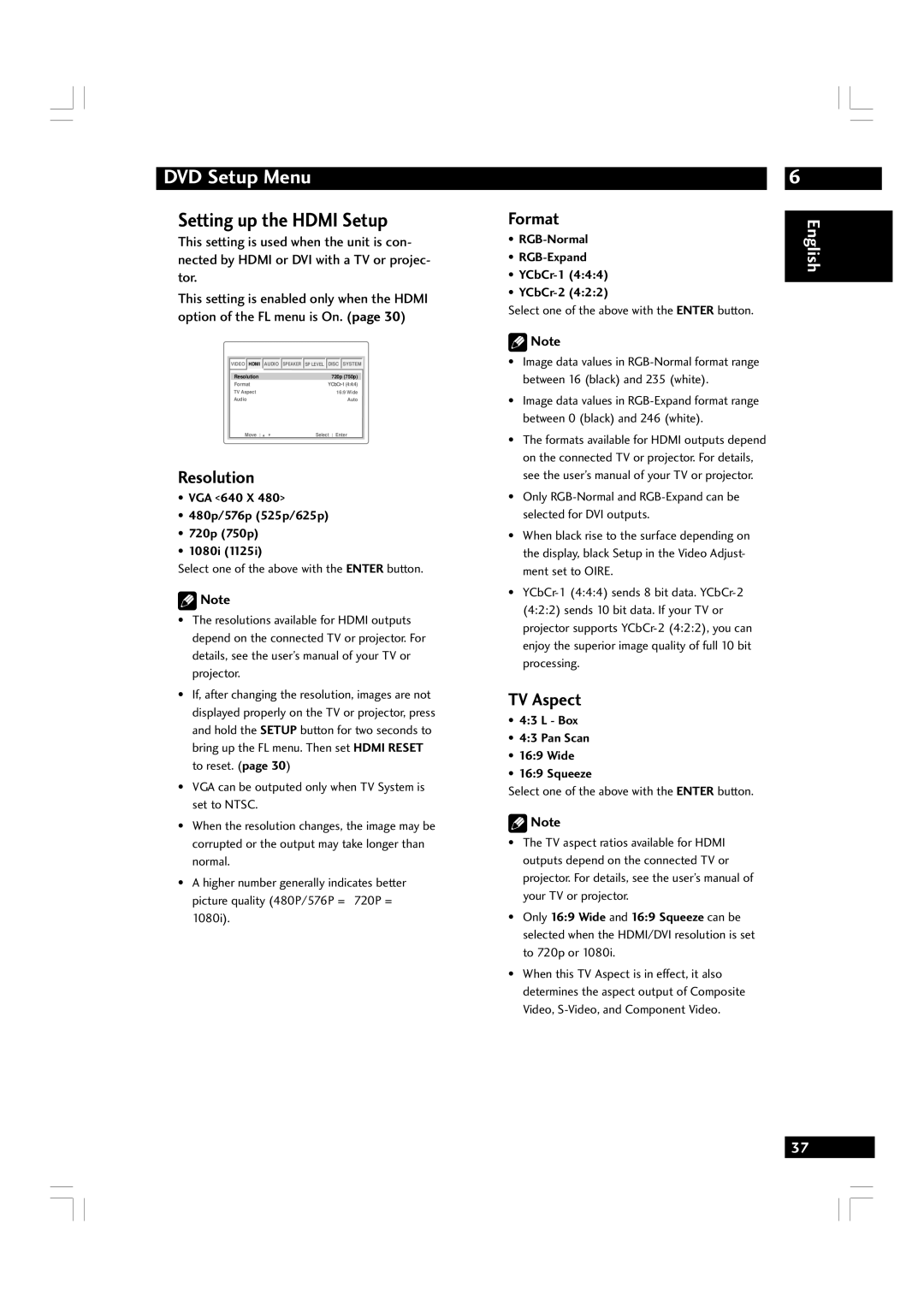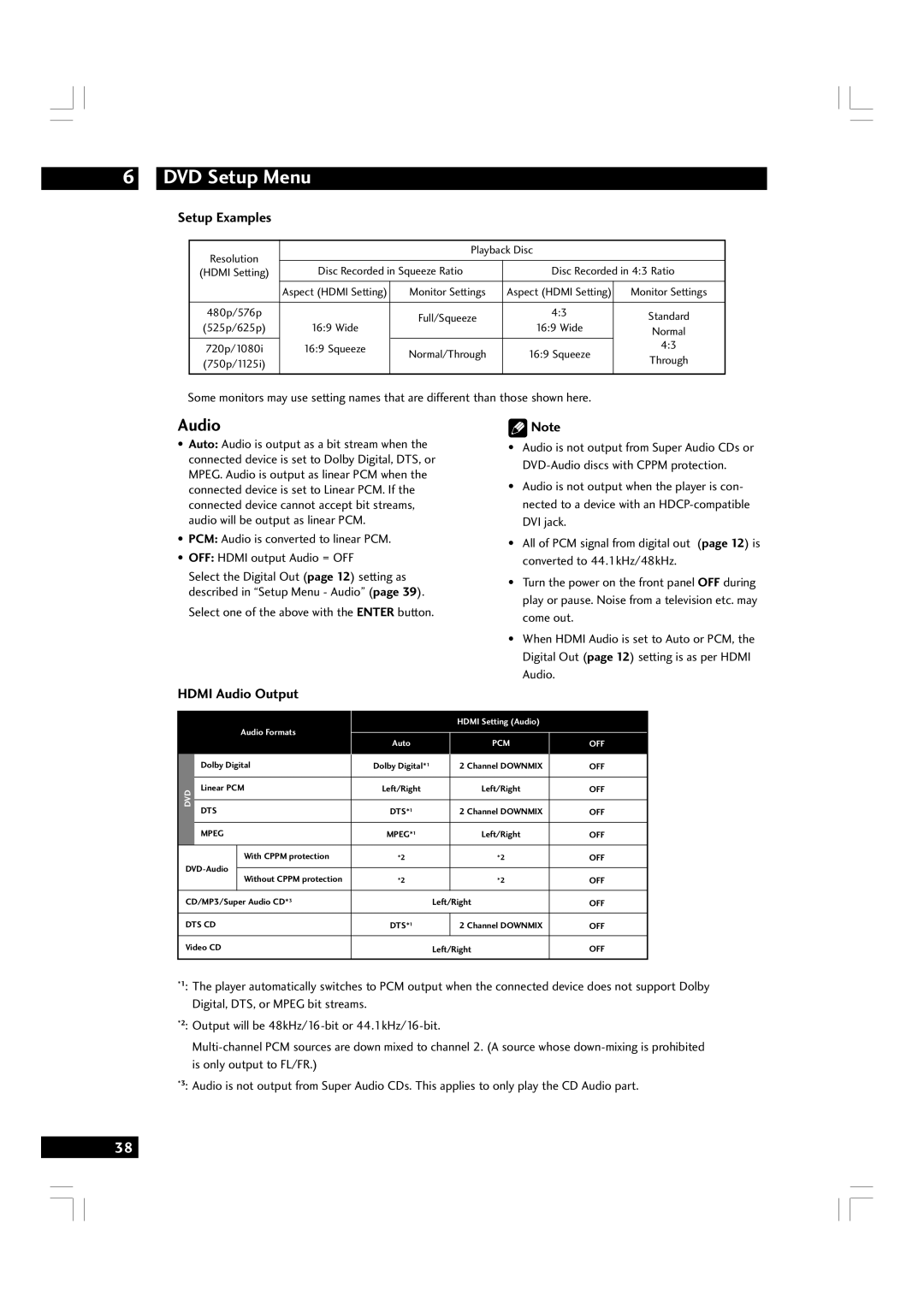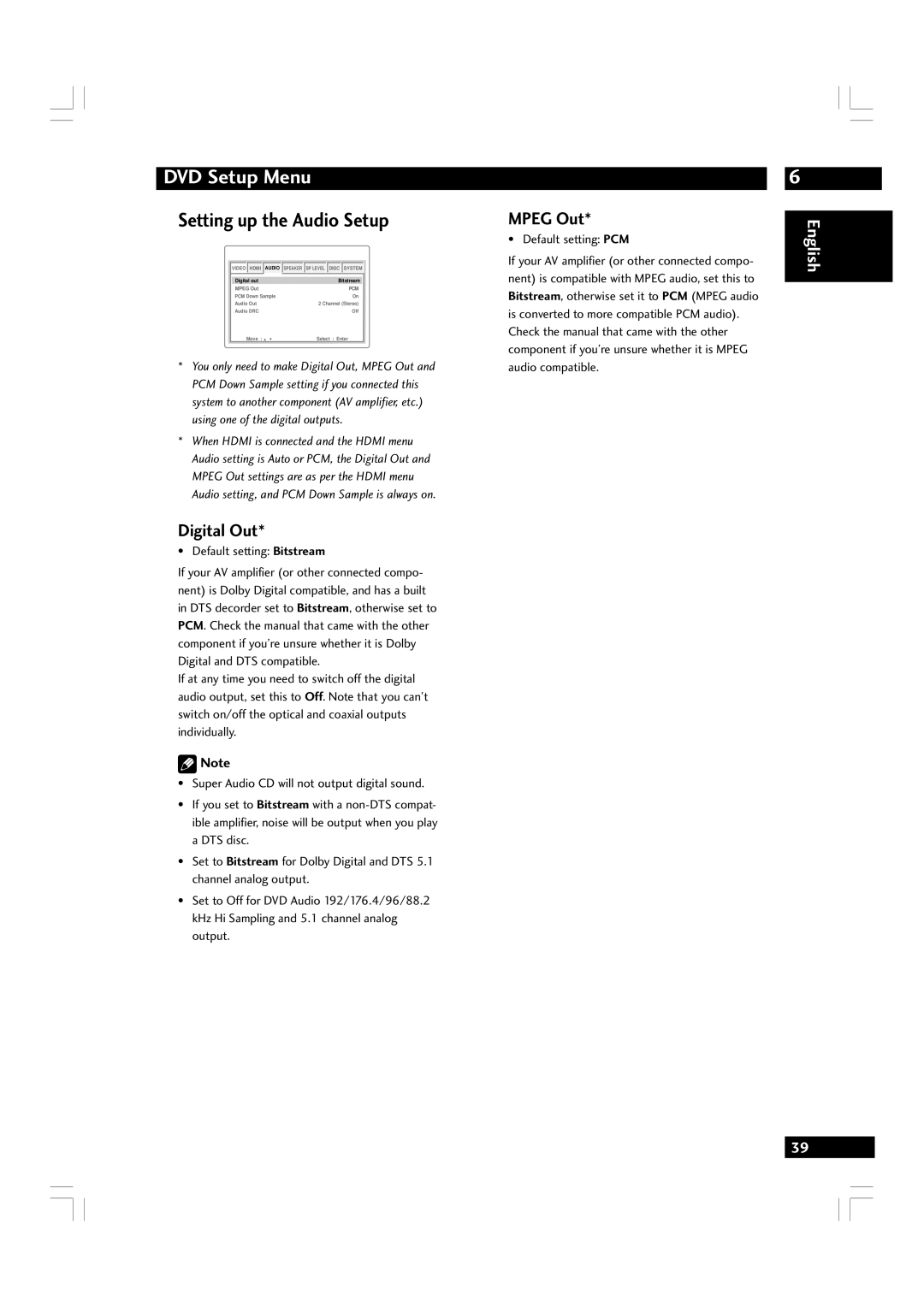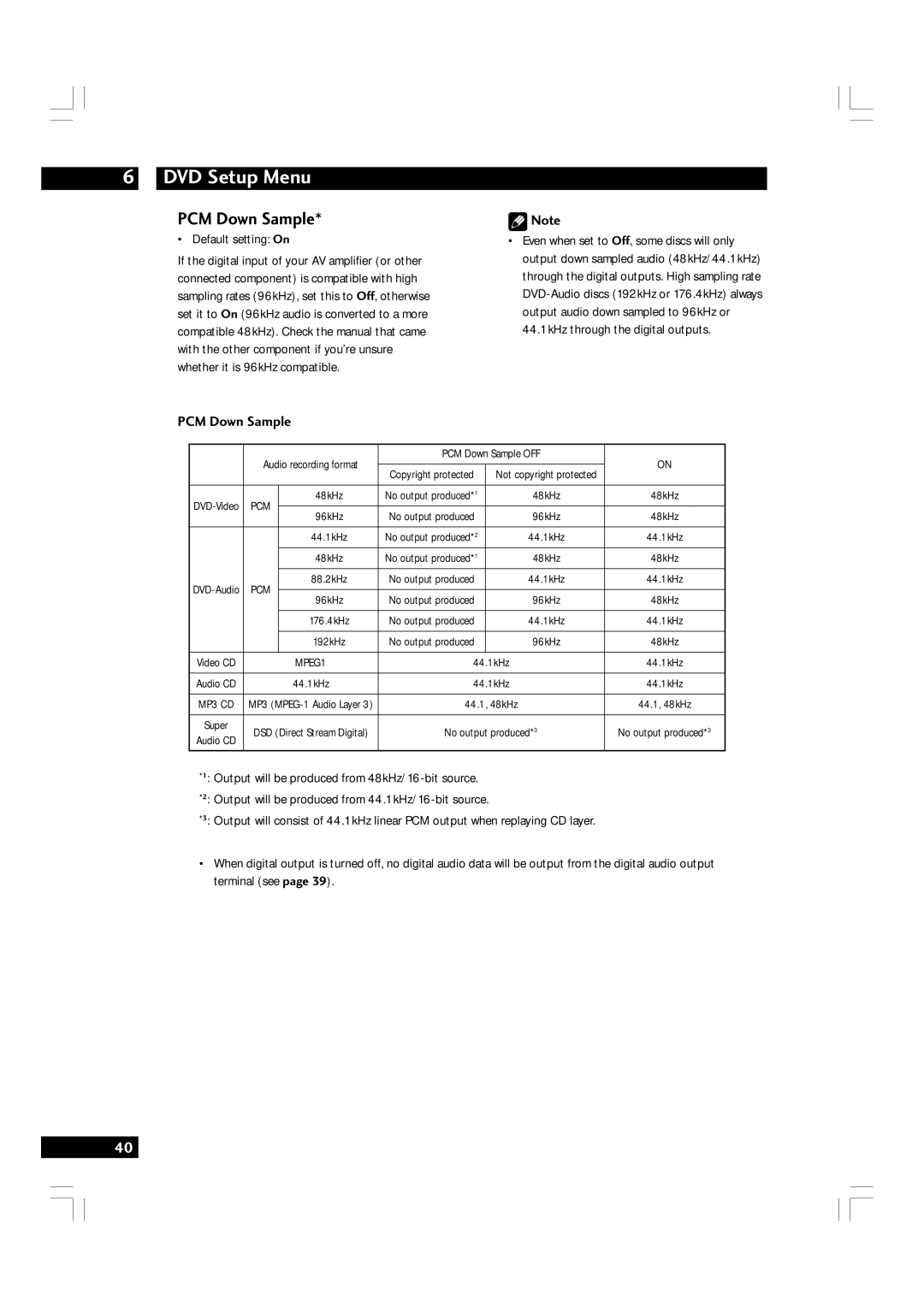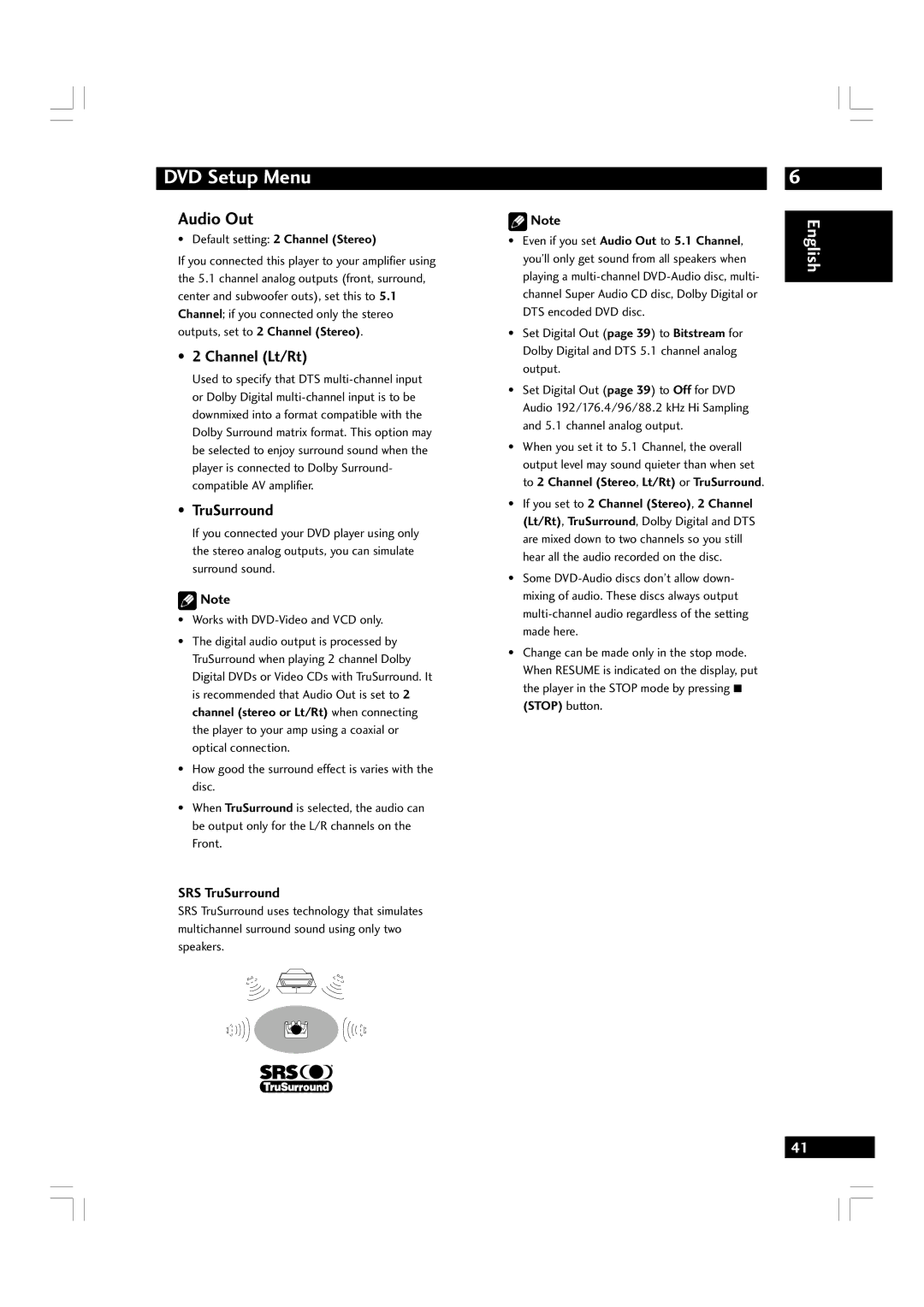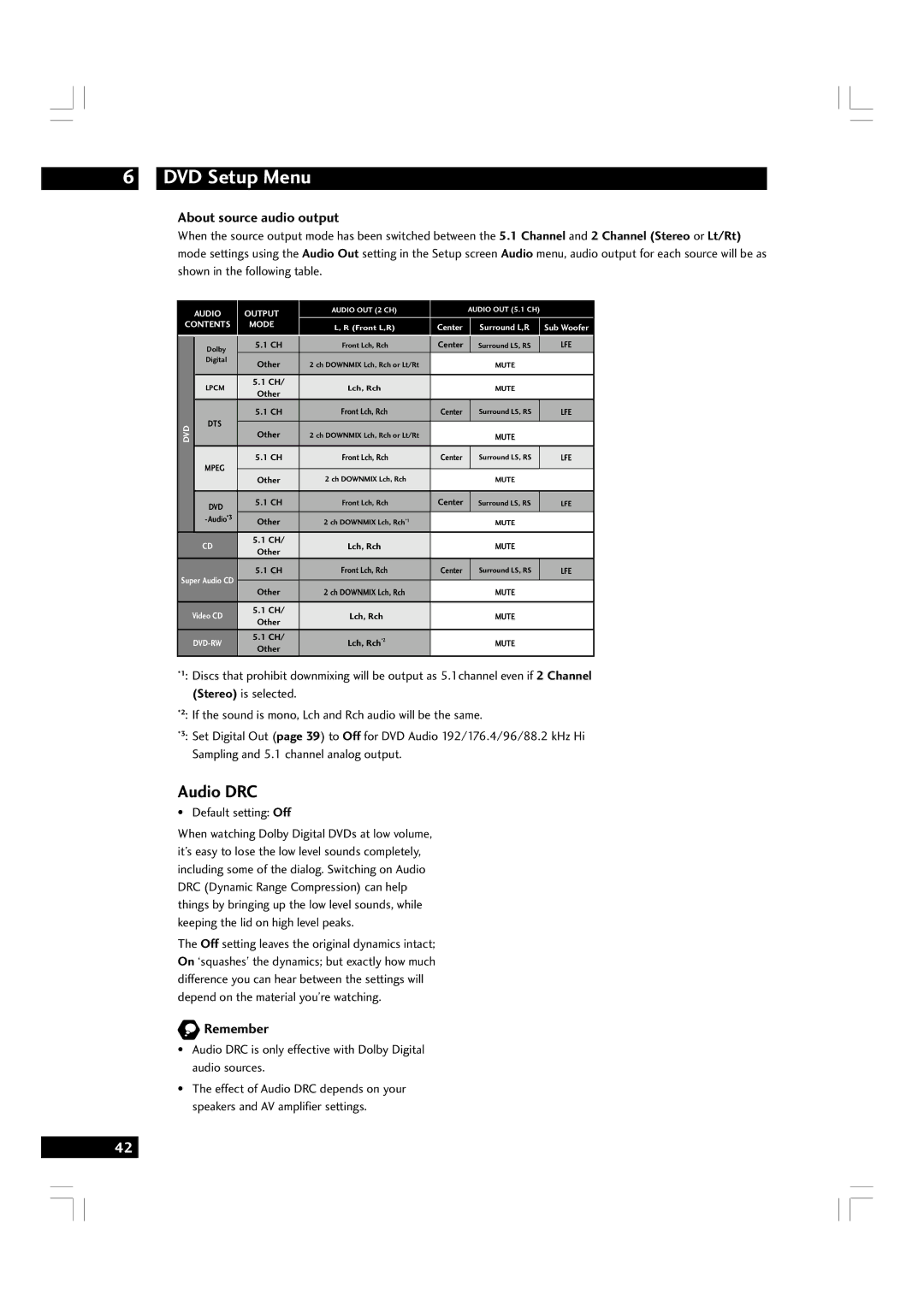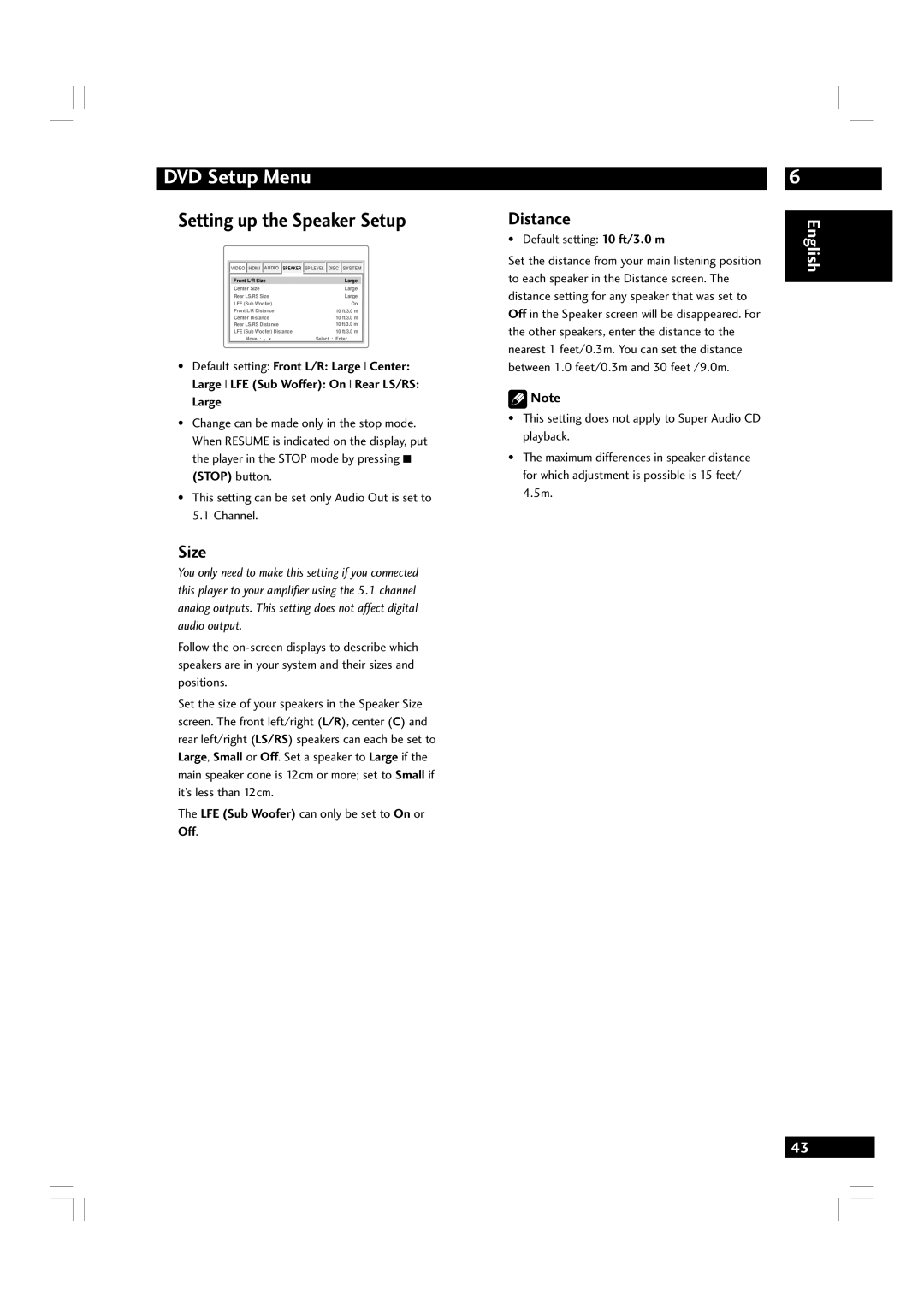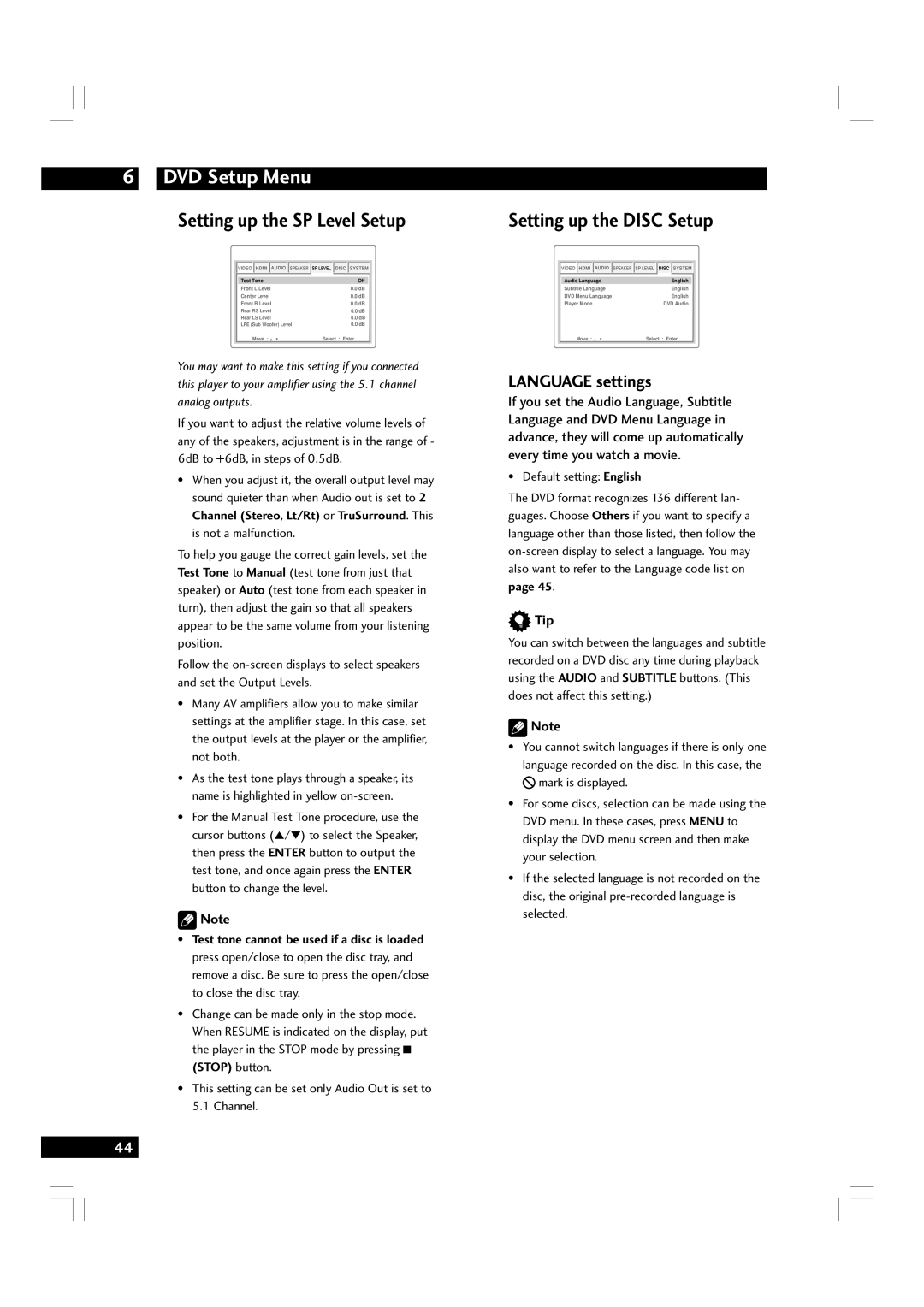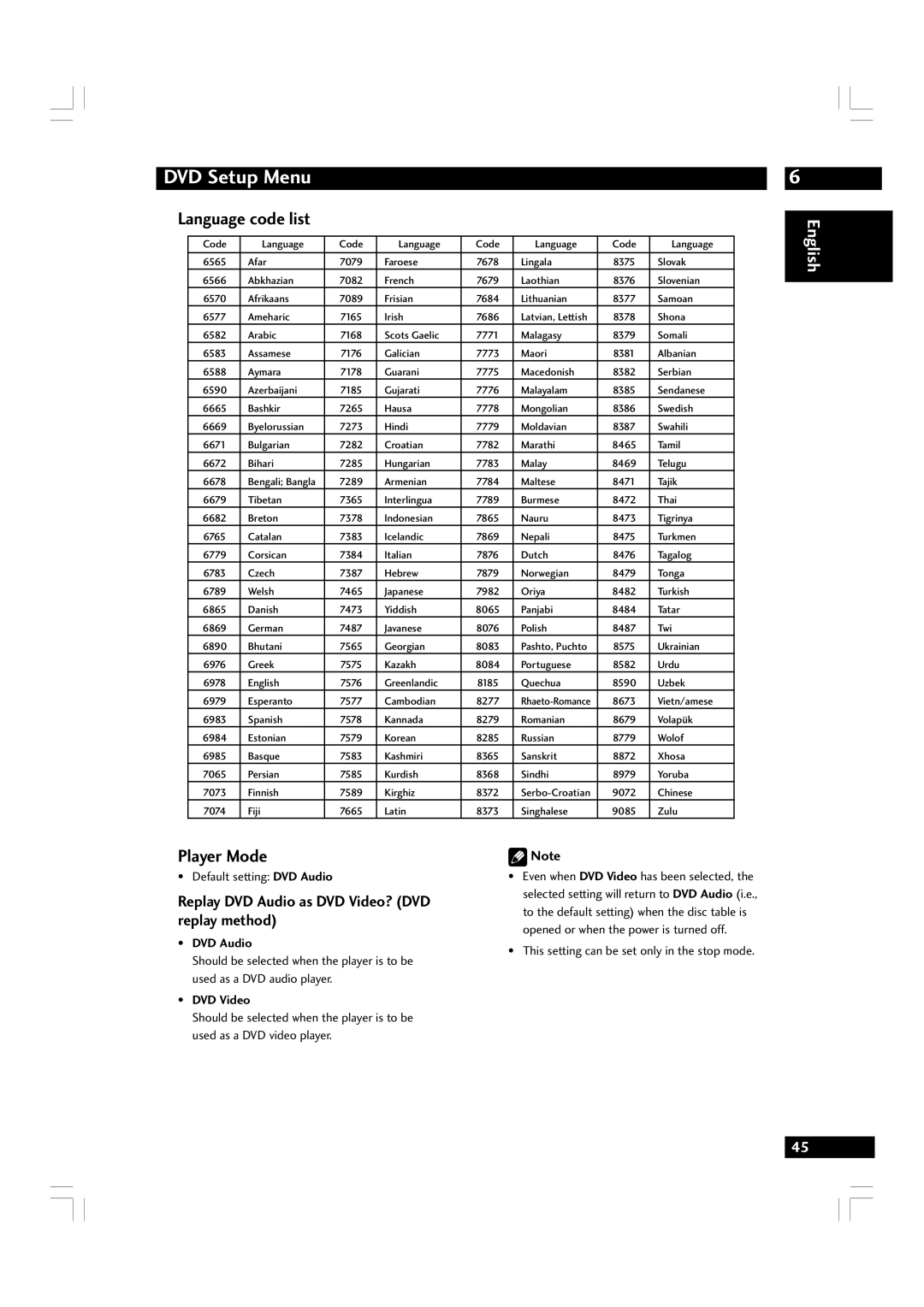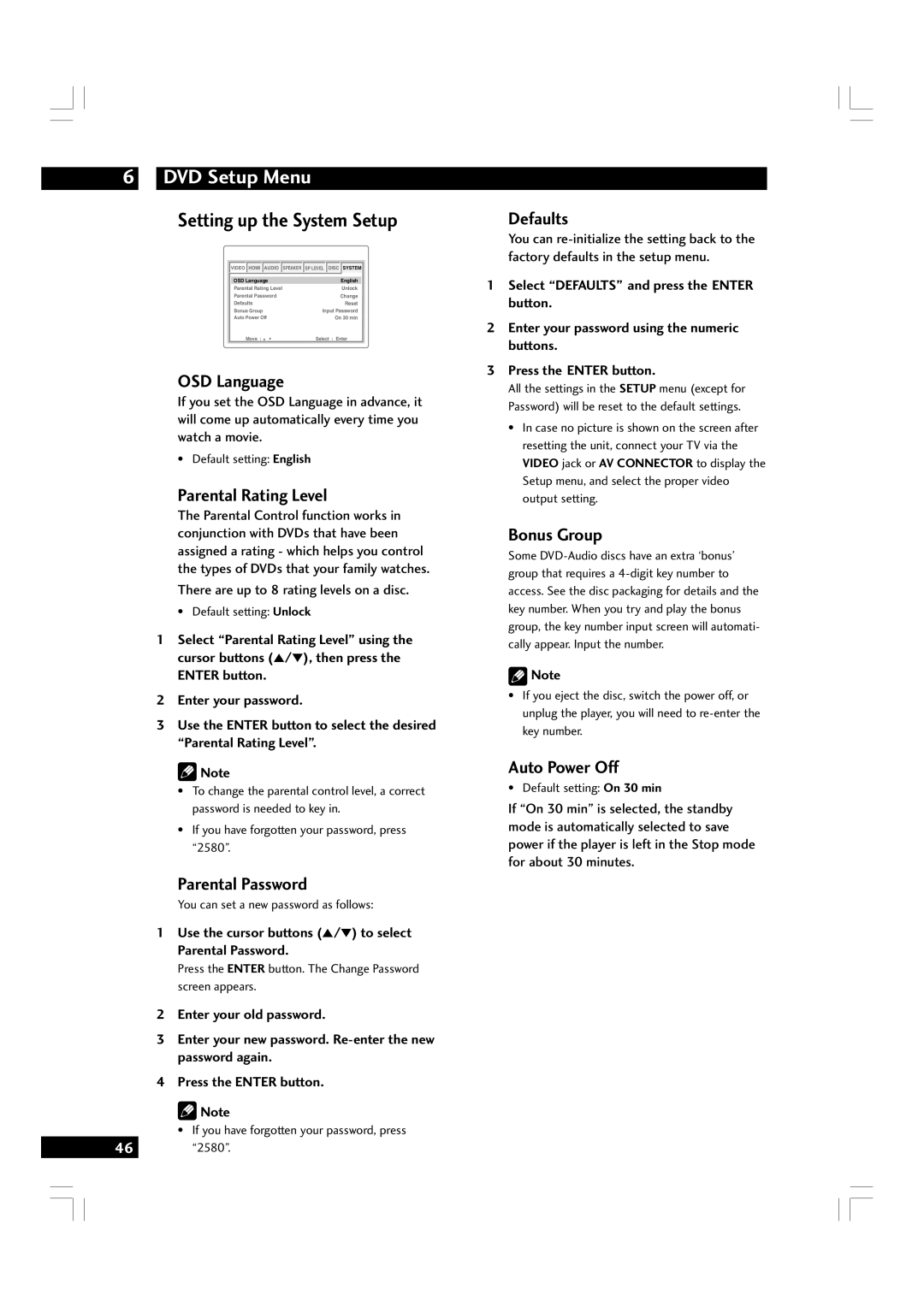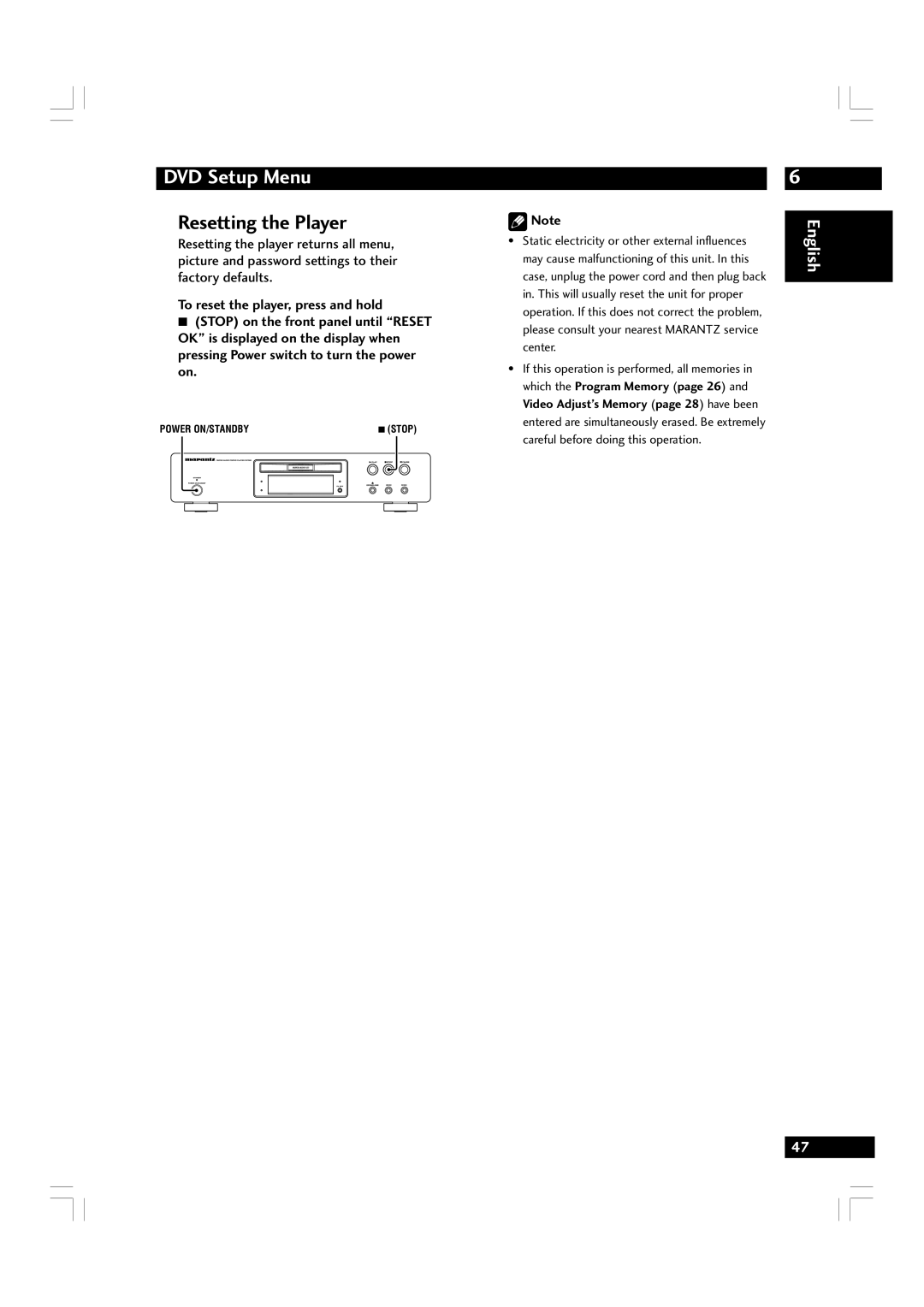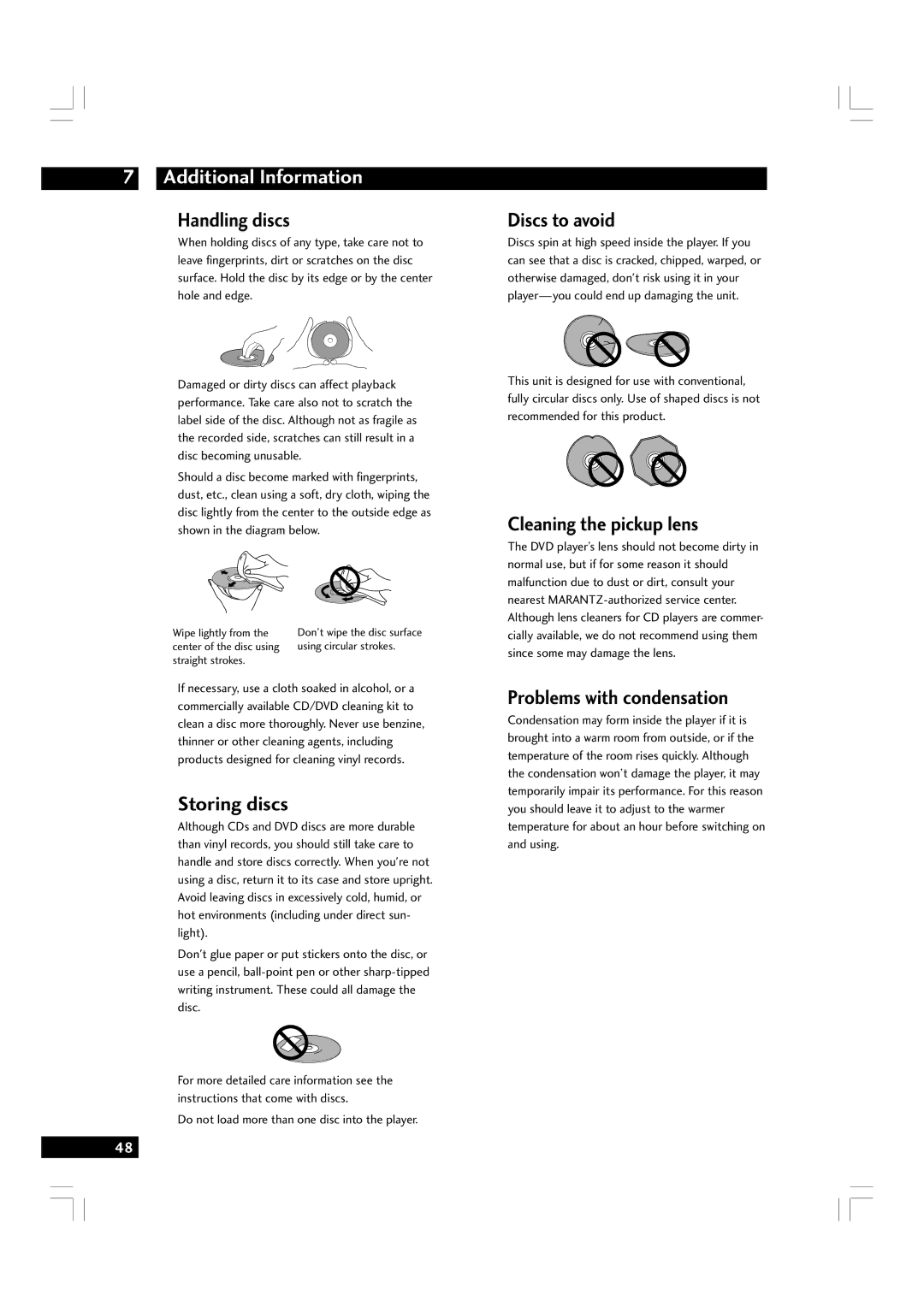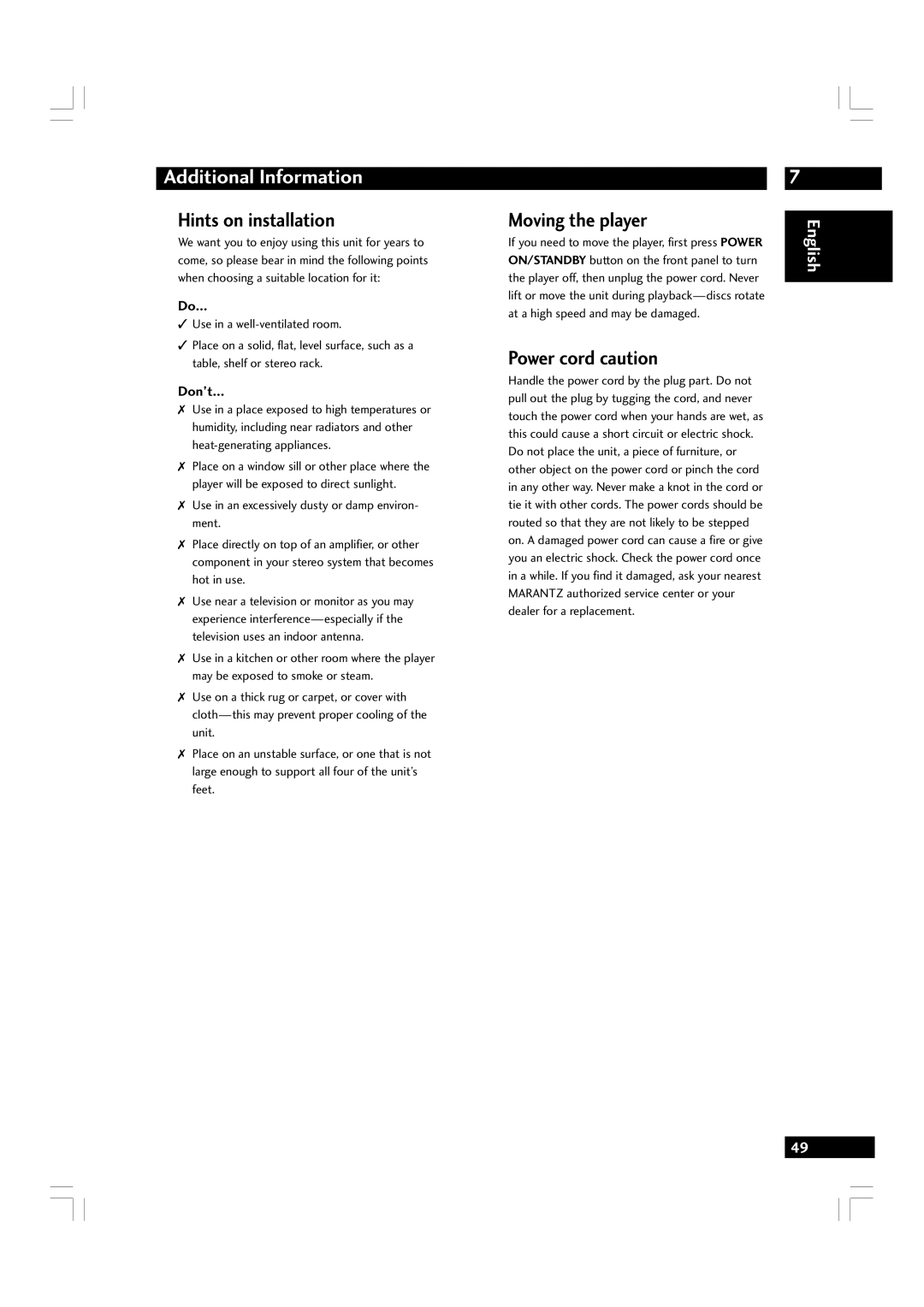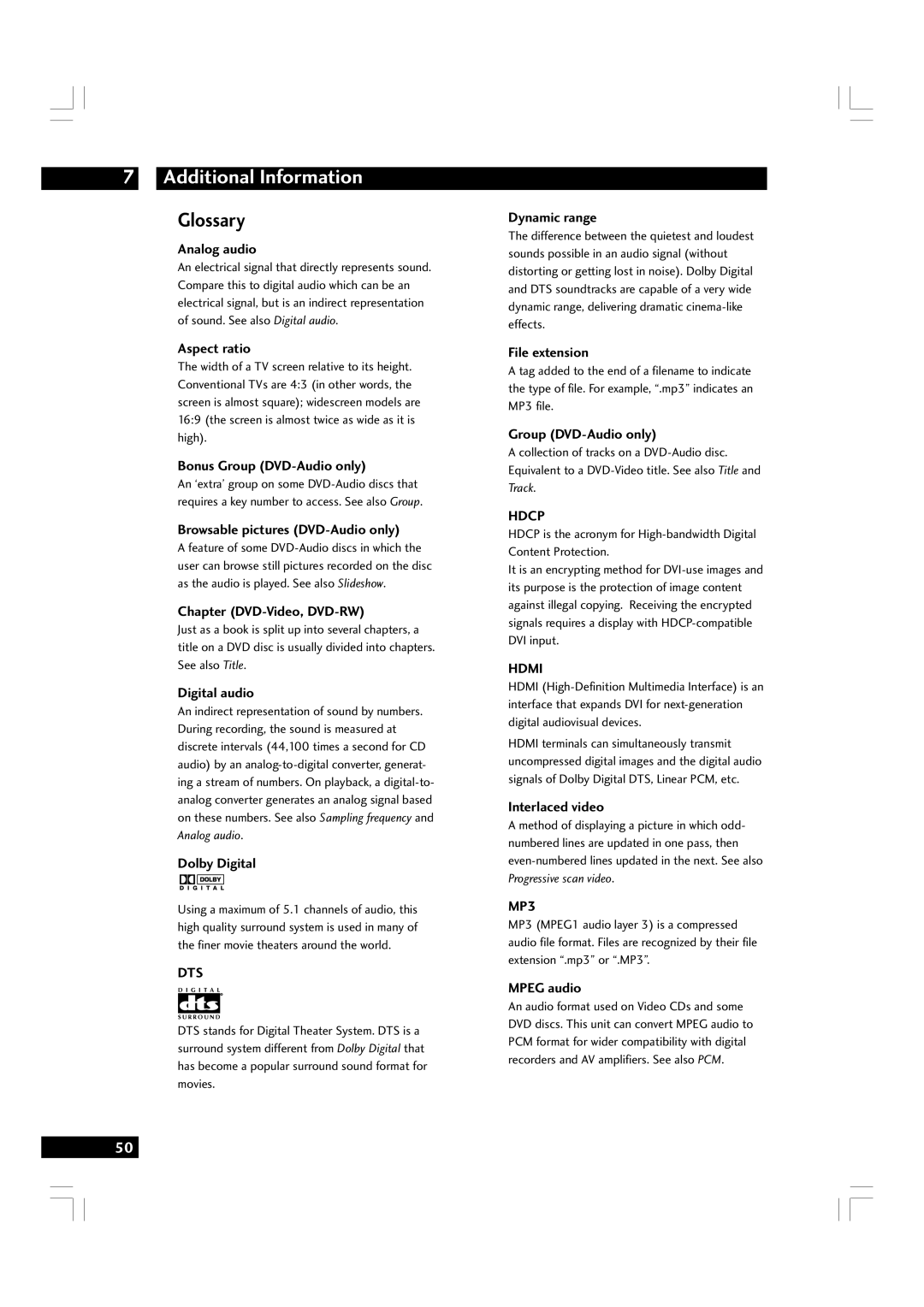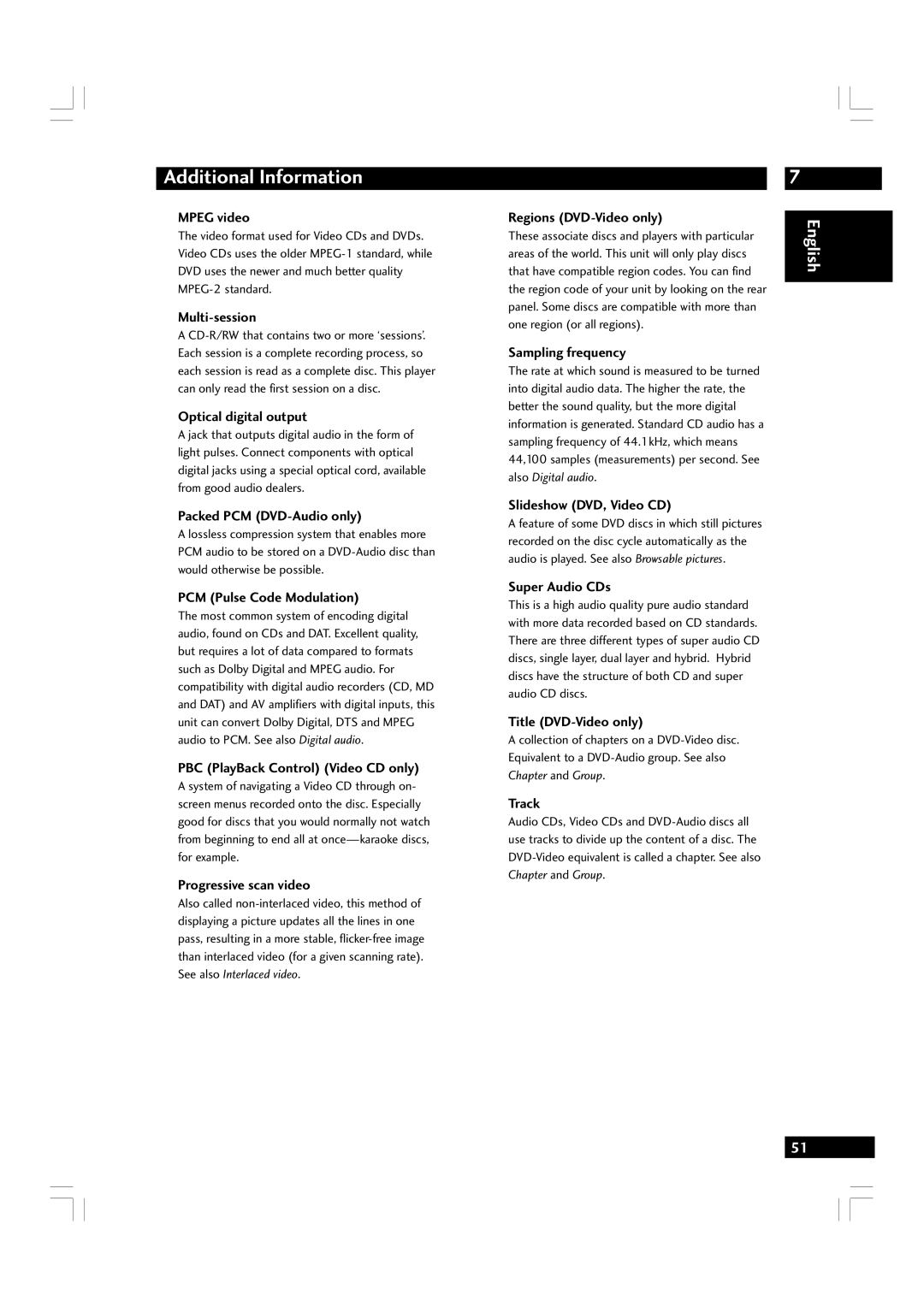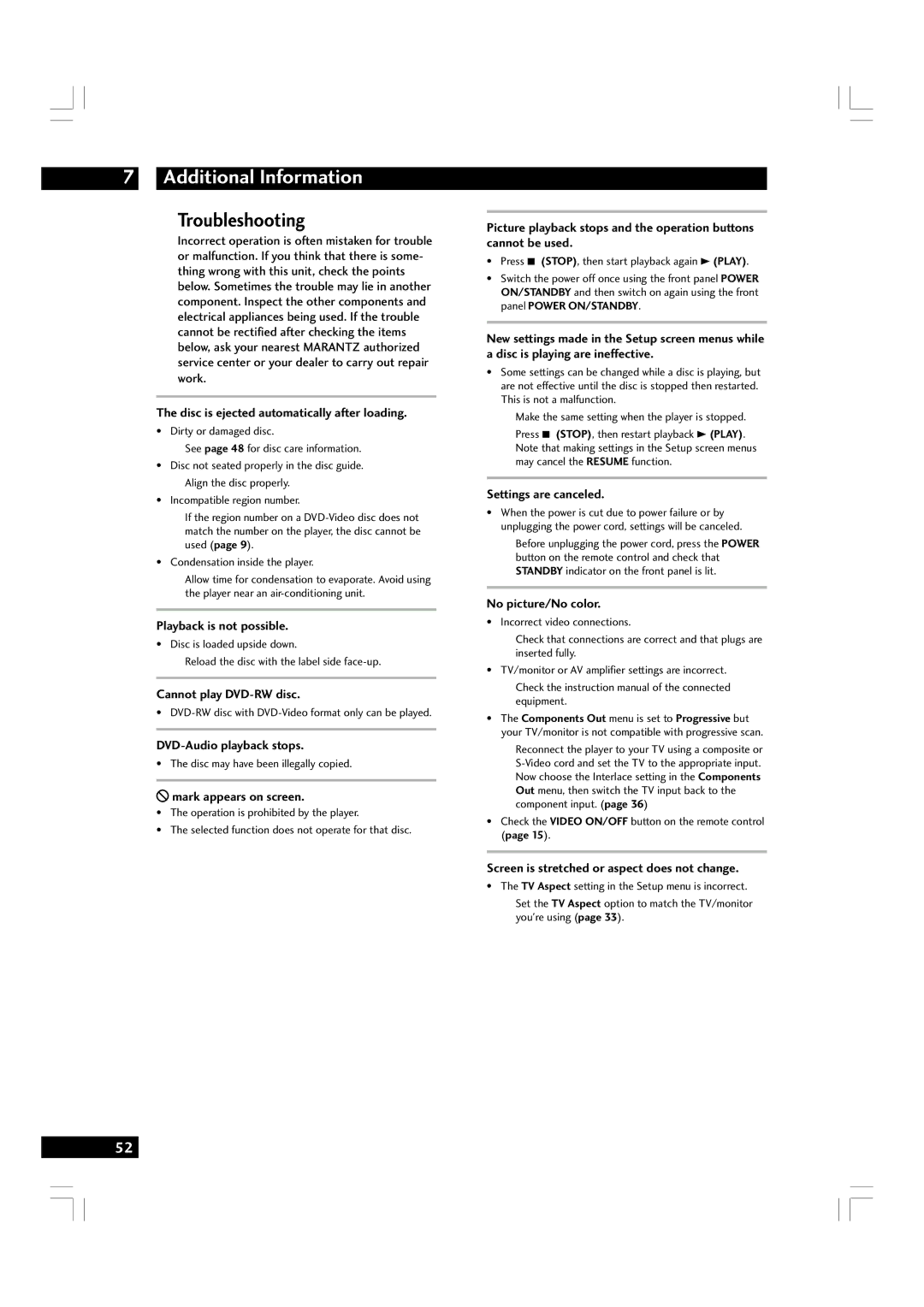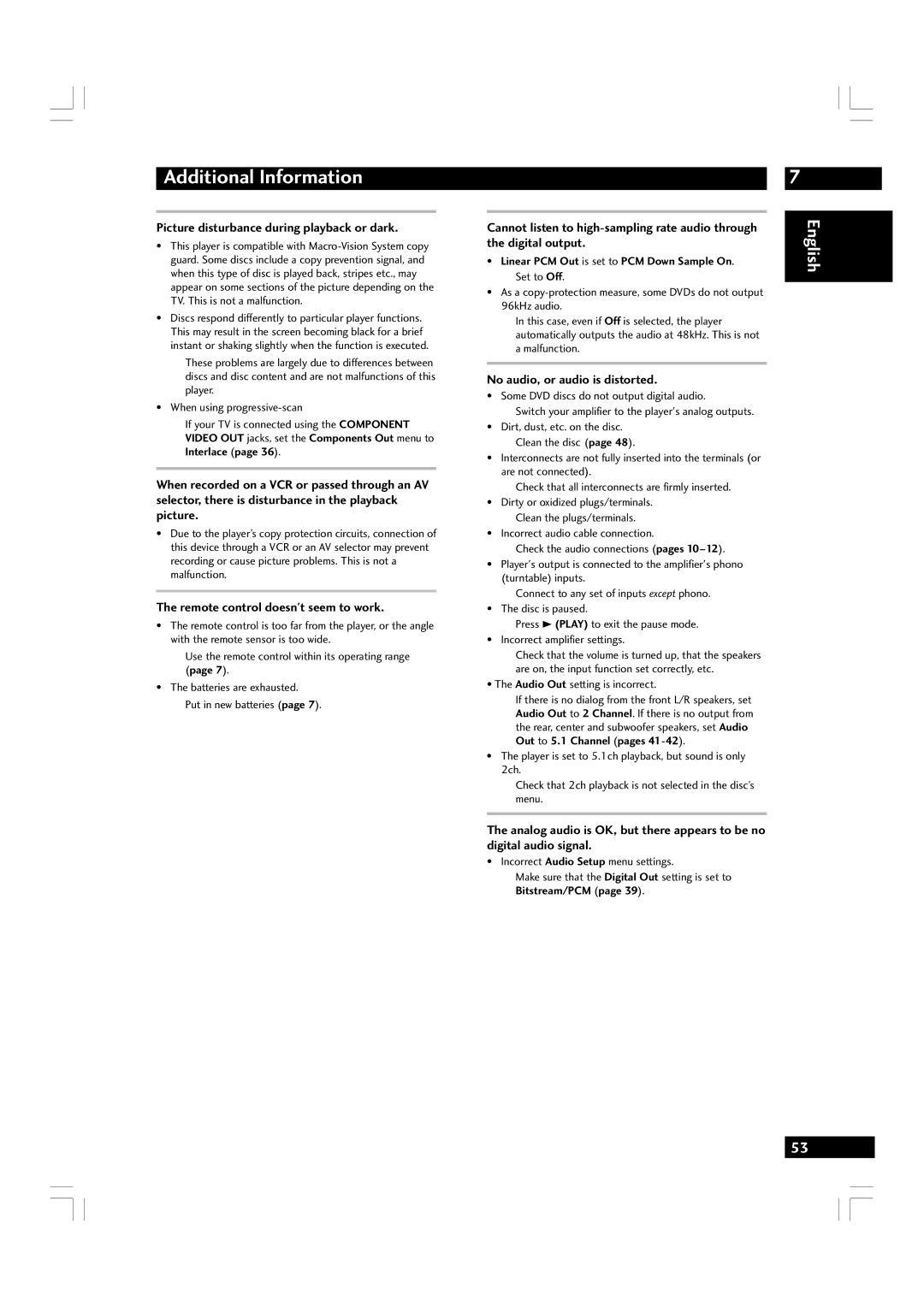DVD Setup Menu
Audio Out
•Default setting: 2 Channel (Stereo)
If you connected this player to your amplifier using the 5.1 channel analog outputs (front, surround, center and subwoofer outs), set this to 5.1 Channel; if you connected only the stereo outputs, set to 2 Channel (Stereo).
• 2 Channel (Lt/Rt)
Used to specify that DTS
• TruSurround
If you connected your DVD player using only the stereo analog outputs, you can simulate surround sound.
![]() Note
Note
•Works with
•The digital audio output is processed by TruSurround when playing 2 channel Dolby Digital DVDs or Video CDs with TruSurround. It is recommended that Audio Out is set to 2 channel (stereo or Lt/Rt) when connecting the player to your amp using a coaxial or optical connection.
•How good the surround effect is varies with the disc.
•When TruSurround is selected, the audio can be output only for the L/R channels on the Front.
SRS TruSurround
SRS TruSurround uses technology that simulates multichannel surround sound using only two speakers.
![]() Note
Note
•Even if you set Audio Out to 5.1 Channel, you’ll only get sound from all speakers when playing a
•Set Digital Out (page 39) to Bitstream for Dolby Digital and DTS 5.1 channel analog output.
•Set Digital Out (page 39) to Off for DVD Audio 192/176.4/96/88.2 kHz Hi Sampling and 5.1 channel analog output.
•When you set it to 5.1 Channel, the overall output level may sound quieter than when set to 2 Channel (Stereo, Lt/Rt) or TruSurround.
•If you set to 2 Channel (Stereo), 2 Channel (Lt/Rt), TruSurround, Dolby Digital and DTS are mixed down to two channels so you still hear all the audio recorded on the disc.
•Some
•Change can be made only in the stop mode. When RESUME is indicated on the display, put the player in the STOP mode by pressing 7 (STOP) button.
6
English
41