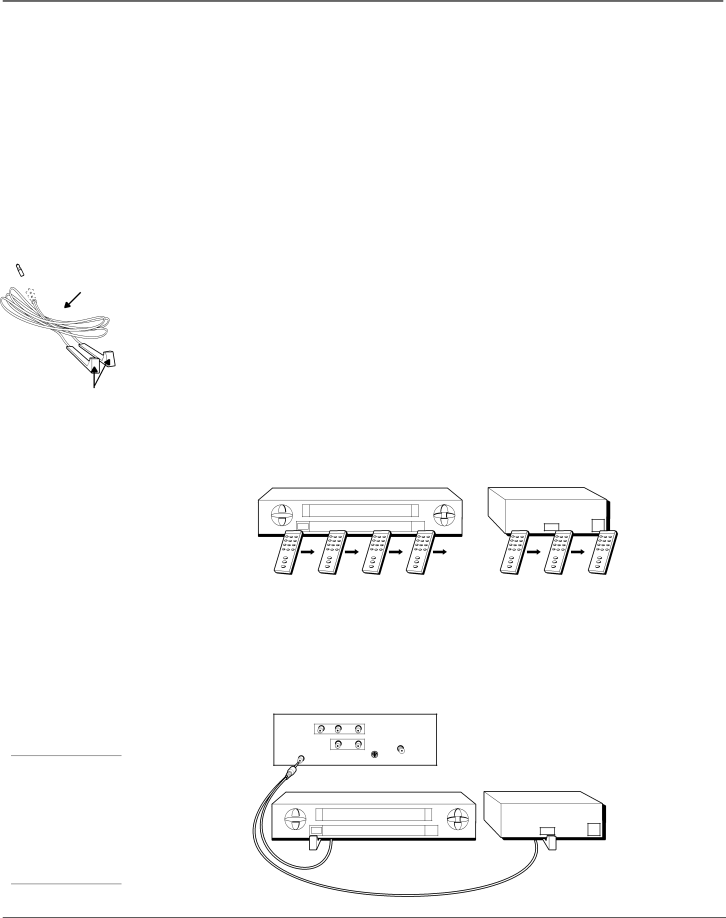
Connections & Setup
Why You Should Connect This G-LINK Cable
The
Cable Box – If your TV is connected to a cable box you must connect the
VCR – If your TV is connected to a VCR and you don’t connect the
![]() G-LINK
G-LINK
How to Find the Remote Sensor
You have to place the
1.Turn off the VCR and/or cable box.
2.Hold the remote control (not the one that came with your TV, but the one that came with the cable box and/or VCR to which you’re attaching the
3.Slowly move the remote control across the front of the component (VCR or cable box) while you press the power button on and off. You must press and release the power button each time you move the remote (holding down the button won’t work).
VCR | CABLE BOX |
CHANNEL
03
4.When the component turns on, you’ve located the remote sensor.
Placing the G-LINK Wands
Tip
If you don’t have both a cable box and a VCR connected to your TV, just coil the cable of the extra
Place the
TV (back panel)
VIDEO |
| AUDIO | |
R | L / MONO | ||
| |||
|
| IN | |
| R | L | |
|
| OUT | |
|
| CABLE/ | |
| ANTENNA |
Connect to
| VCR |
|
SENSOR | SENSOR | CHANNEL |
|
03
14 | Chapter 1 |