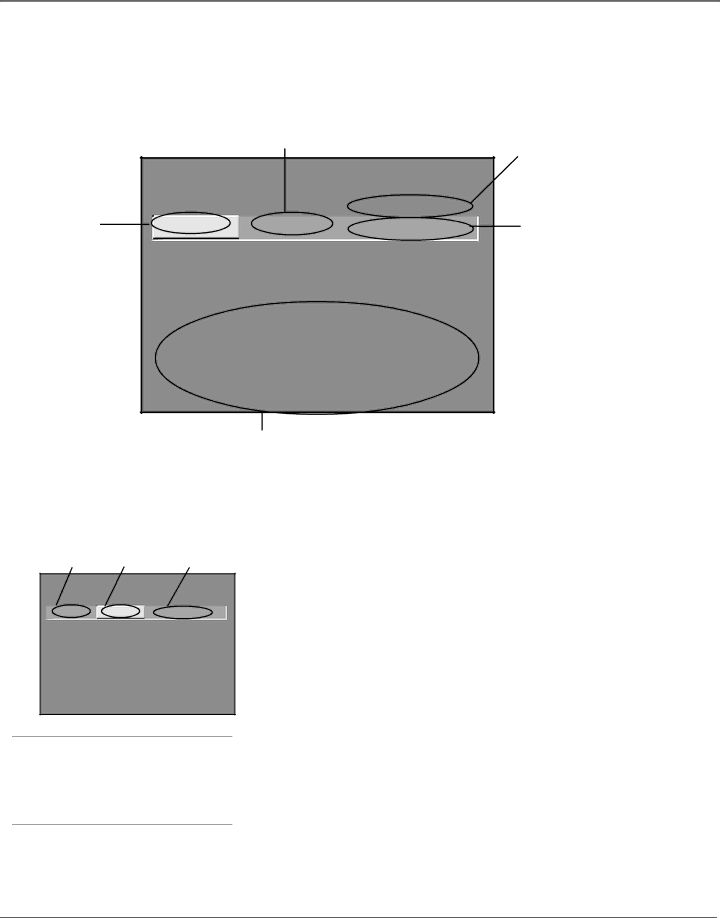
Using the TV’s Features
The V-Chip Rating Limit Screen
The following is an example of where items are located within the Rating Limit screen.
Rating Status Field
Lets you select whether the status of the
the left is View or Block.
Content Themes
Rating Field
Lets you select from a
list of
you can block or view.
V-CHIP TV RATING LIMIT
Rating | Status | - - Content - - |
D L S V FV | ||
VIEW | V V V | |
^ |
|
|
Press ^/v to select rating. | ||
Press MENU to exit. |
| |
RATING | STATUS | D L S V FV |
View | V V V | |
View | V V V V | |
View | V V V V | |
View | V | |
View | ||
| View |
|
Rating Settings Area
Lets you see the current block/view state of
Lists the content themes you
can block or view.
Content Status Fields
Lets you select which content themes to view for the selected rating, and whether the status of the content theme is currently View (V) or Block (B).
Rating | Rating | Content |
field | status field | status fields |
V-CHIP TV RATING LIMIT
Rating |
| Status | - - Content - - |
| D L S V FV | ||
| Block | B B B B | |
| ^ |
| |
Press ^/v to view programs with | |||
this rating. Press MENU to exit. | |||
RATING |
| STATUS | D L S V FV |
| Block | B B B | |
| Block | B B B B | |
| Block | B B B B | |
| View | V | |
| View | ||
| View |
| |
Blocking Age-Based Ratings
You can automatically block all program ratings above a specified
To block programs with higher ratings:
1.First, determine the lowest level rating you don’t want the child to watch (see chart of
Tip
When you change the status of a rating to Block, the system will automatically block higher ratings and all corresponding content themes.
2.Press the left and right arrow buttons to highlight the Rating field.
3.Press the up and down arrow buttons on the remote to scroll through the
In the example discussed above, you would scroll through the Rating field until
42 | Chapter 3 |