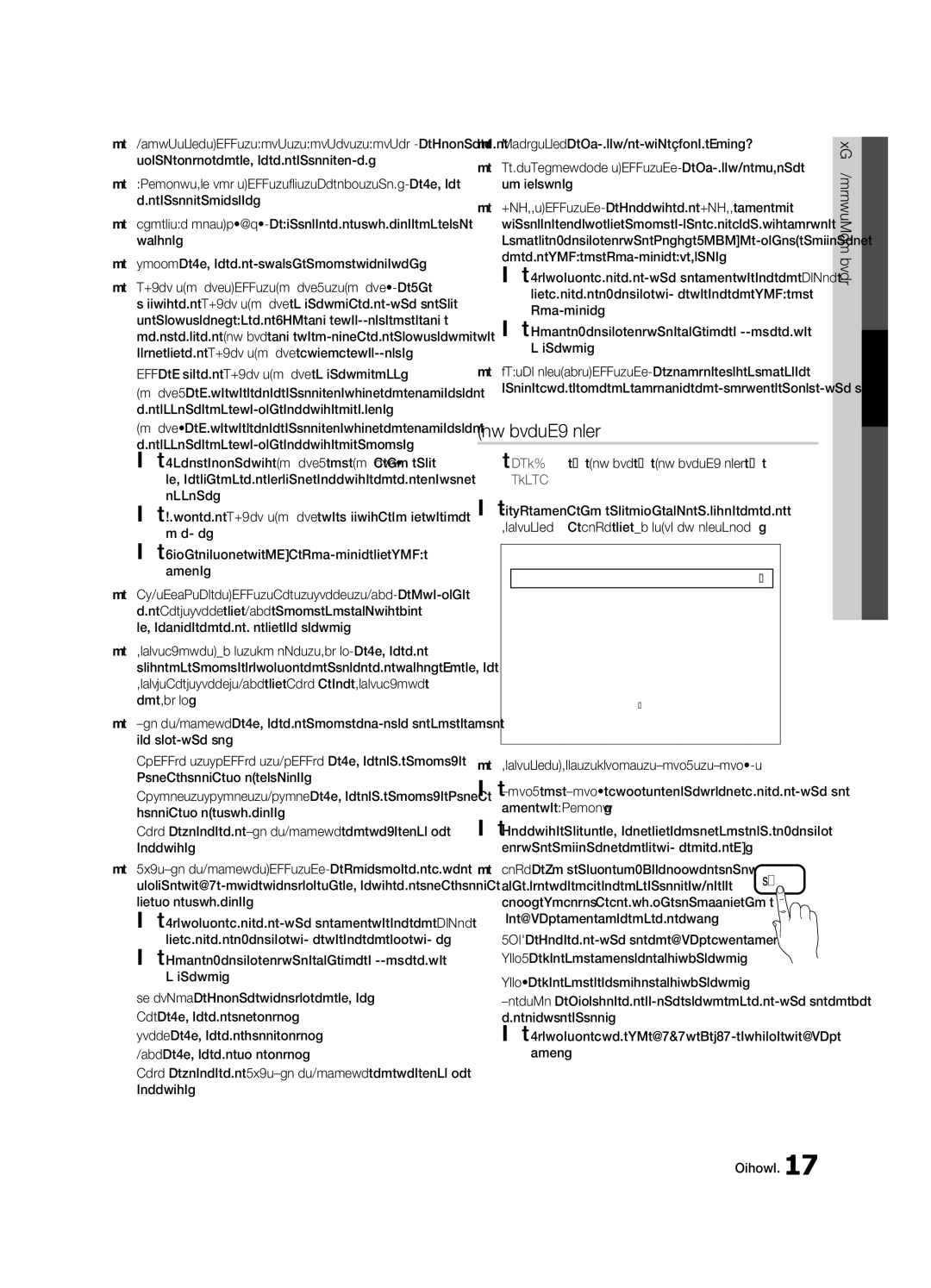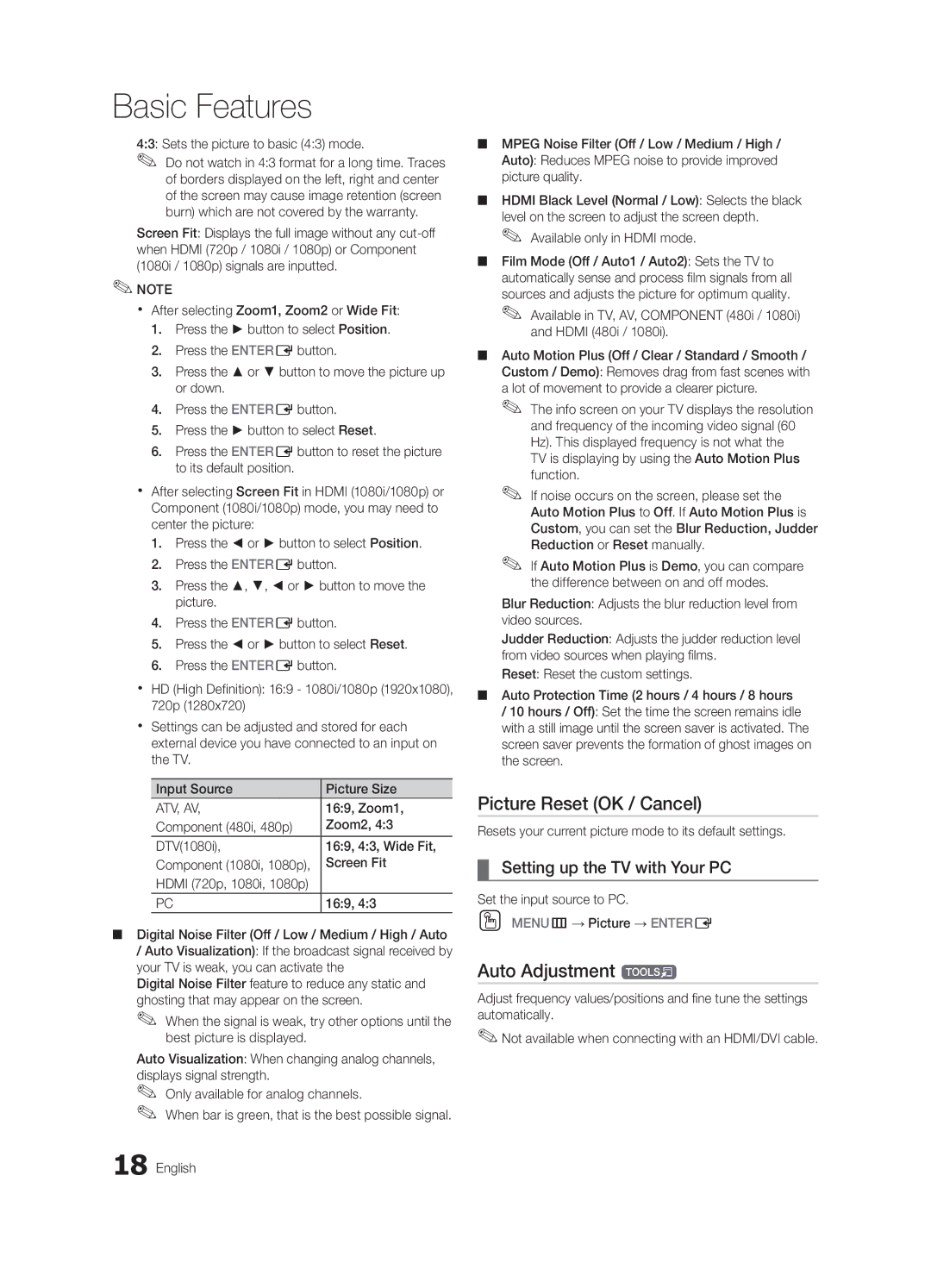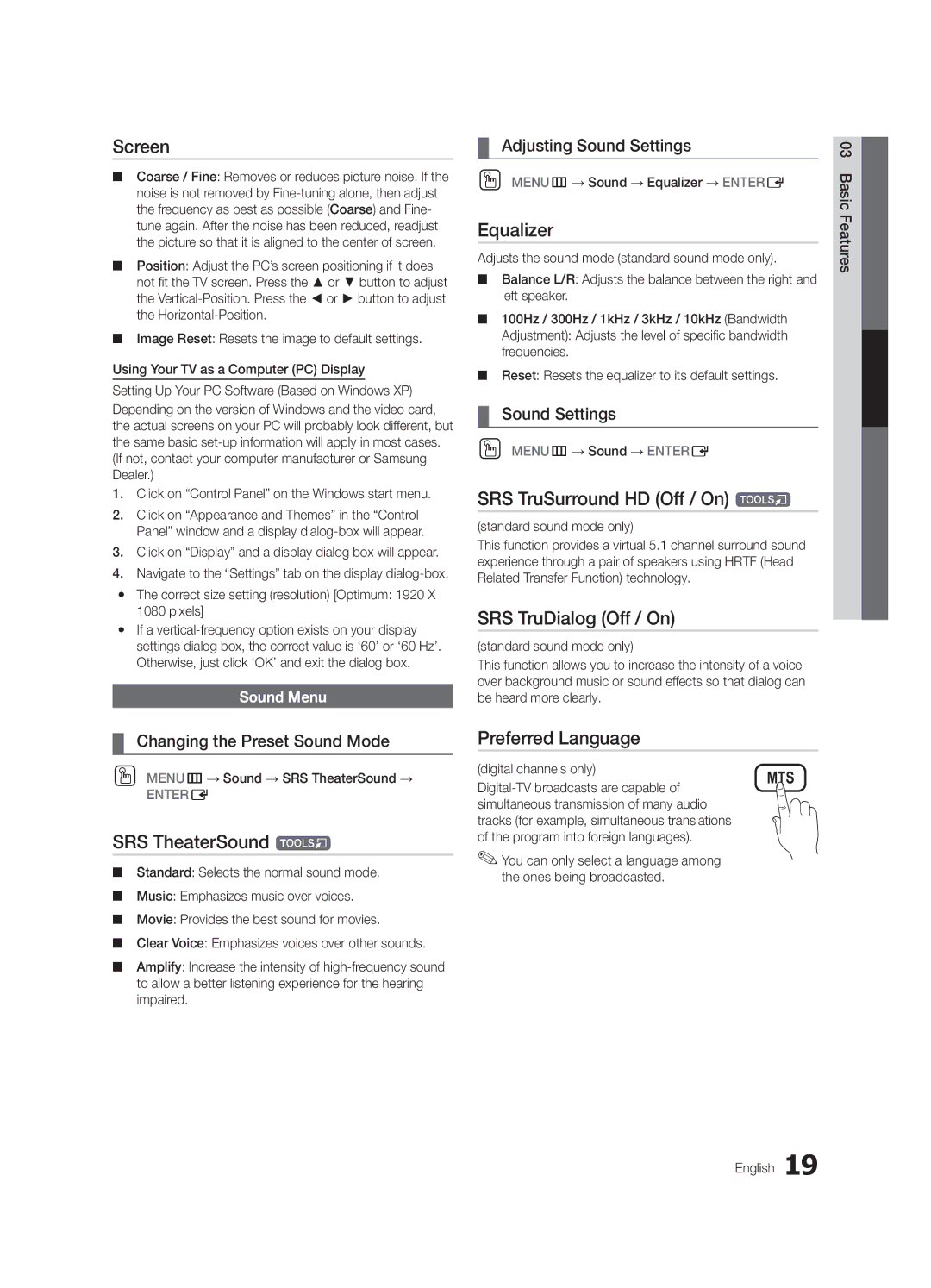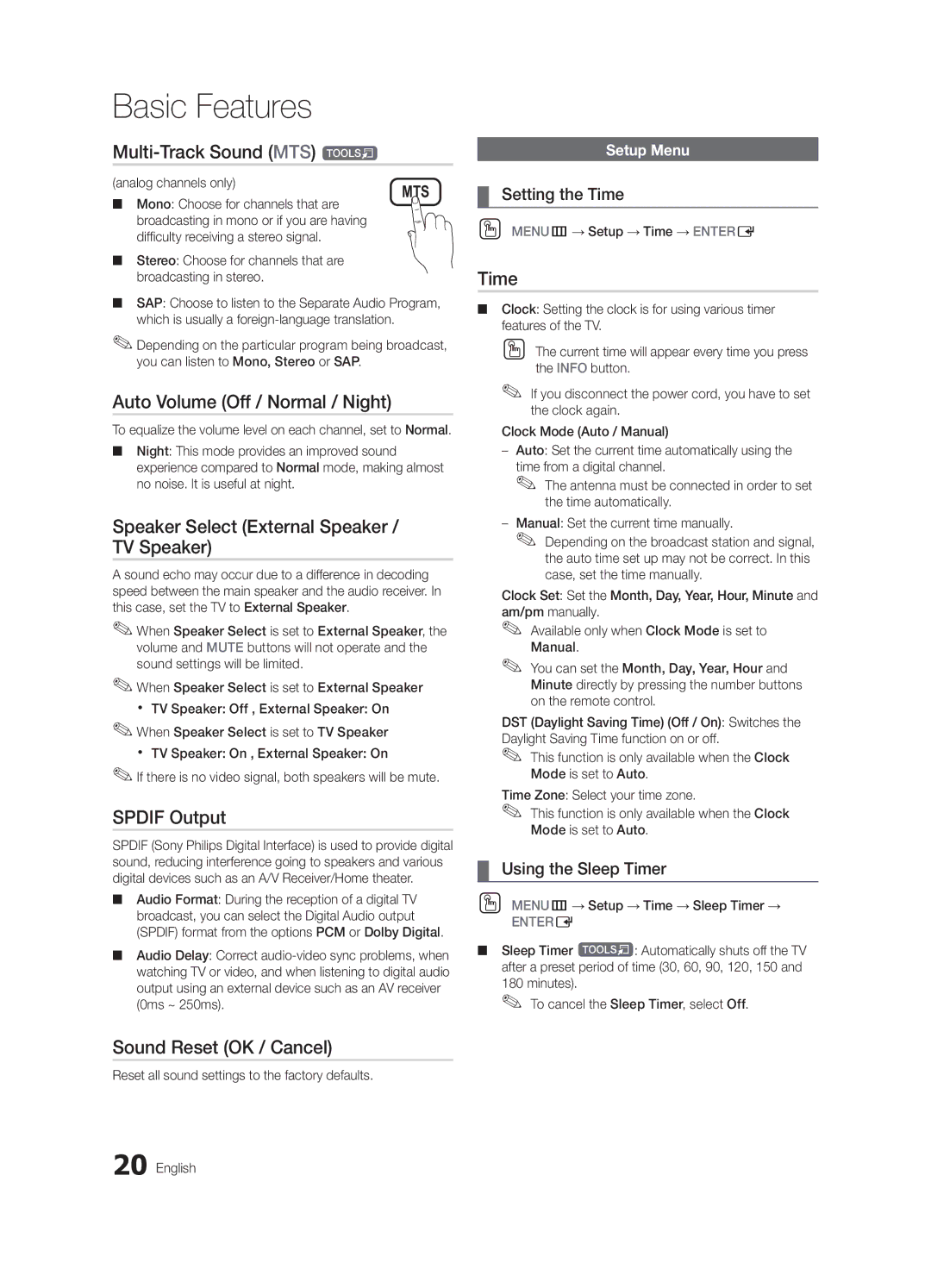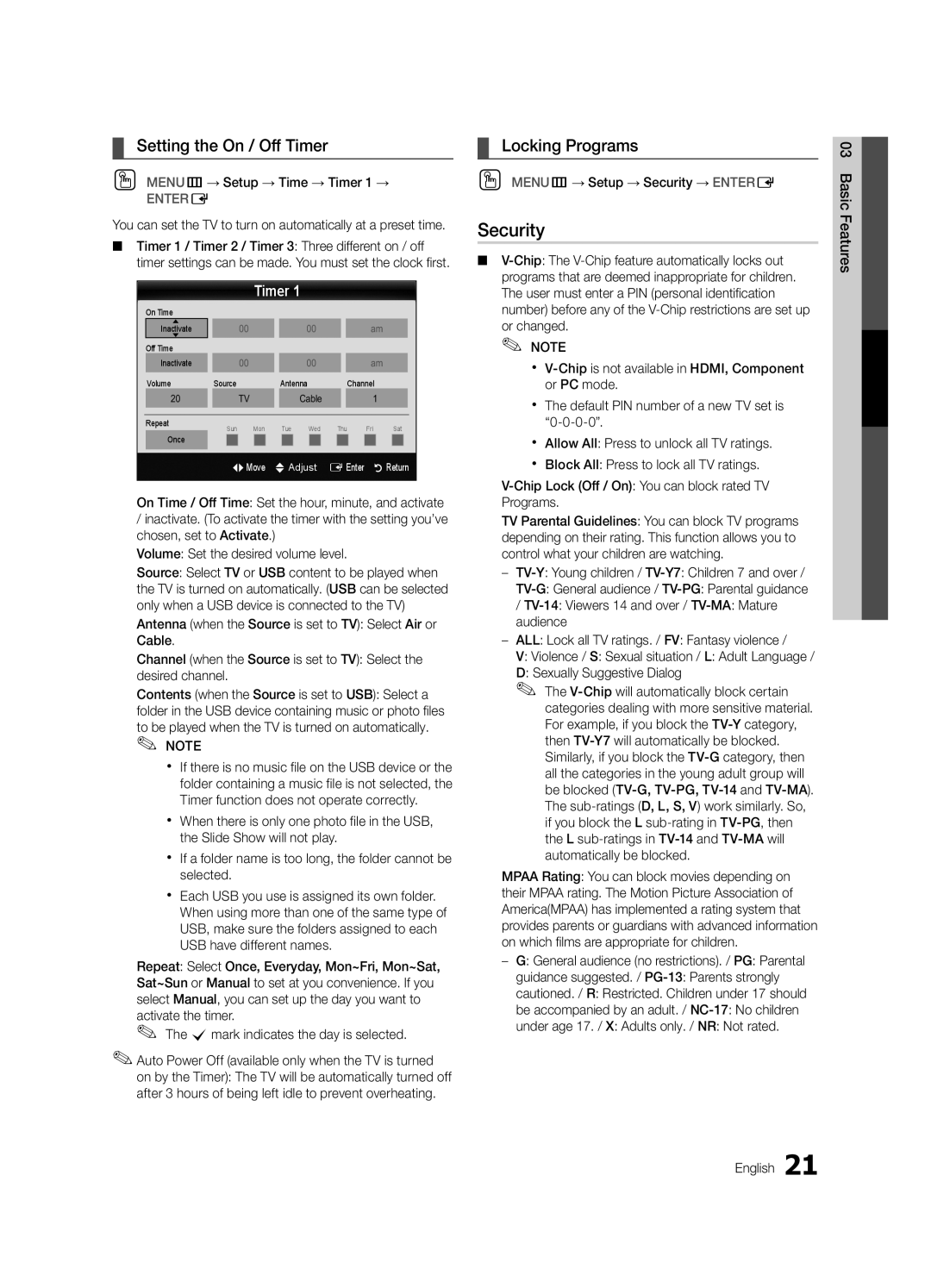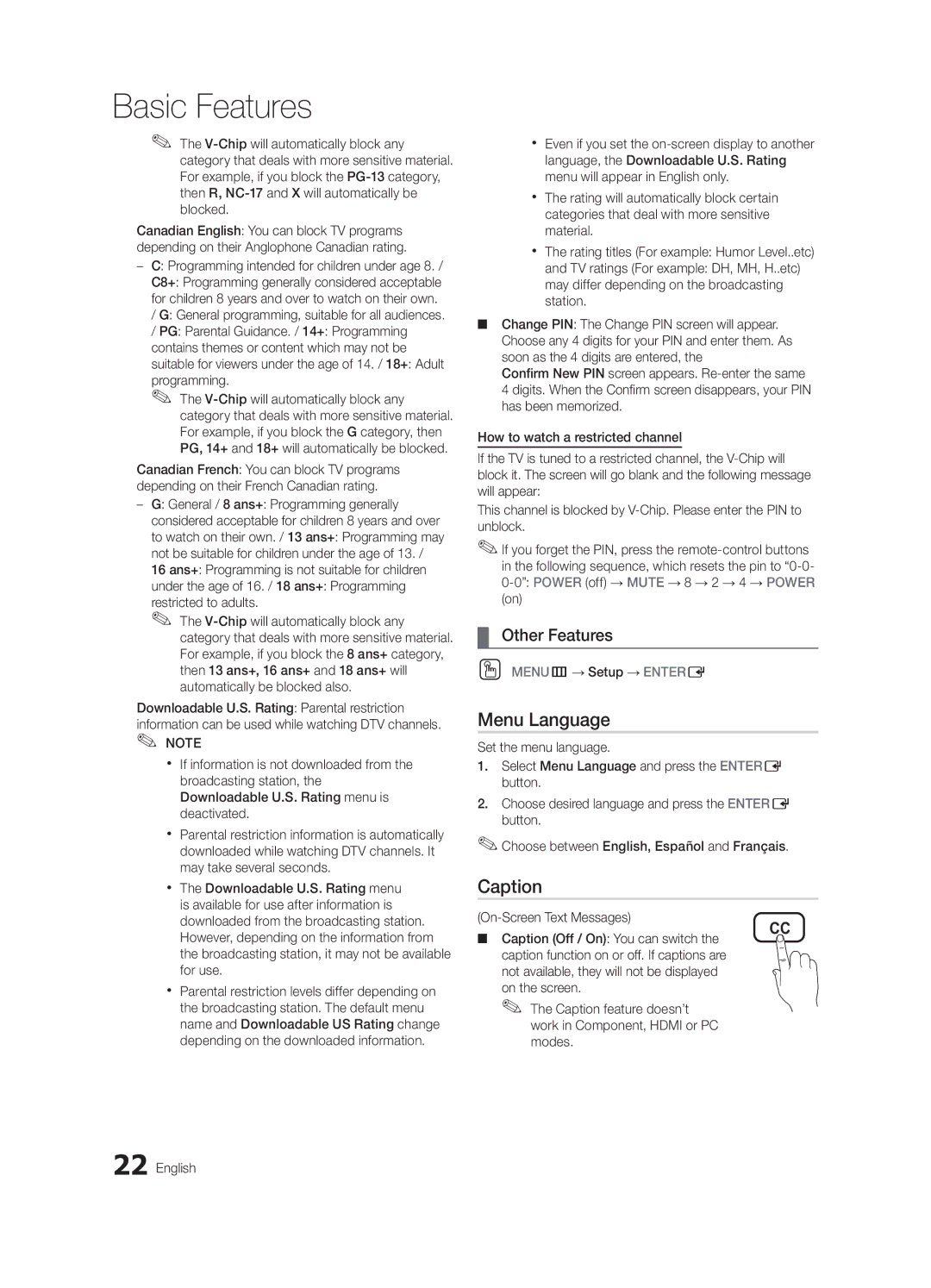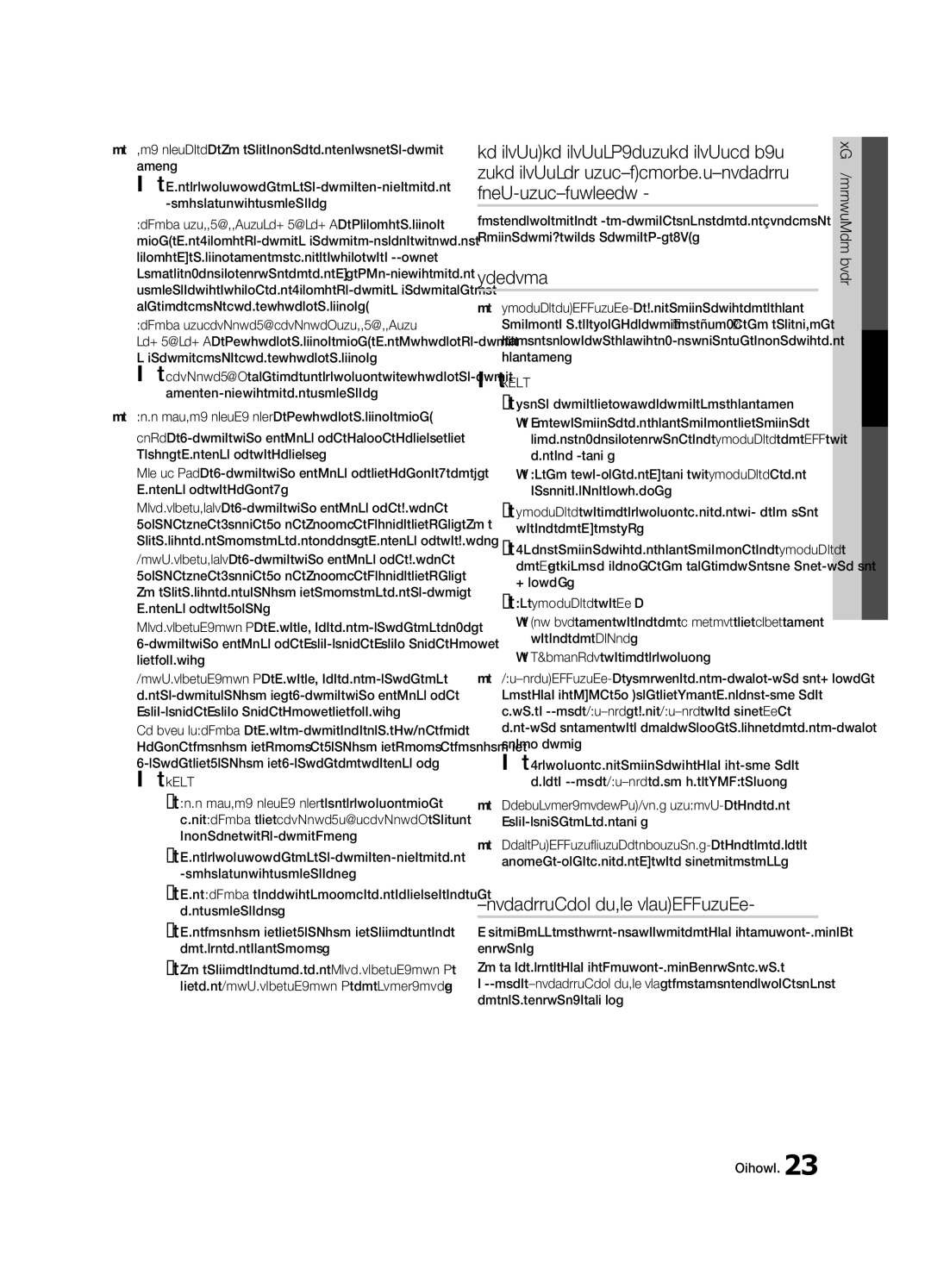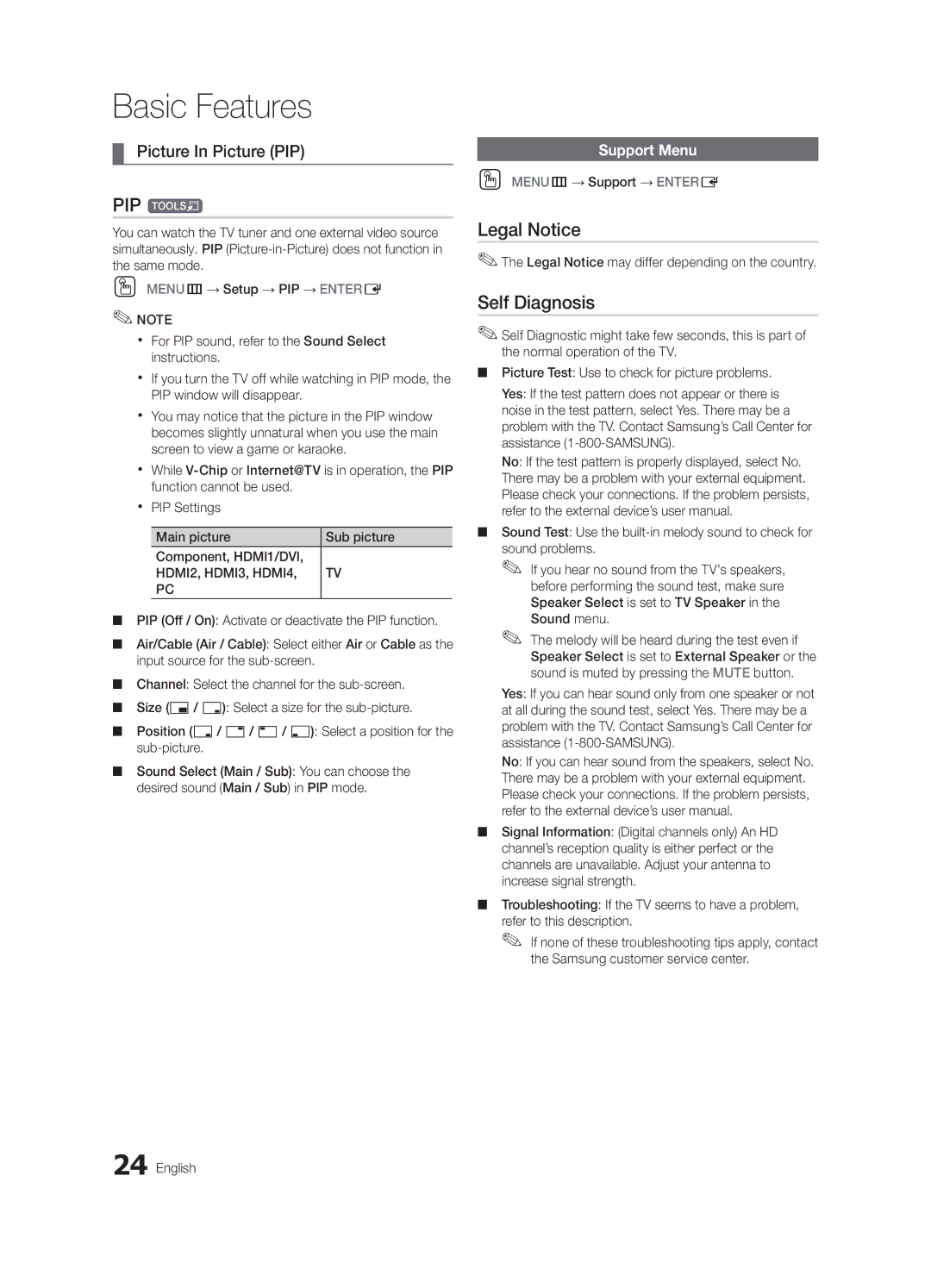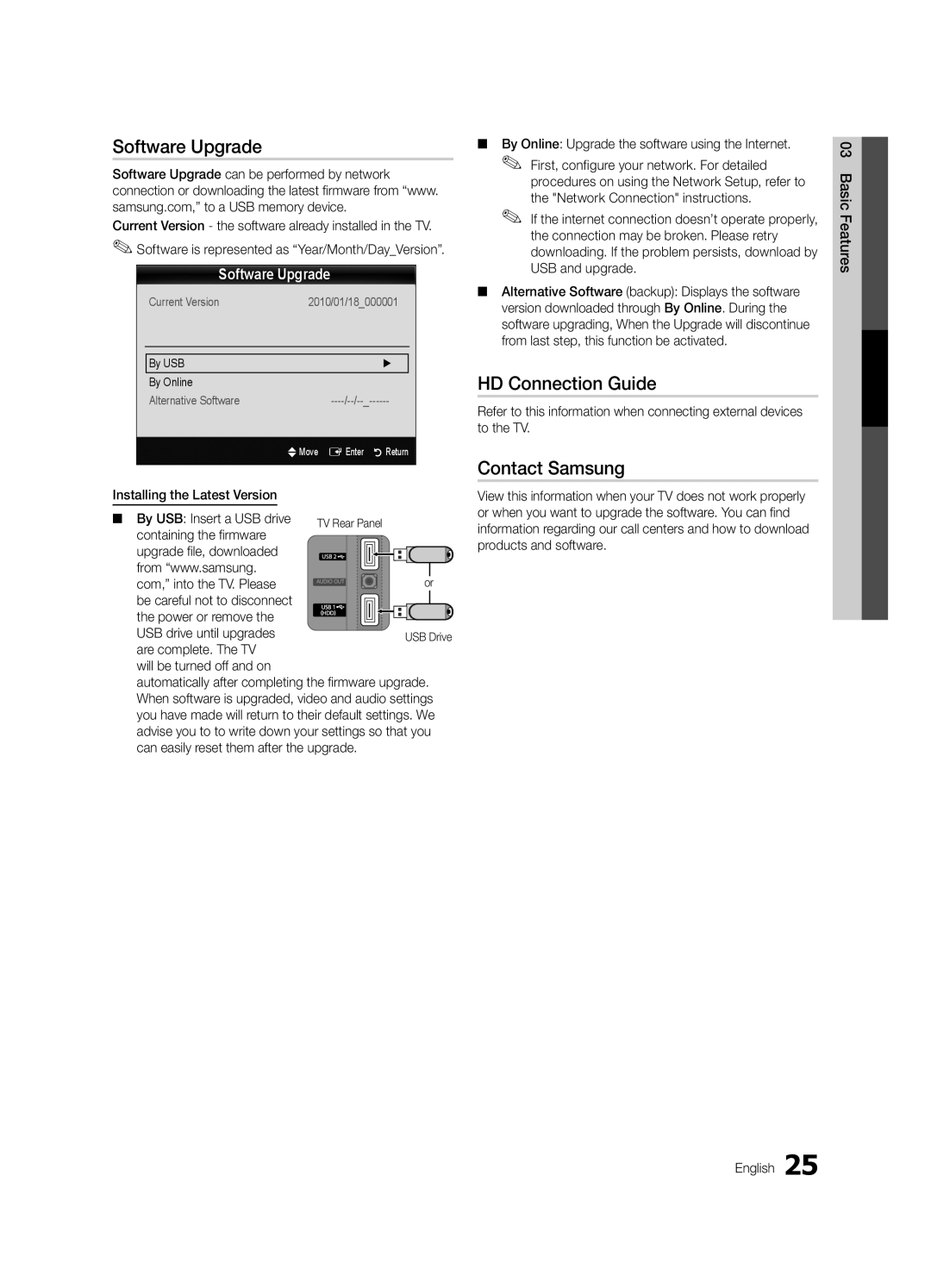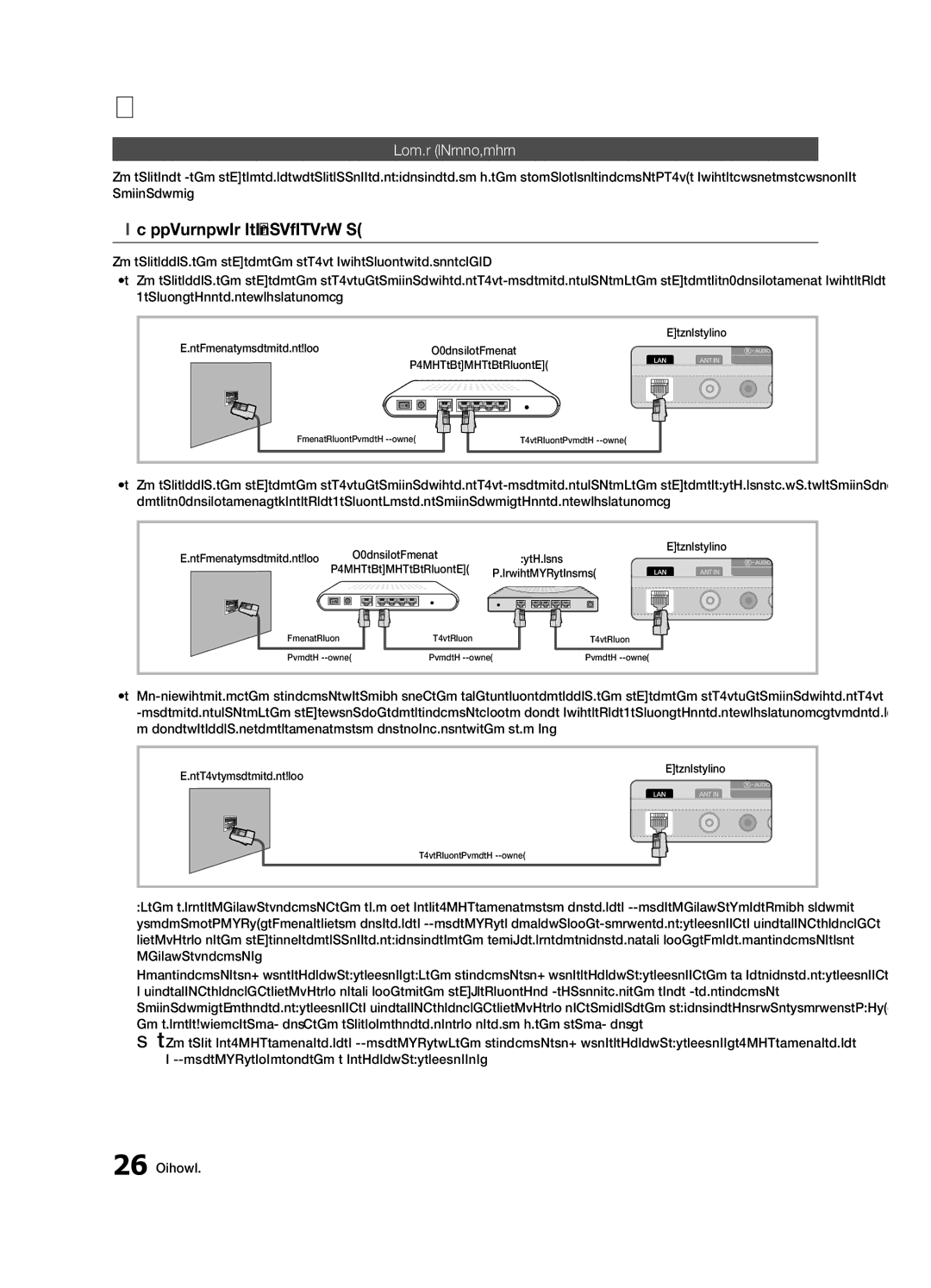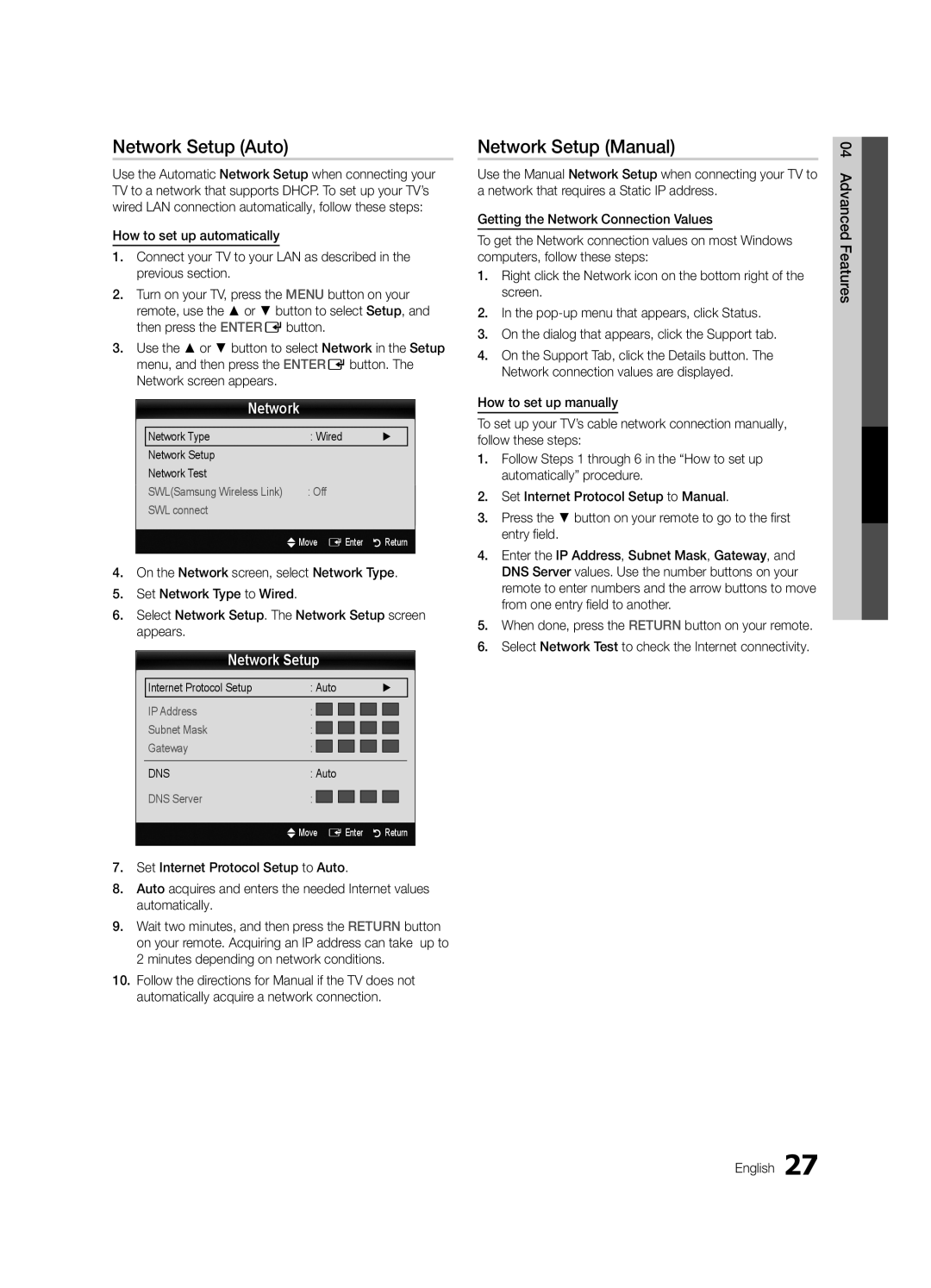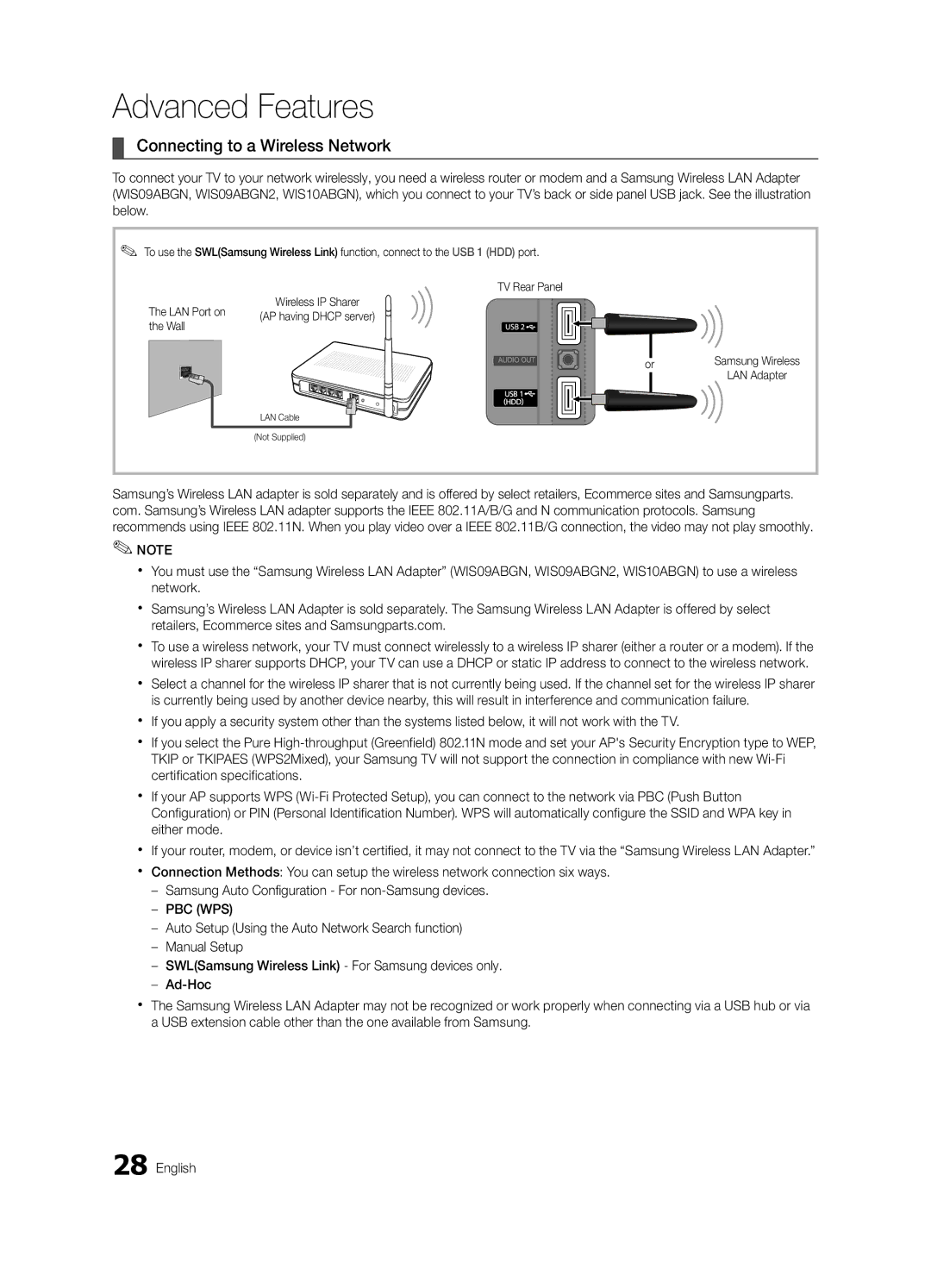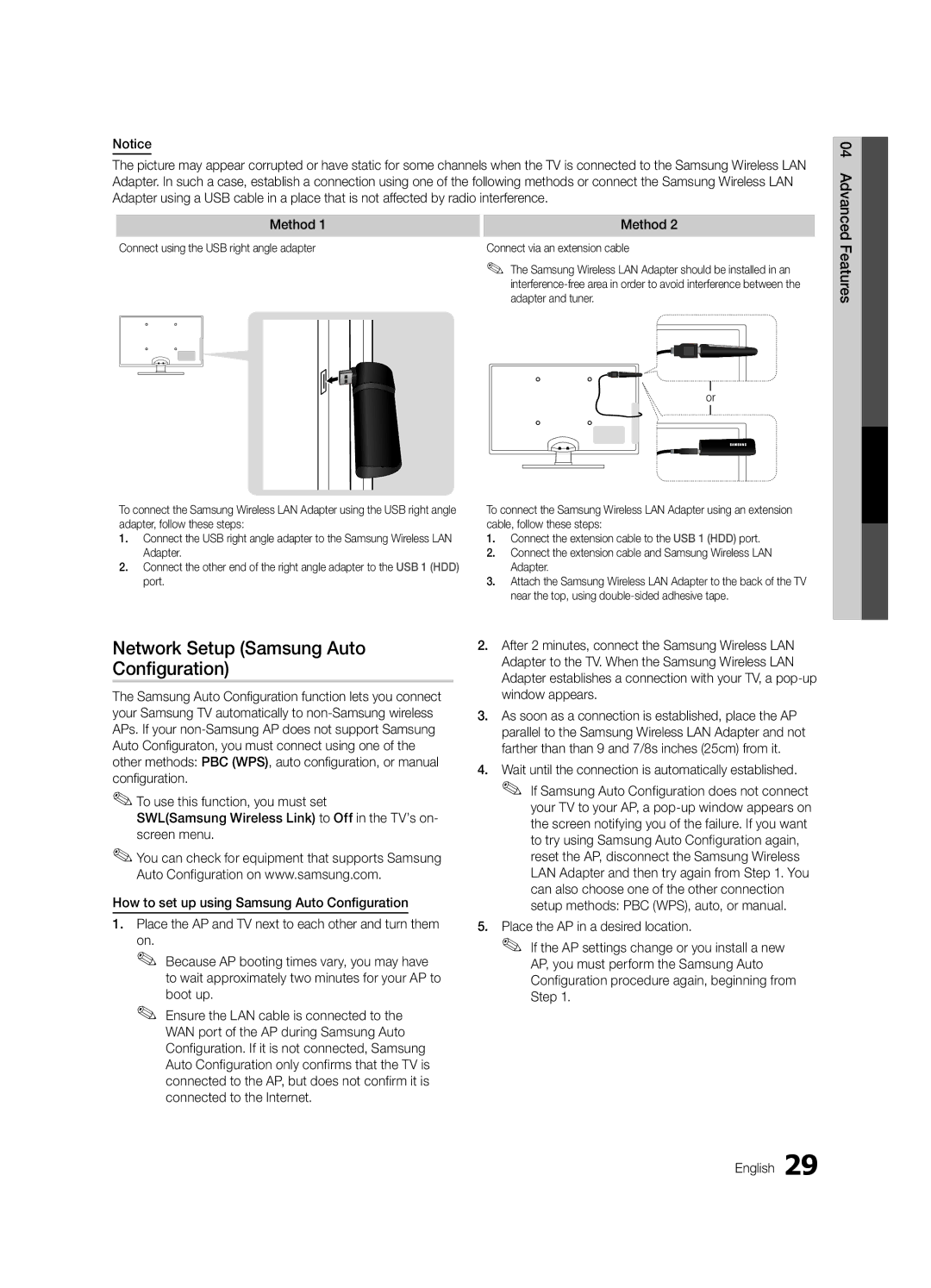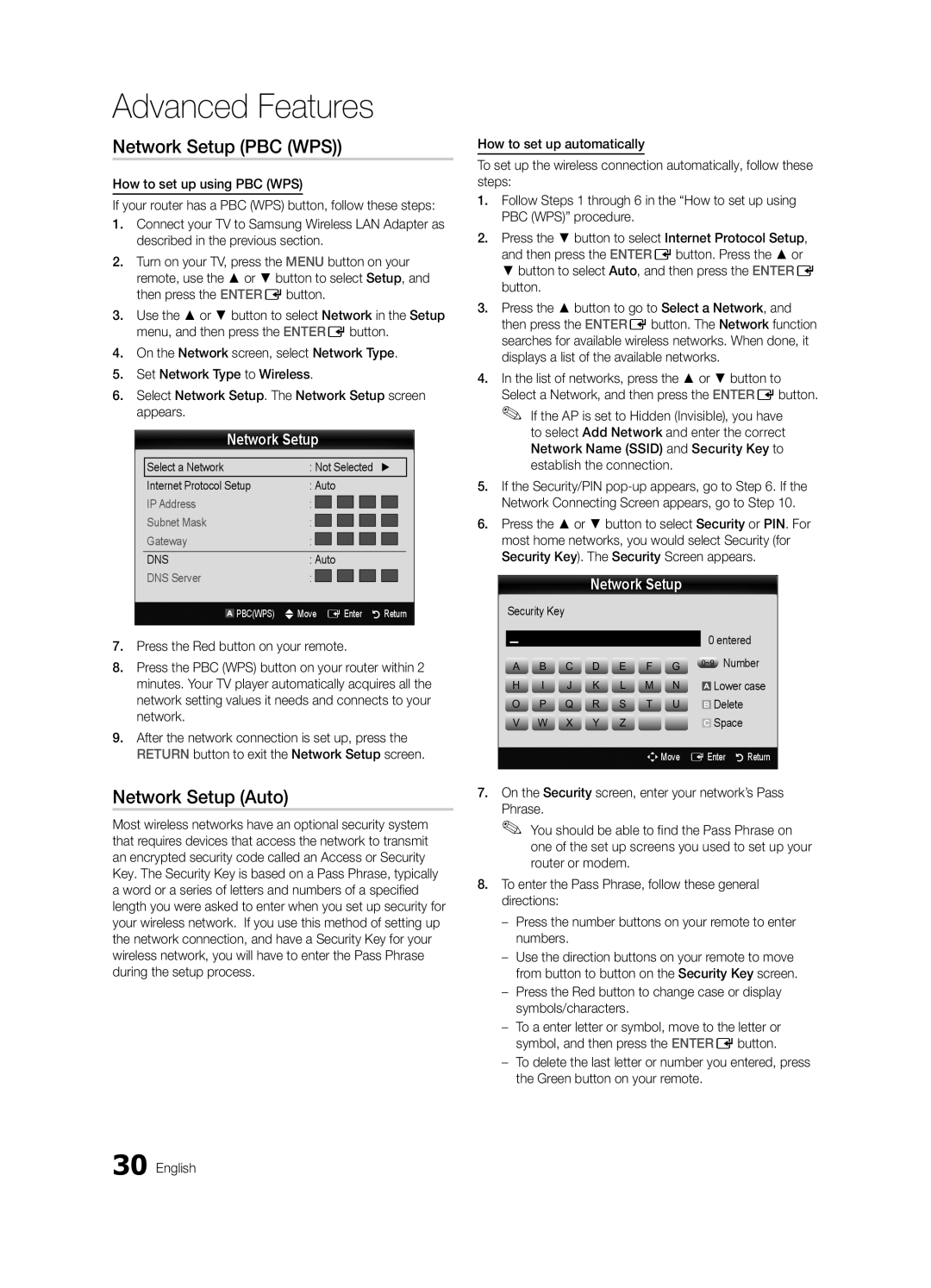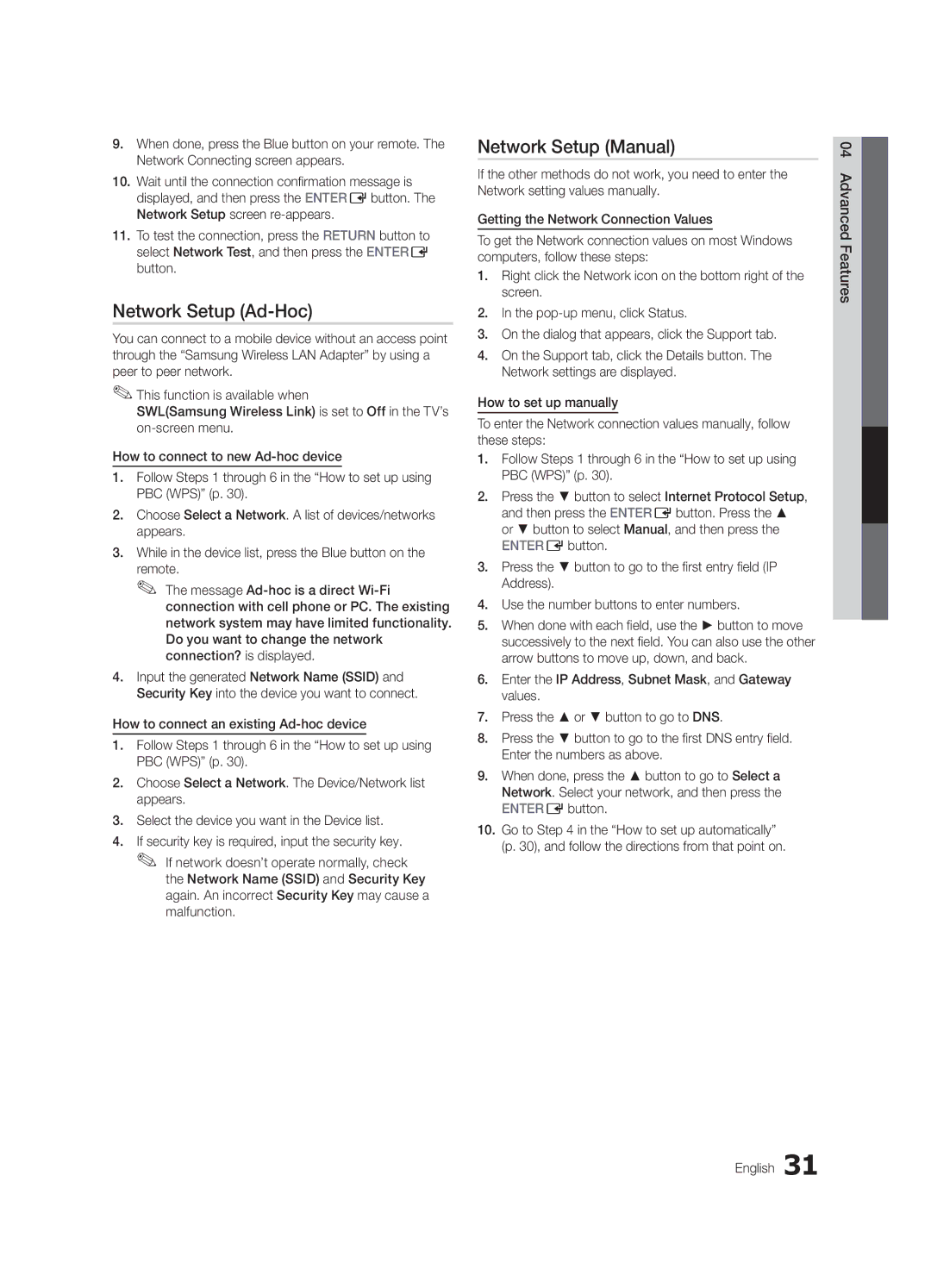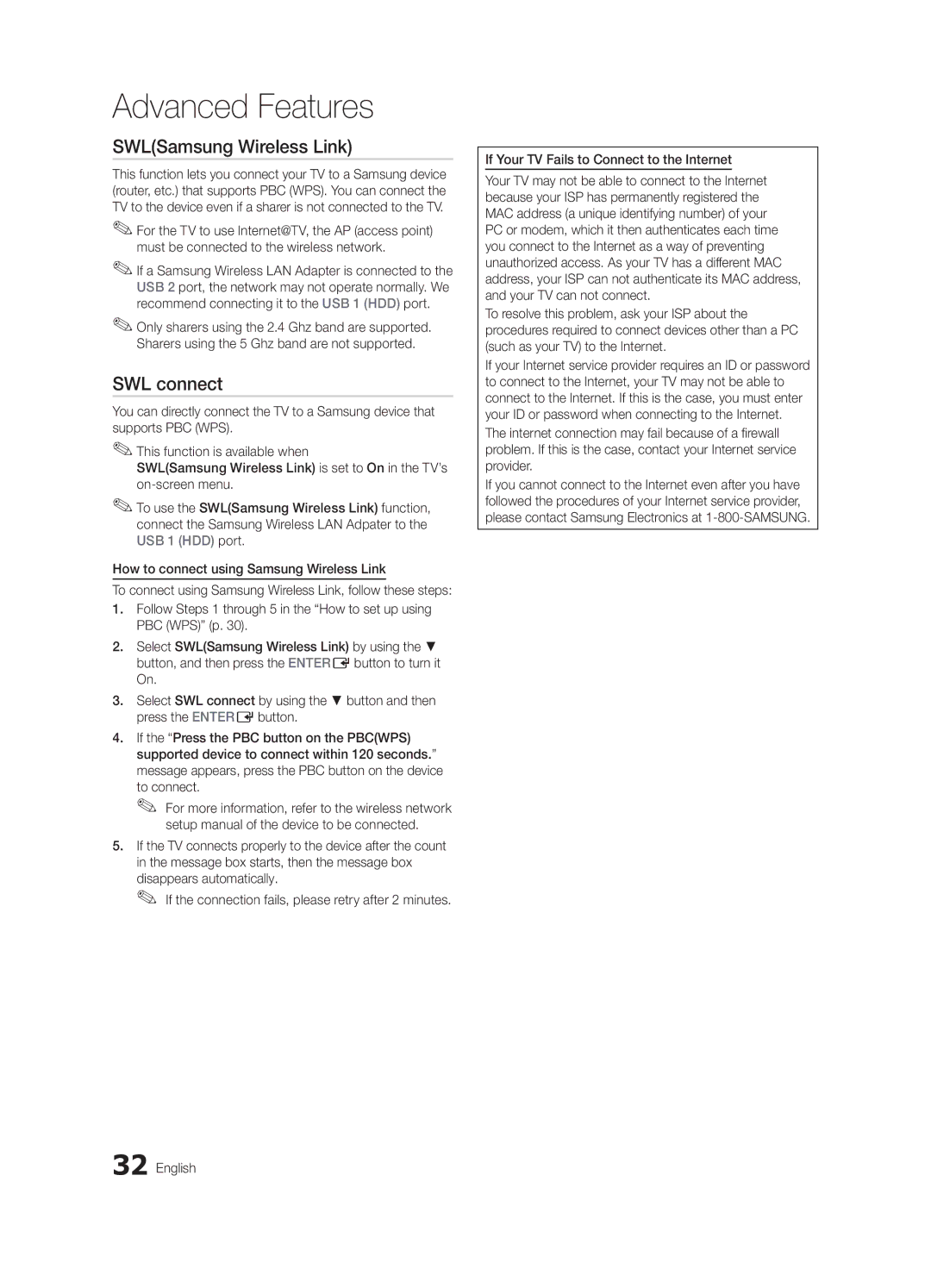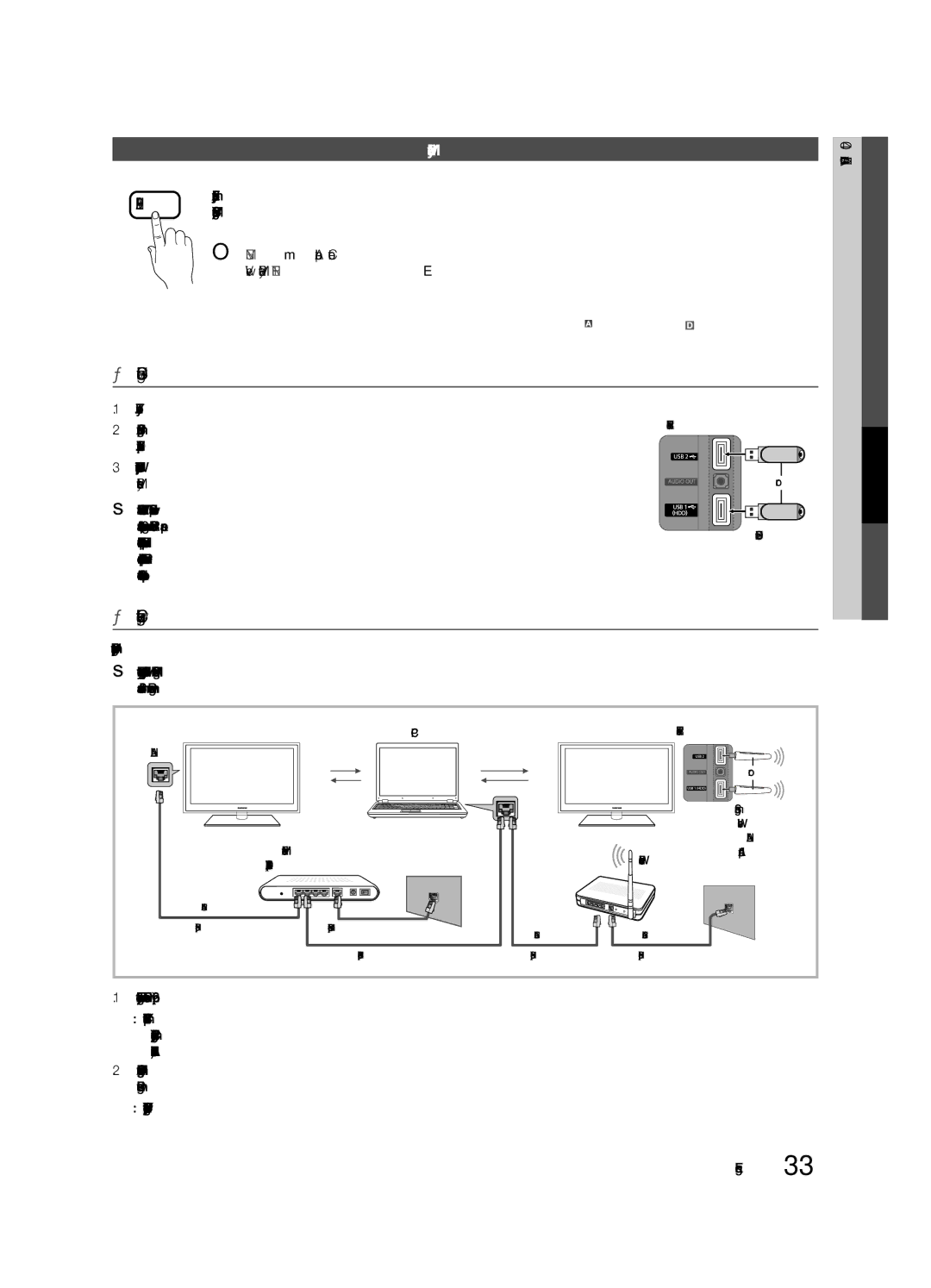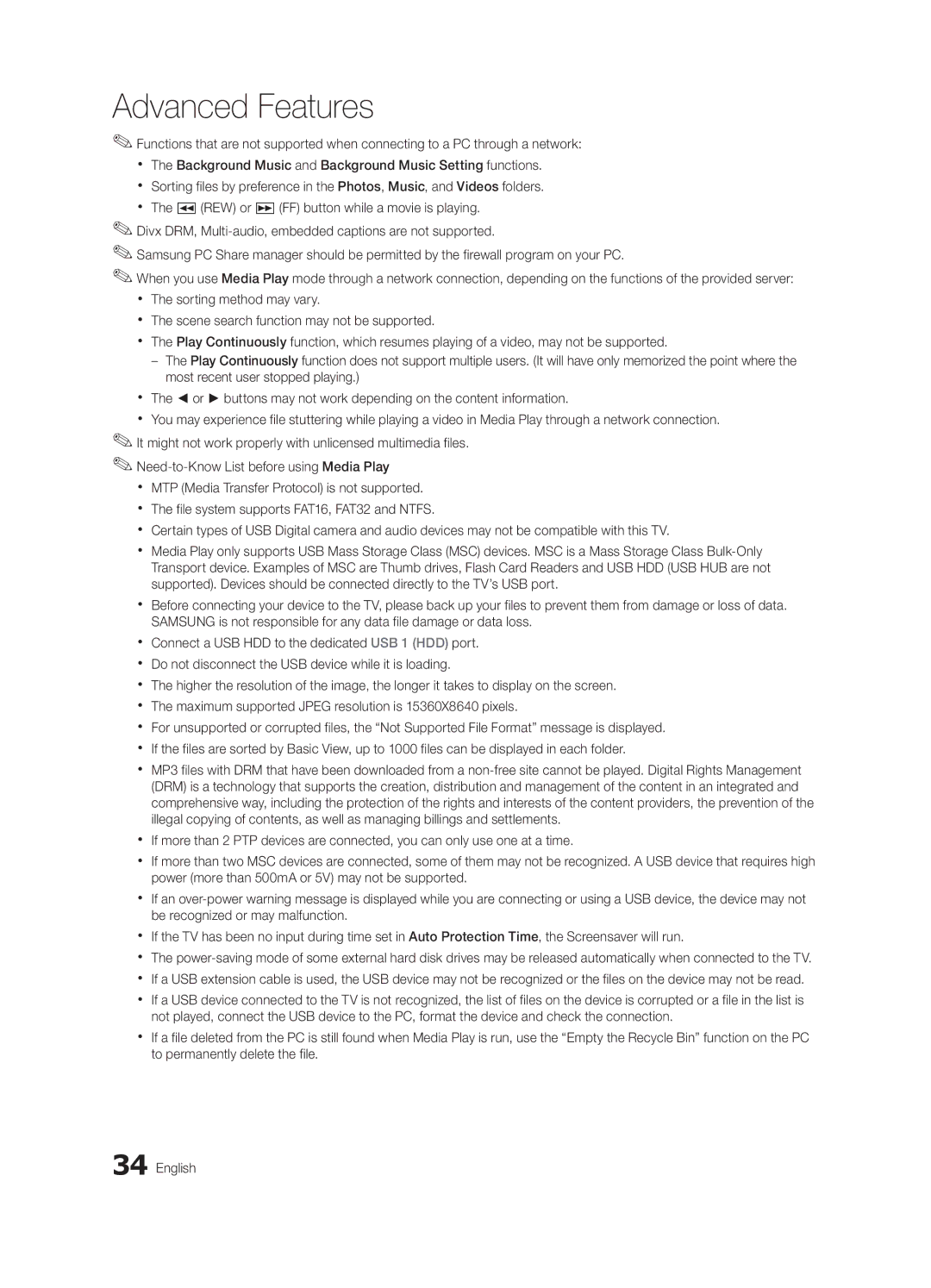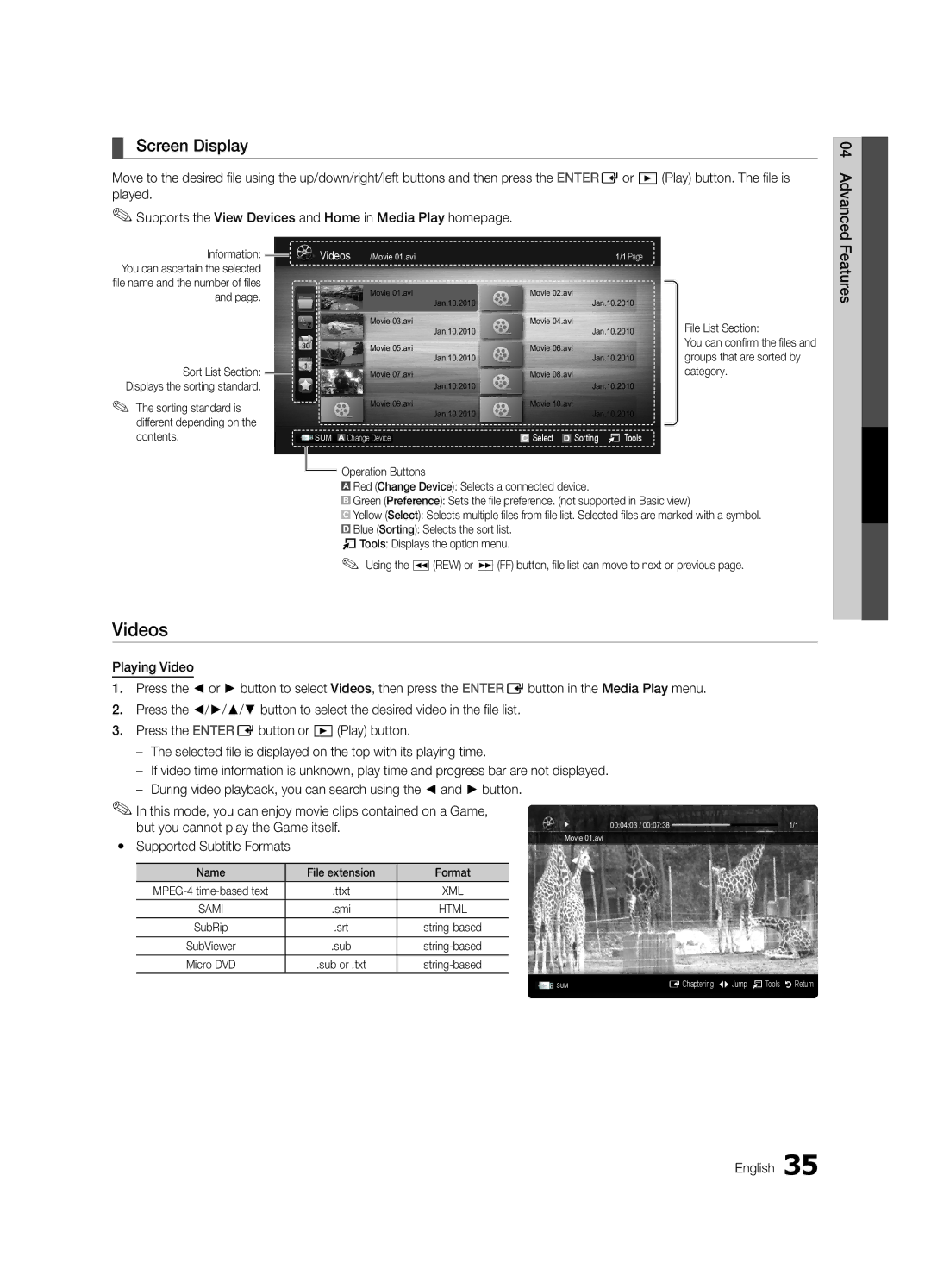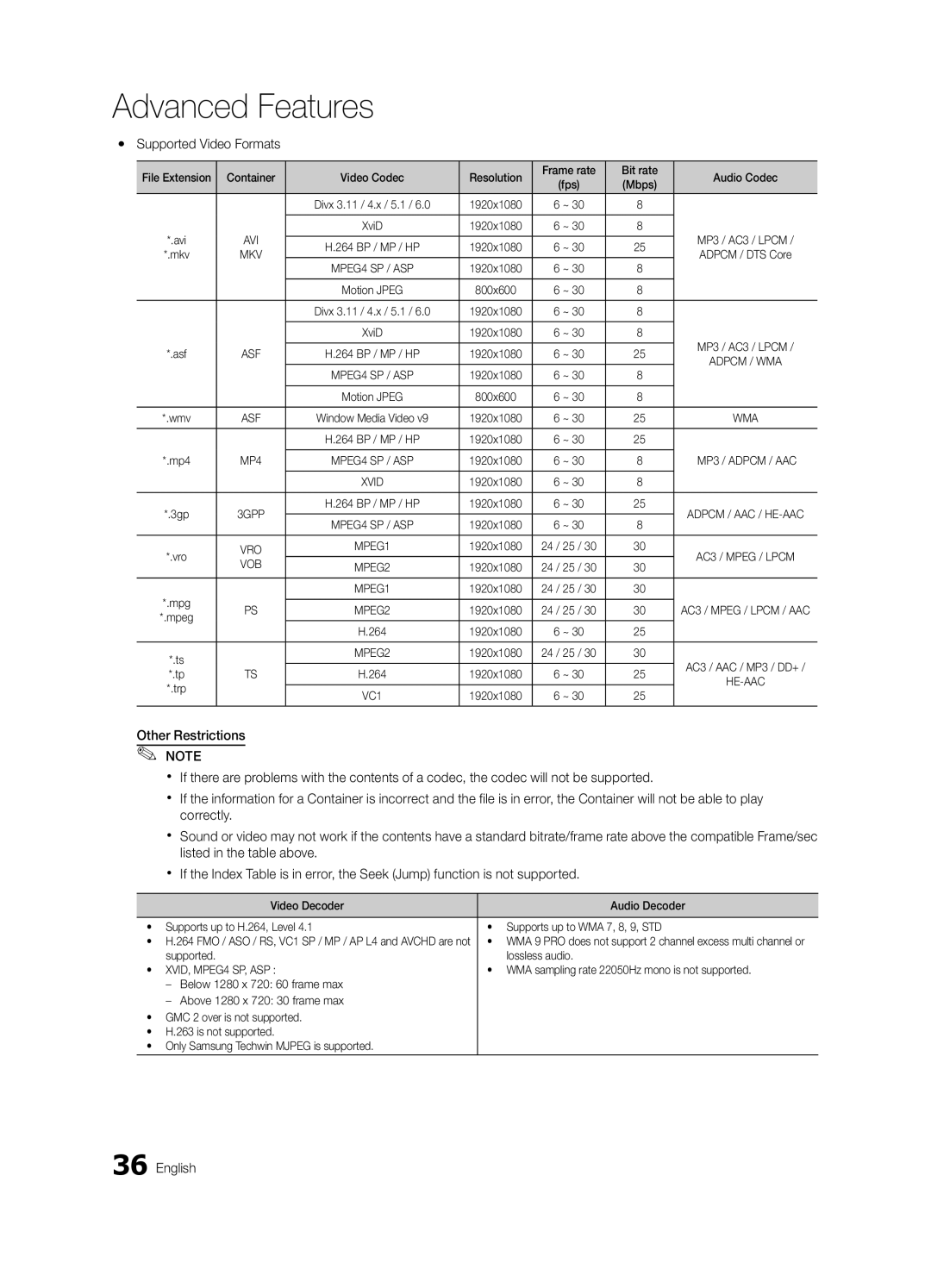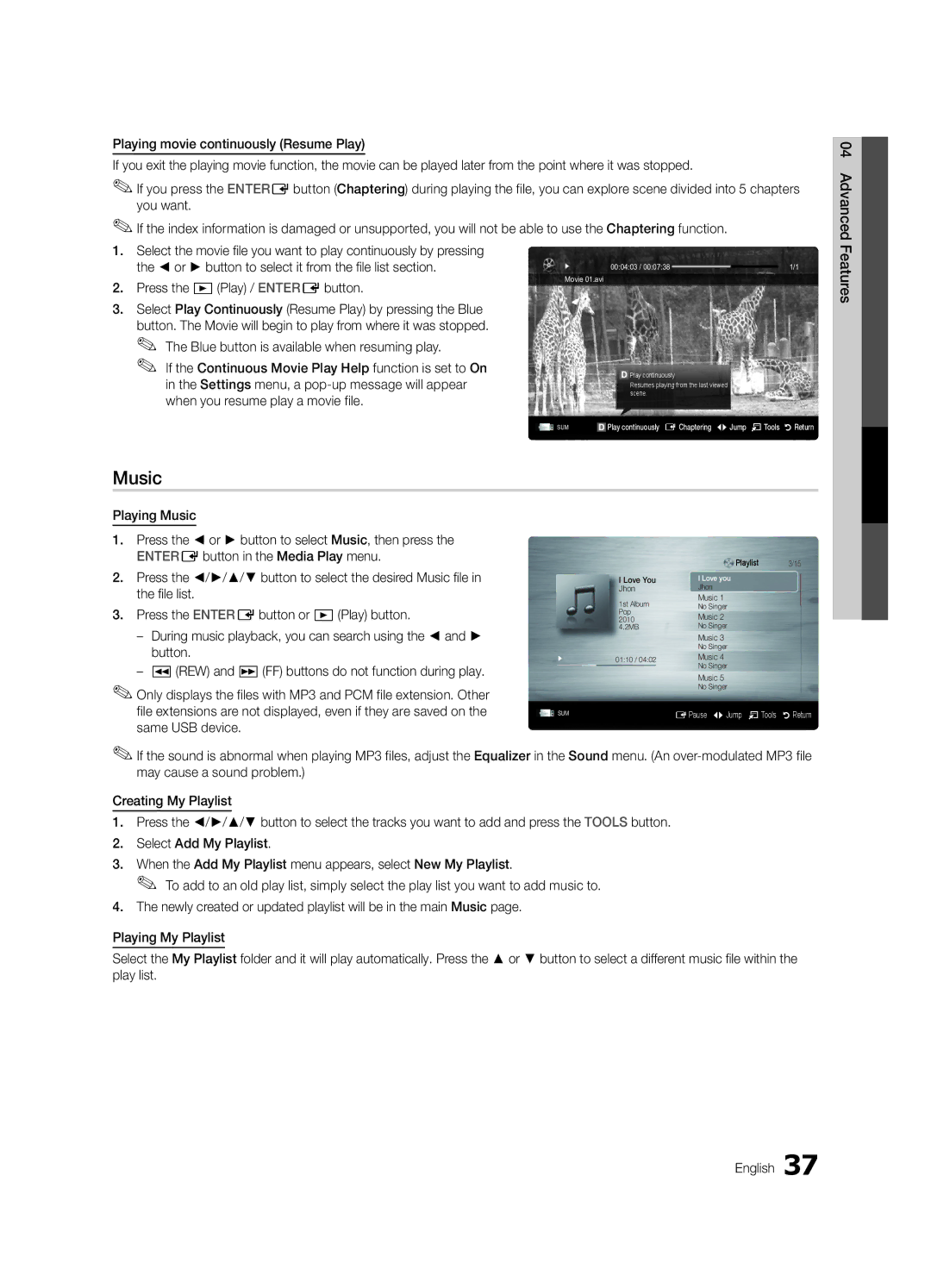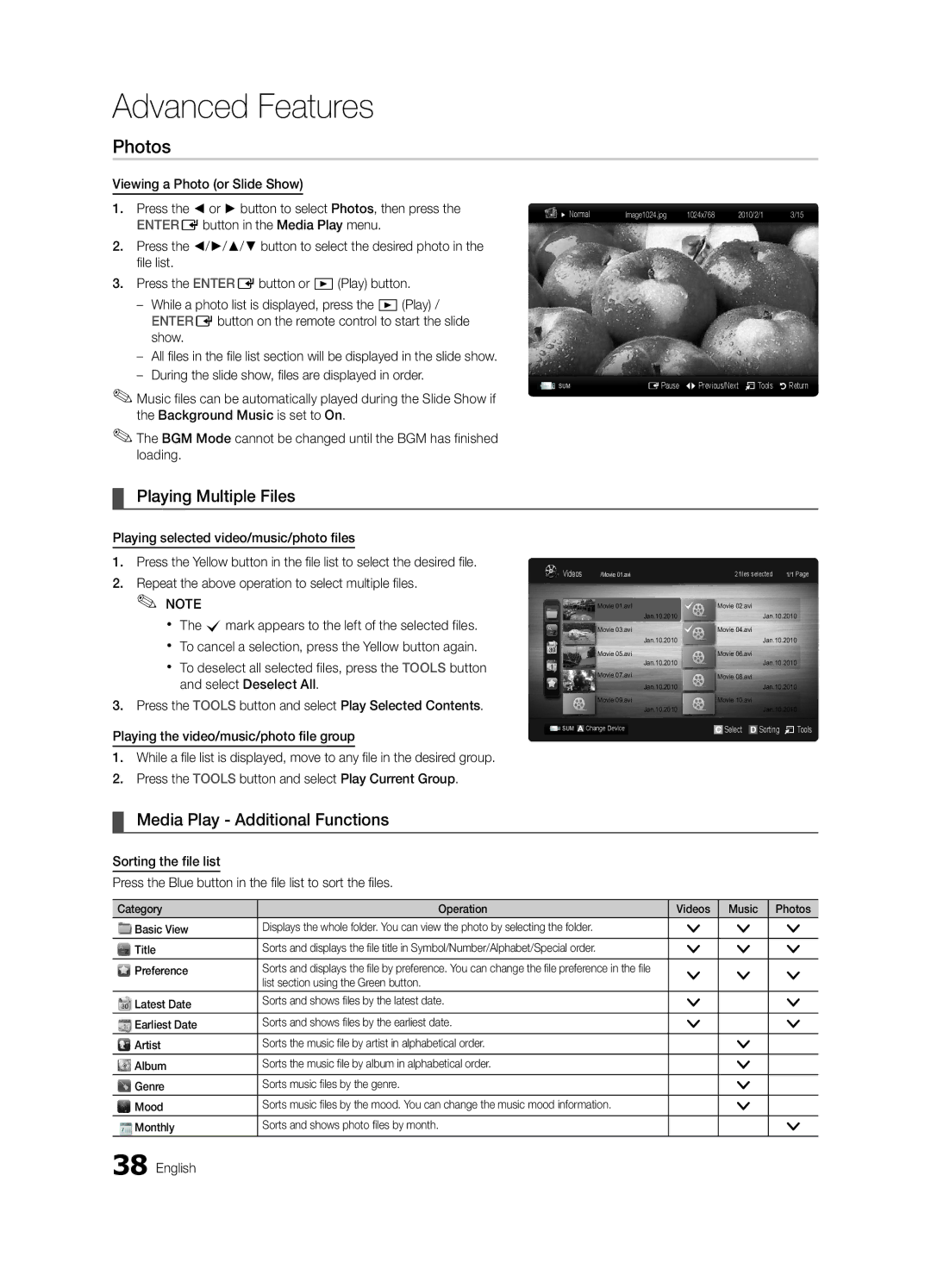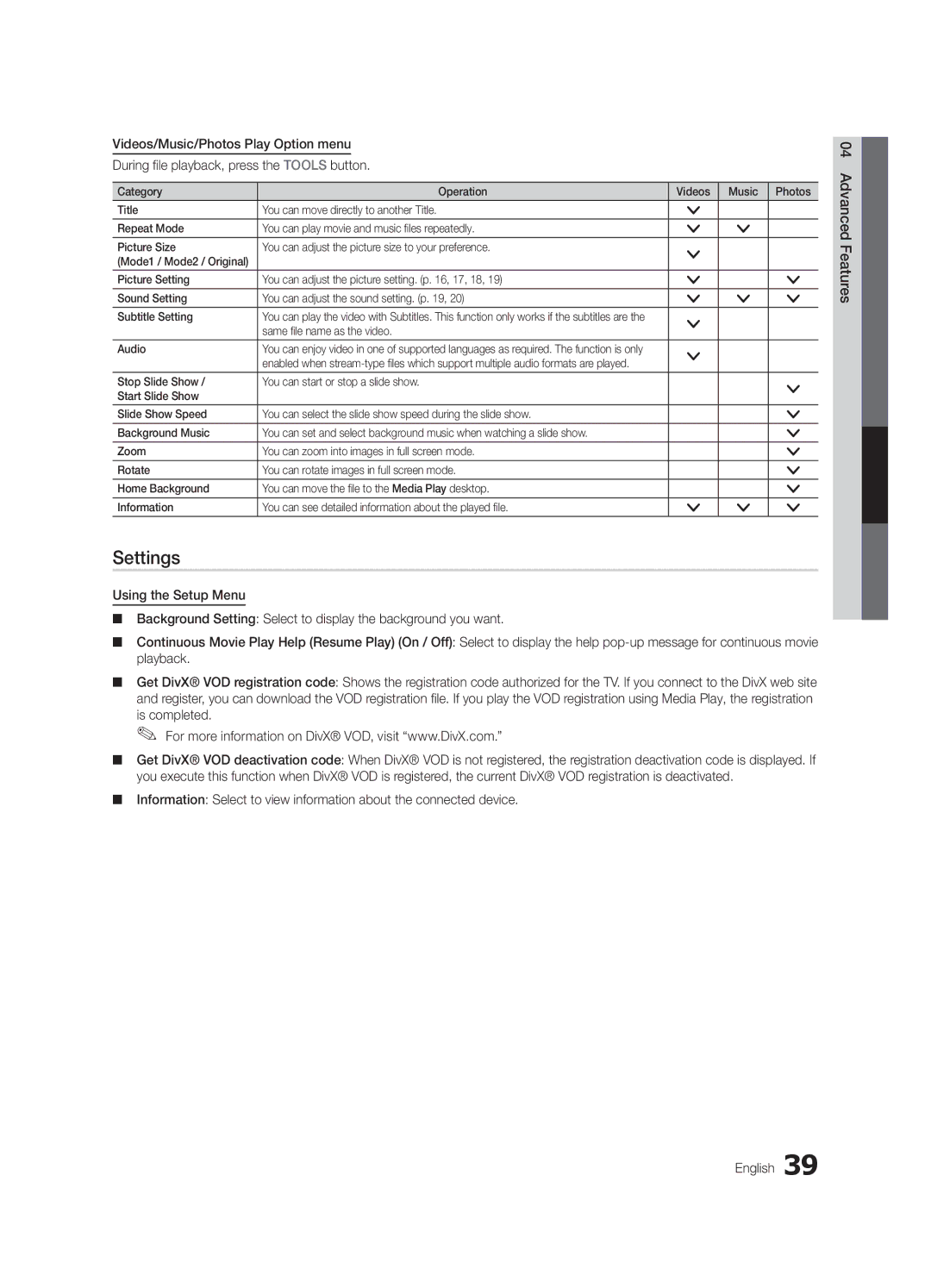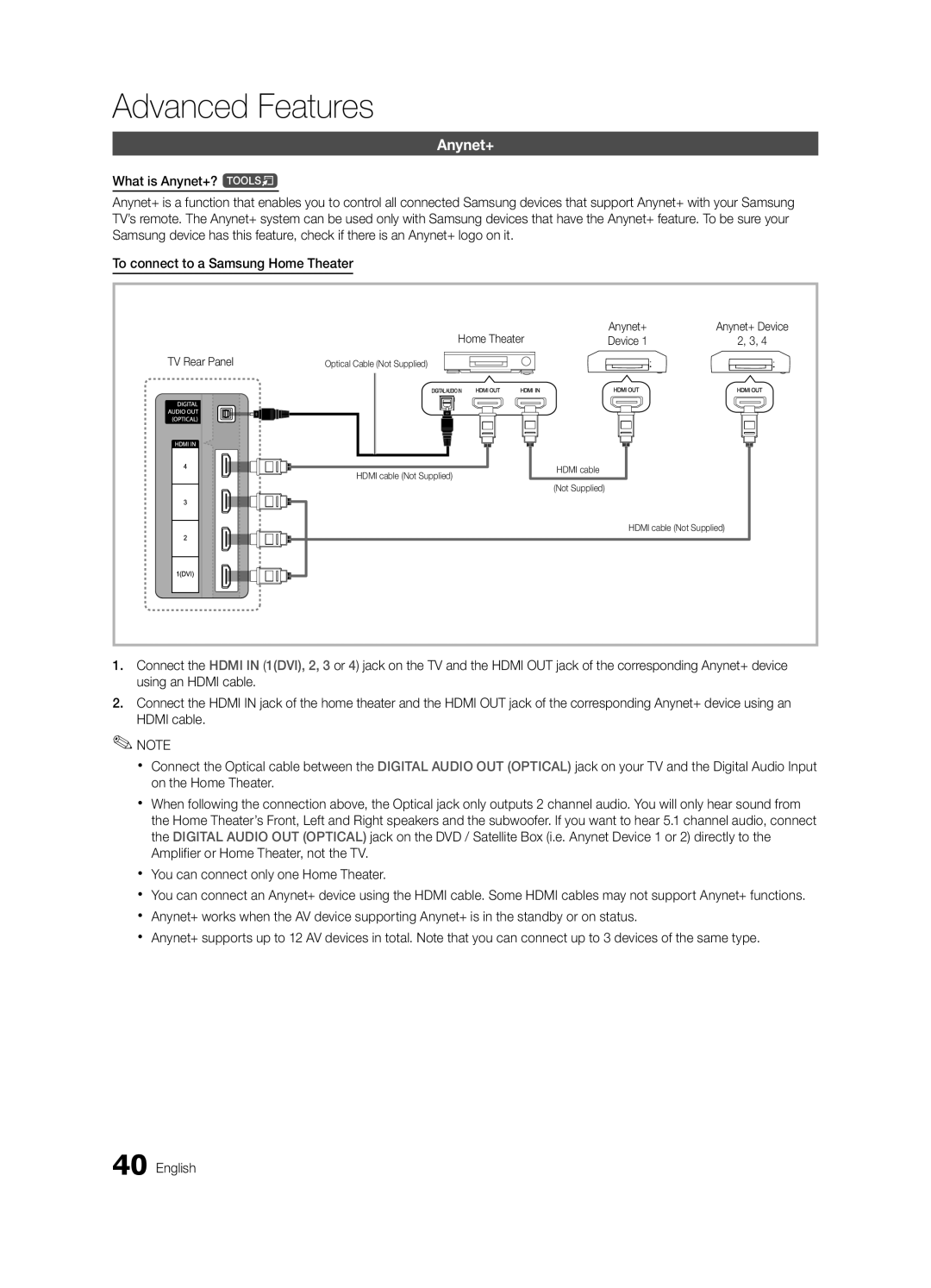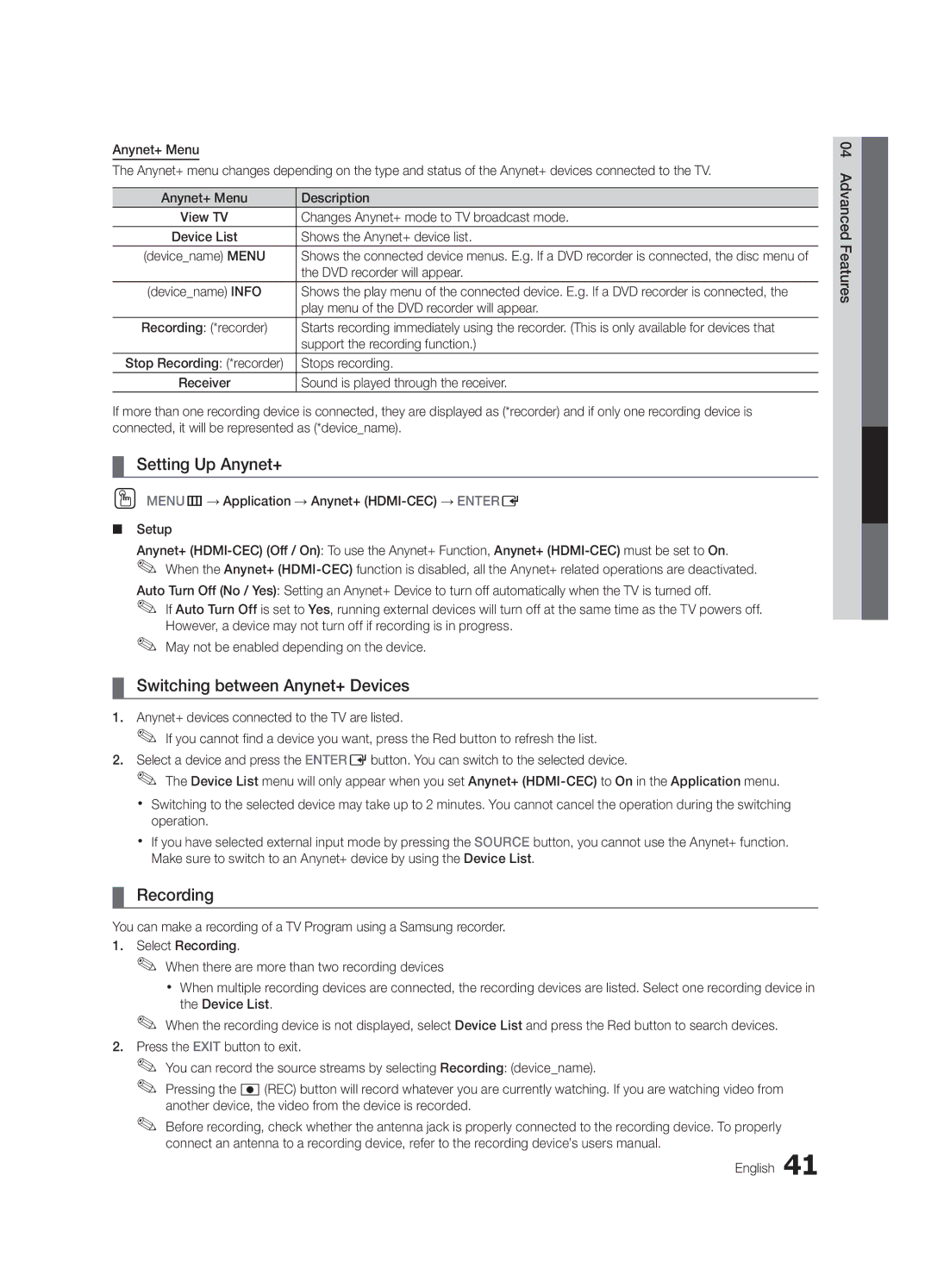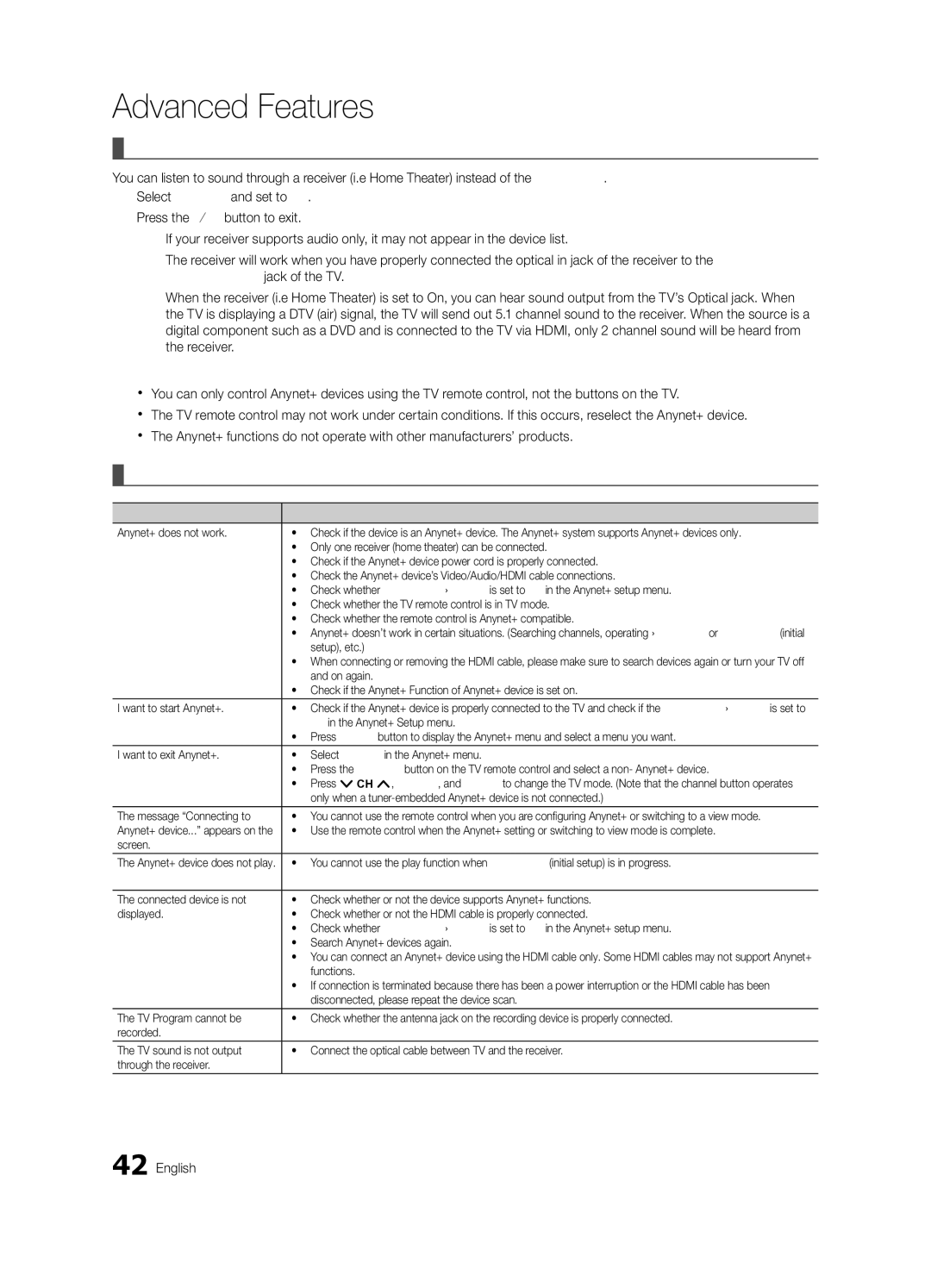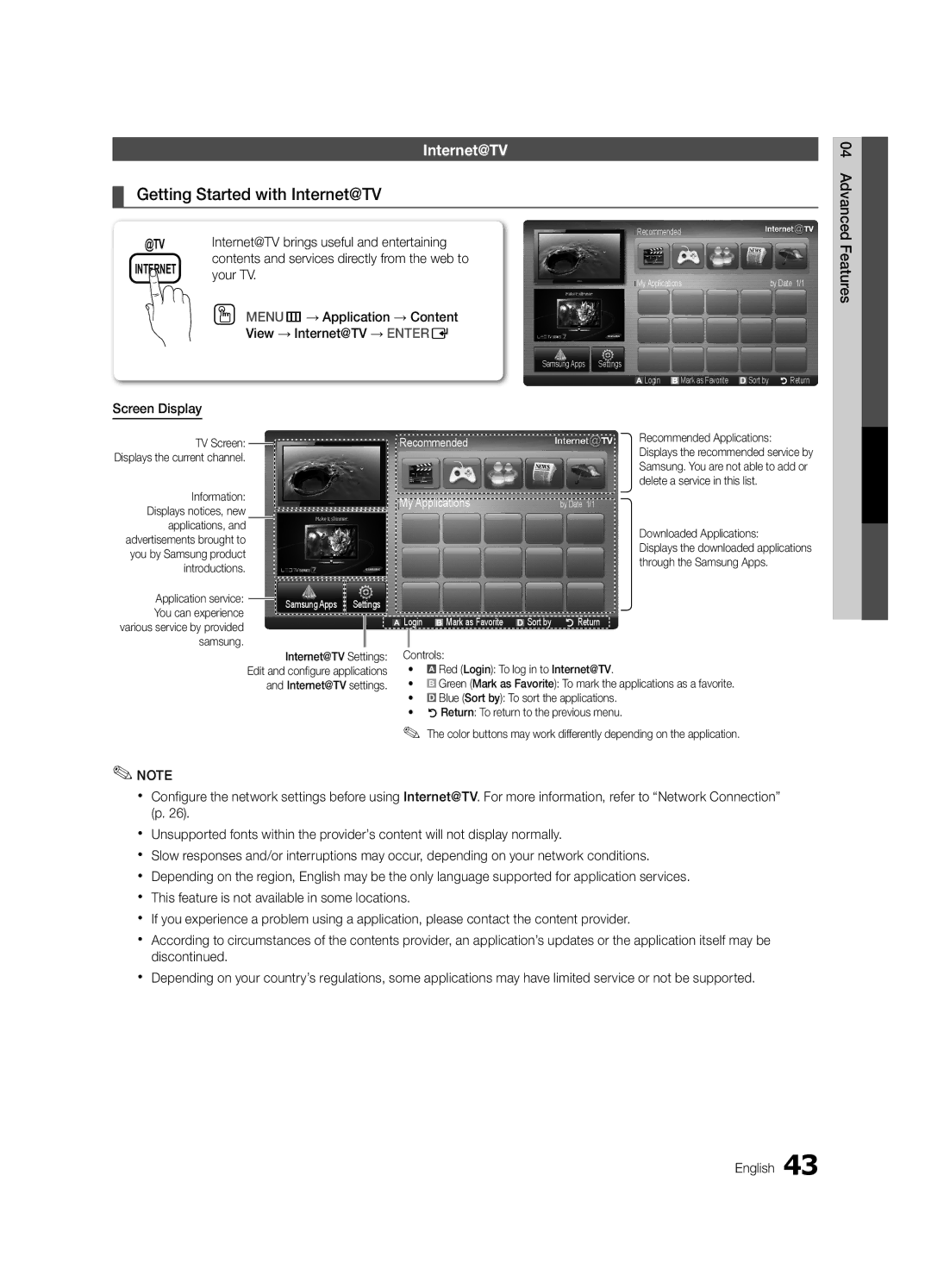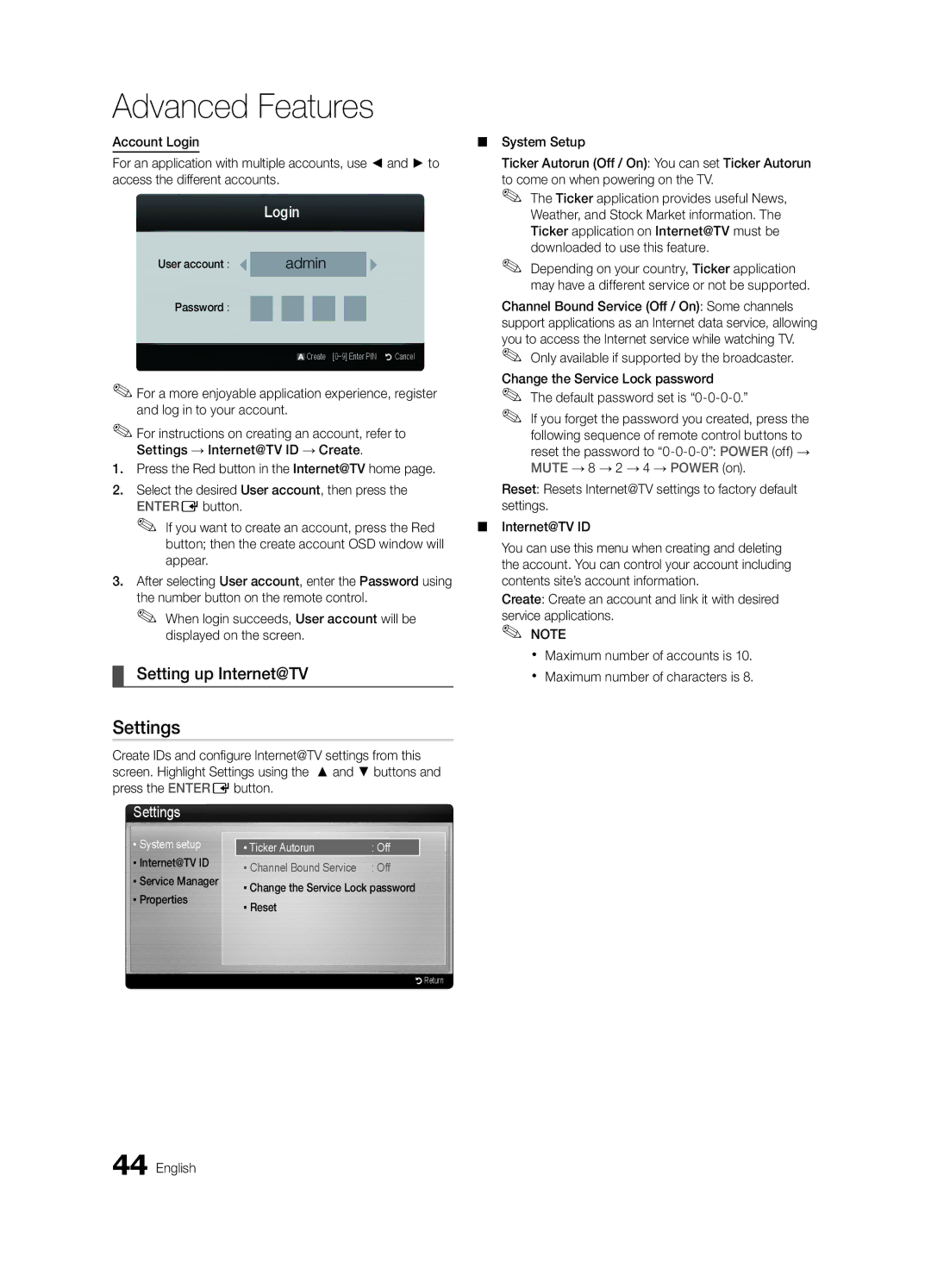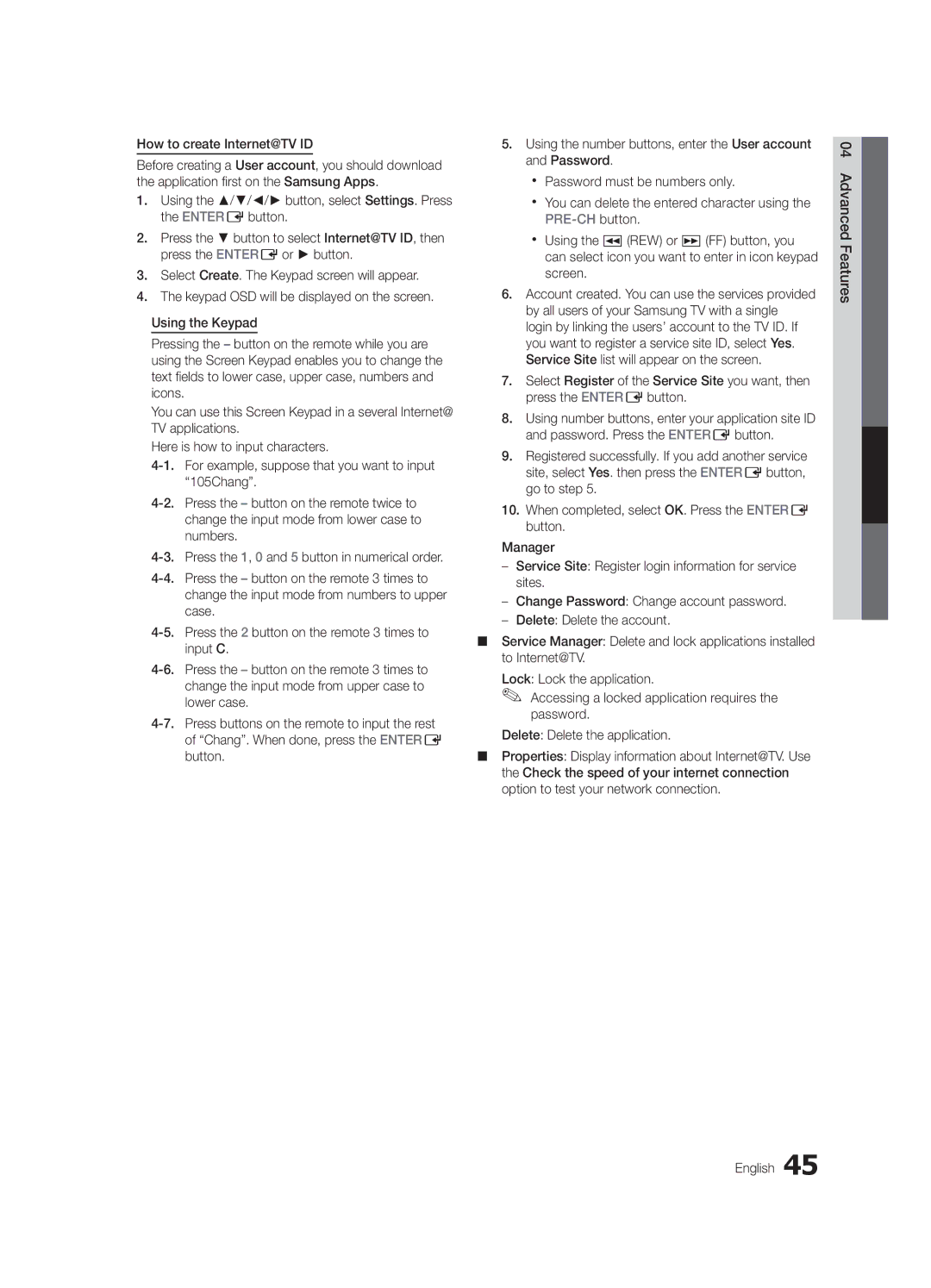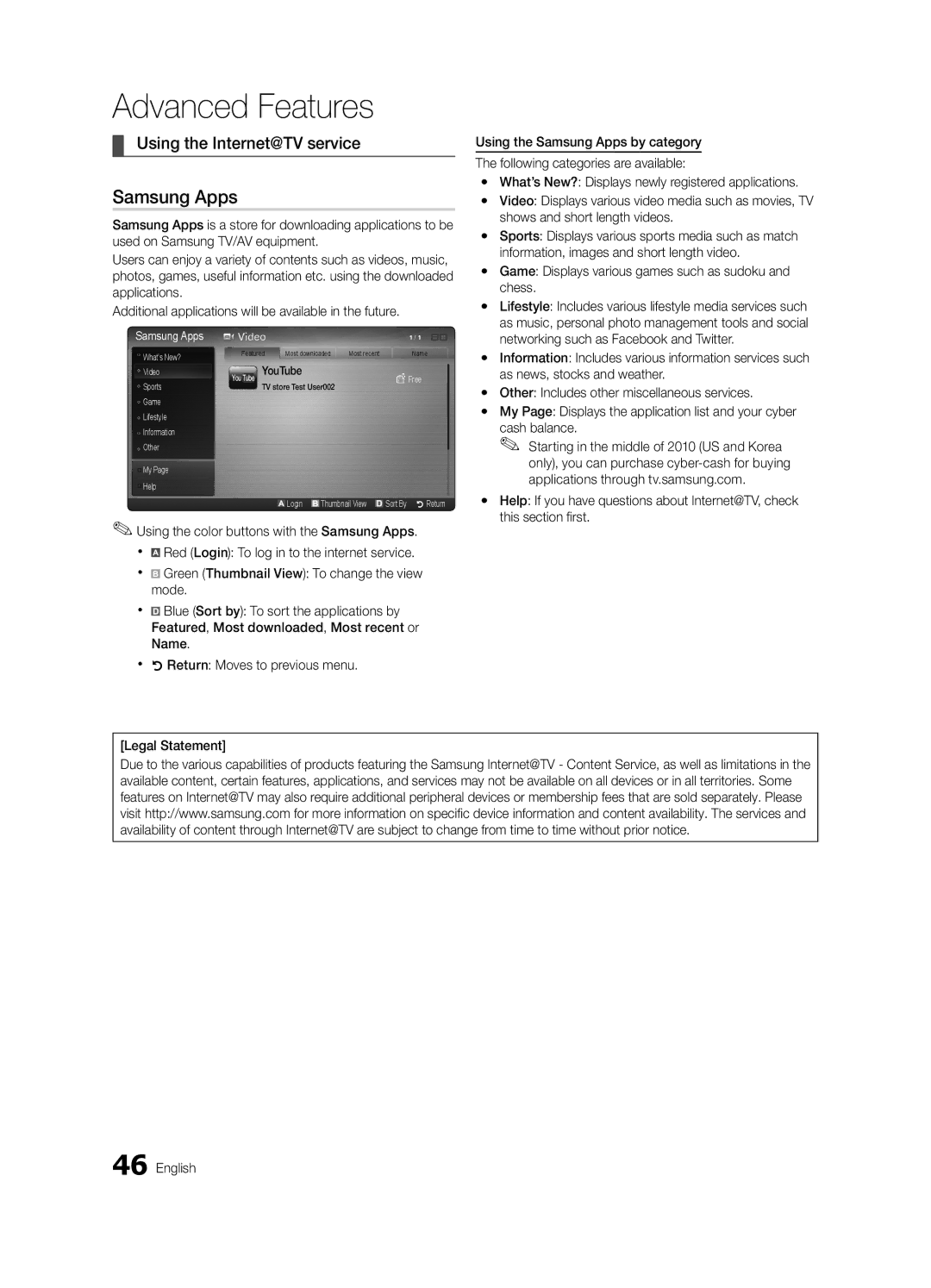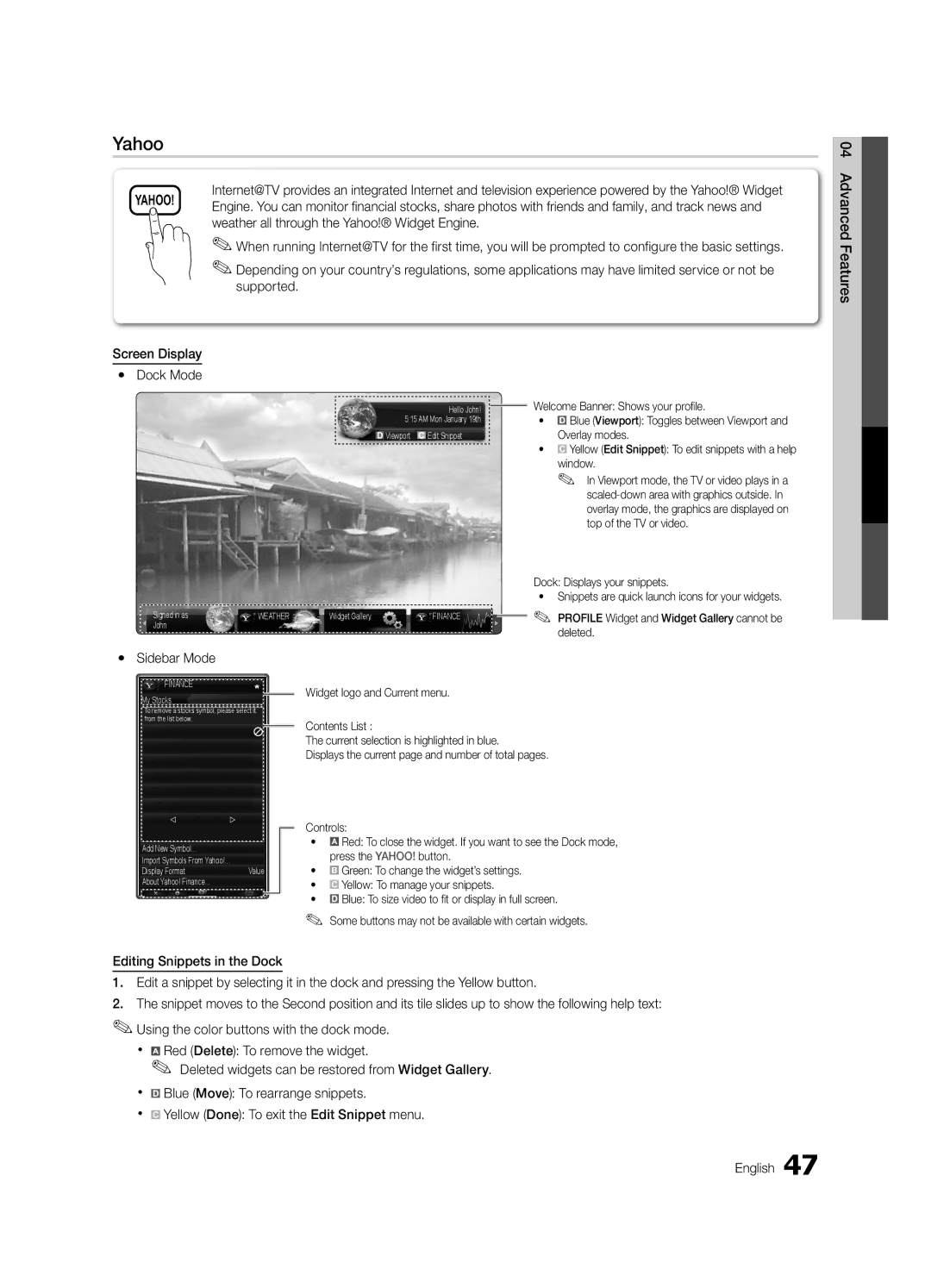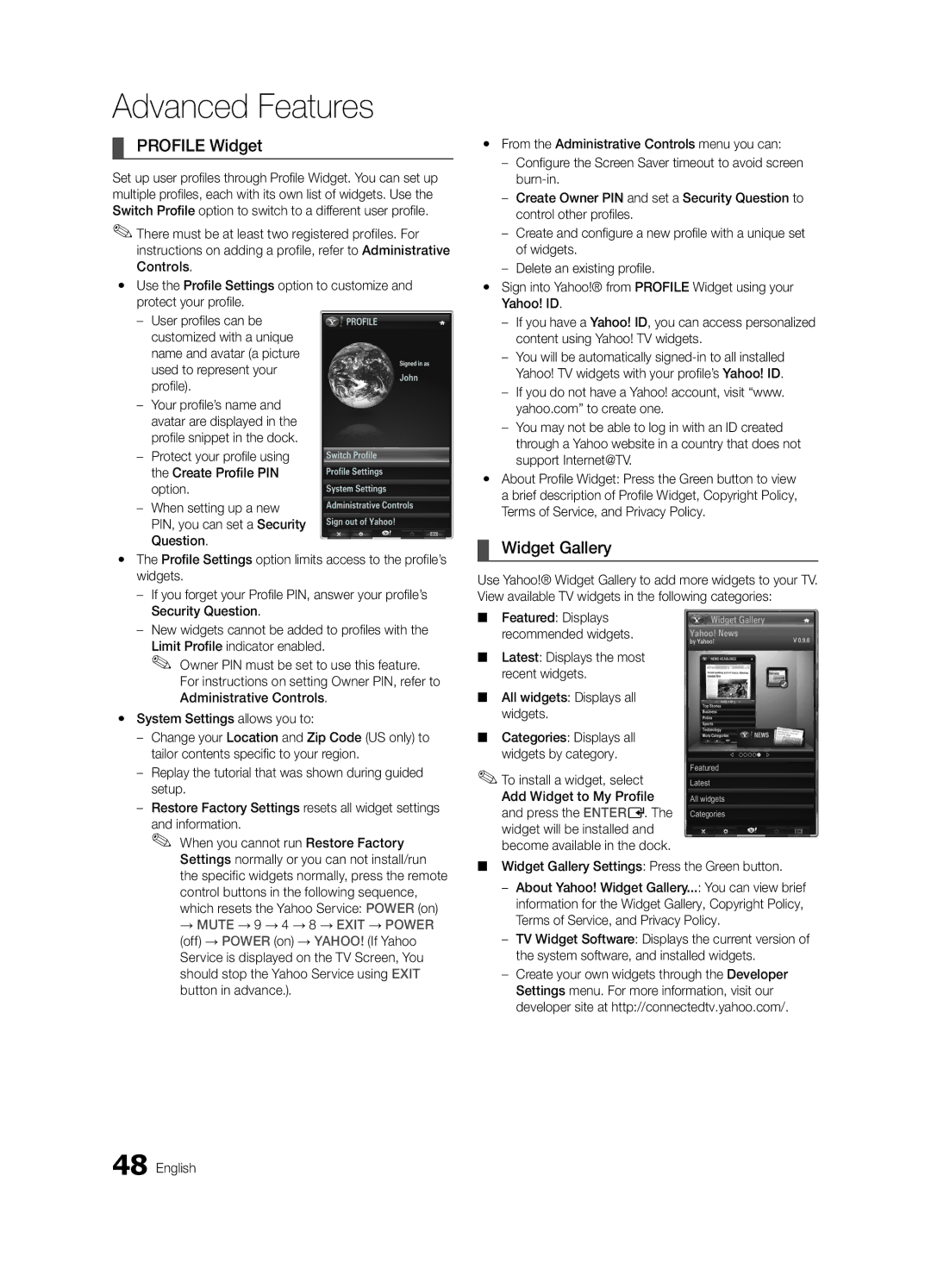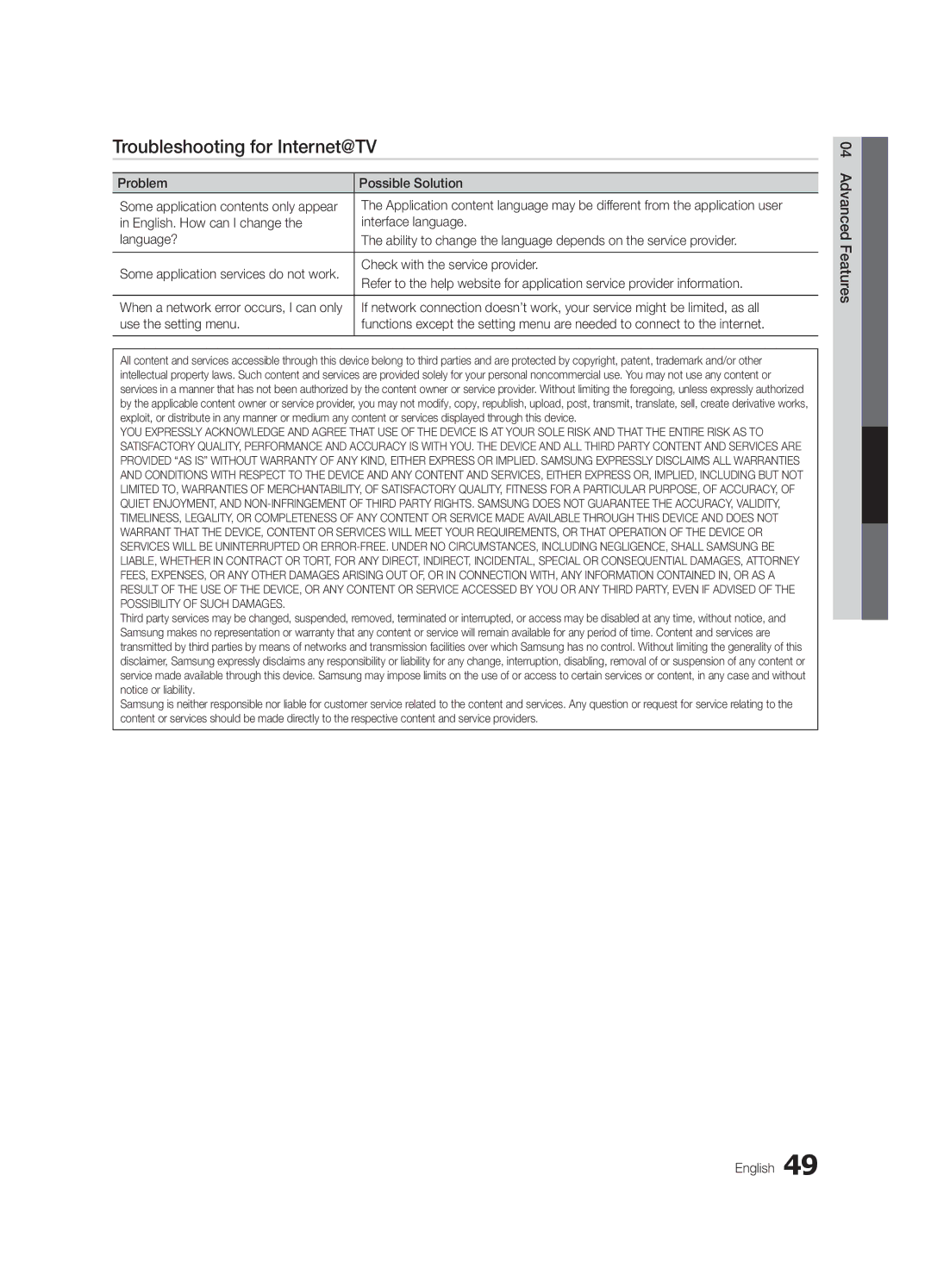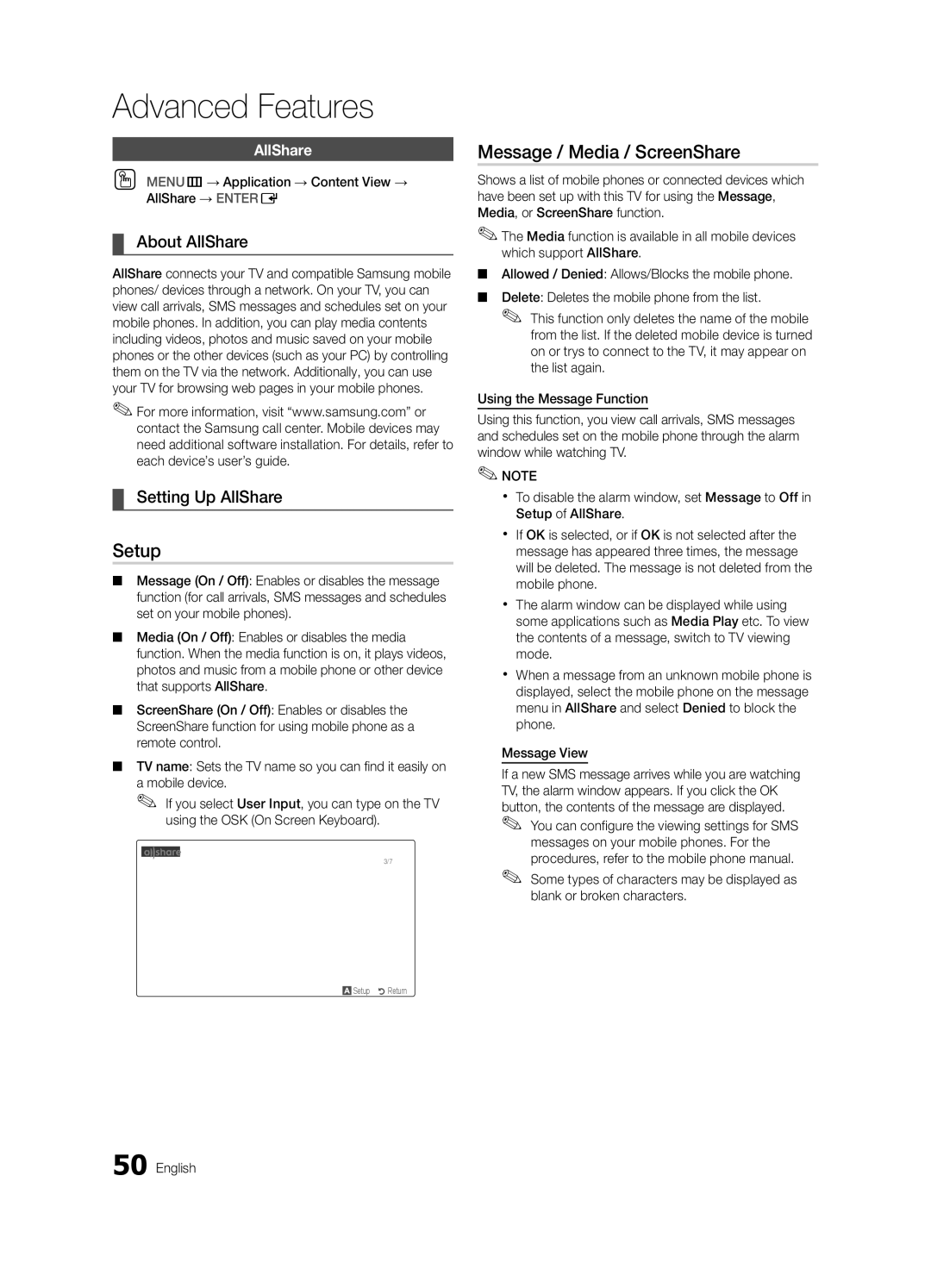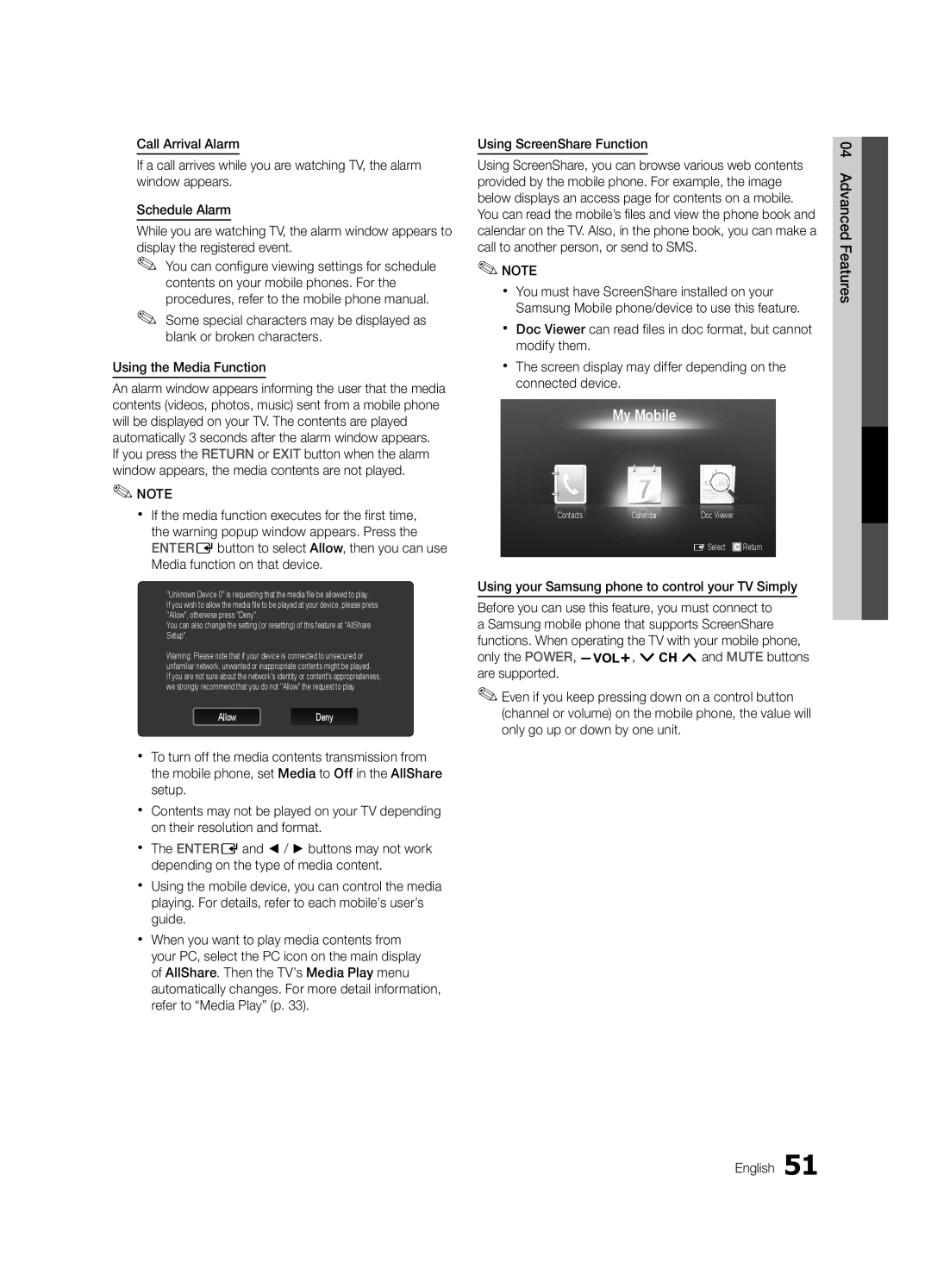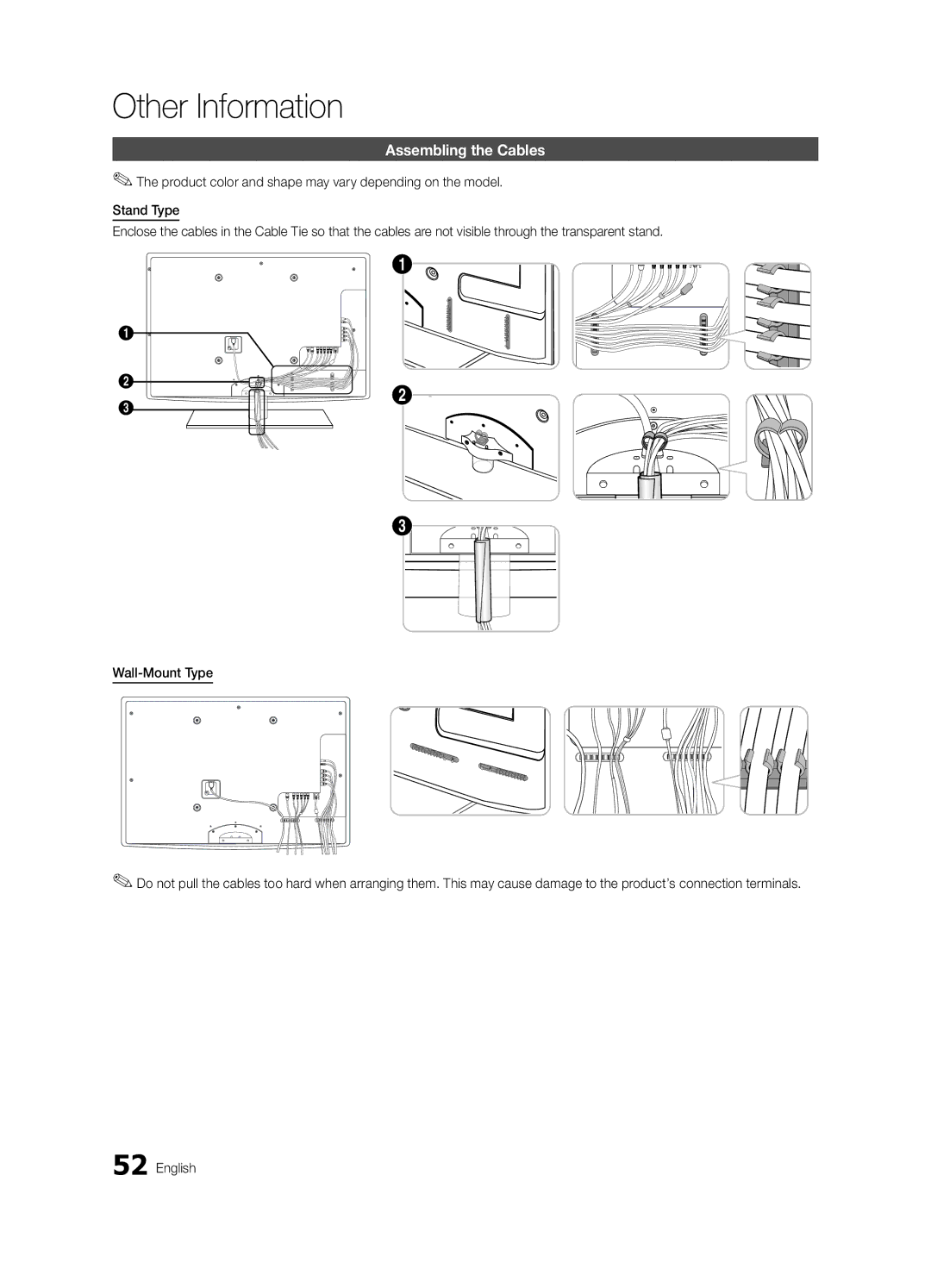Notice
The picture may appear corrupted or have static for some channels when the TV is connected to the Samsung Wireless LAN Adapter. In such a case, establish a connection using one of the following methods or connect the Samsung Wireless LAN Adapter using a USB cable in a place that is not affected by radio interference.
Method 1 | Method 2 |
Connect using the USB right angle adapter | Connect via an extension cable |
| ✎✎ The Samsung Wireless LAN Adapter should be installed in an |
| |
| adapter and tuner. |
or
To connect the Samsung Wireless LAN Adapter using the USB right angle | To connect the Samsung Wireless LAN Adapter using an extension | ||
adapter, follow these steps: | cable, follow these steps: | ||
1. | Connect the USB right angle adapter to the Samsung Wireless LAN | 1. | Connect the extension cable to the USB 1 (HDD) port. |
| Adapter. | 2. | Connect the extension cable and Samsung Wireless LAN |
2. | Connect the other end of the right angle adapter to the USB 1 (HDD) |
| Adapter. |
| port. | 3. | Attach the Samsung Wireless LAN Adapter to the back of the TV |
|
|
| near the top, using |
04Features Advanced
Network Setup (Samsung Auto Configuration)
The Samsung Auto Configuration function lets you connect your Samsung TV automatically to
✎✎To use this function, you must set SWL(Samsung Wireless Link) to Off in the TV’s on- screen menu.
✎✎You can check for equipment that supports Samsung Auto Configuration on www.samsung.com.
How to set up using Samsung Auto Configuration
1.Place the AP and TV next to each other and turn them
on.
✎✎ Because AP booting times vary, you may have to wait approximately two minutes for your AP to
boot up.
✎✎ Ensure the LAN cable is connected to the WAN port of the AP during Samsung Auto Configuration. If it is not connected, Samsung Auto Configuration only confirms that the TV is connected to the AP, but does not confirm it is connected to the Internet.
2.After 2 minutes, connect the Samsung Wireless LAN Adapter to the TV. When the Samsung Wireless LAN Adapter establishes a connection with your TV, a
3.As soon as a connection is established, place the AP parallel to the Samsung Wireless LAN Adapter and not farther than than 9 and 7/8s inches (25cm) from it.
4.Wait until the connection is automatically established. ✎✎ If Samsung Auto Configuration does not connect
your TV to your AP, a
5.Place the AP in a desired location.
✎✎ If the AP settings change or you install a new AP, you must perform the Samsung Auto Configuration procedure again, beginning from Step 1.