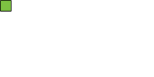
|
|
| SVAT ELECTRONICS | |
|
|
| now you can see | |
| While archiving video, I receive a “Fail | • | Your chosen dates/times do not contain any video or data. Choose a larger, or alternate time |
|
| to Archive Data. Retry again” error |
| frame. |
|
| message. |
|
|
|
| The camera’s image appears on screen, | • | Look in the top right corner of the frame which the camera is displayed. If you see a green |
|
| but nothing is recorded. |
| it means that the camera is in motion detection mode but currently there is no movement |
|
|
|
| happening (so no footage is being recorded). If there is nothing in the top right corner, it |
|
|
|
| means you have set your schedule to have the camera cease recording. For more information, |
|
|
|
| see RECORDING MODES, pg.22. |
|
| The camera is not displayed on the Live | • | Check the camera’s video cable and connections. |
|
| Display screen. It is just a blue box with | • | Check the DVR’s video cable and connections. |
|
| the words NO SIGNAL. |
| ||
| • | Check the camera’s power supply. |
| |
|
|
| ||
|
| • | The camera may be in COVERT mode. Go to General>Camera>Camera Title and see if anything |
|
|
|
| under the COVERT heading is checked to ON. |
|
| My PTZ camera (not included) is not | • | Verify the channel, protocol, and baud rate with the PTZ camera’s instruction manual or the |
|
| working. The picture is displaying, but I |
| manufacturer of the camera. |
|
| can not control the camera. |
|
|
|
| The camera picture is too dark. | • | If using at night, make sure your camera’s subject is no more than 15ft away (may vary based |
|
|
|
| on amount of ambient light available). |
|
|
| • | If using during the day, your camera may not be getting enough light. Adjust the sunshade by |
|
|
|
| sliding it backwards to let in more light. |
|
|
| • | Adjust the camera’s brightness settings on the DVR by going in to General>Camera> Color |
|
|
|
| Setup and adjusting the brightness and contrast. For more information on adjusting color |
|
|
|
| settings, refer to pg.36. |
|
|
| • | Move your camera to another location. |
|
| The color on the camera picture is too | • | These cameras have been designed with a high resolution lens which allows you to see crisp, |
|
| yellow, blue, etc. |
| clean images. The best lighting for this system is by using incandescent lighting. Other lighting |
|
|
|
| effects will alter the color. You can adjust the color of the cameras on the DVR by going in |
|
|
|
| to General>Camera>Color Setup and turning the color up or down as needed. For more |
|
|
|
| information on adjusting color settings, refer to pg.36. |
|
| I can’t see at night with my IR night | • | The night vision turns on automatically when light levels drop. These cameras are spec’d at |
|
| vision camera |
|
| |
|
|
| be reduced as there is nothing to reflect the IR emitted from the camera. To help increase the |
|
|
|
| viewing capabilities add additional lighting to the area. |
|
| Video footage plays slow and choppy | • | Try adjusting the Max TX Speed on the DVR. Go to General>System>Network and choose a |
|
| when viewing the DVR over a remote |
| higher number. Please note that choosing a higher connection speed will result in smoother |
|
| connection. |
| viewing, but will slow down the speed on your network. |
|
|
| • | If multiple users are connected to the same DVR, viewing speed will significantly decrease. Try |
|
|
|
| accessing the DVR at a later time. |
|
|
| • | This may be due to the speed of your internet’s network connection. Check with your ISP |
|
|
|
| (Internet Service Provider) if playback is still slow and choppy after completing the two |
|
|
|
| suggestions above. |
|
| My browser keeps freezing | • | Make sure you have an up to date browser and that the proper ActiveX options are selected. If |
|
|
|
| they are, you may need to |
|
CLEARVU10 | 107 |
|
|