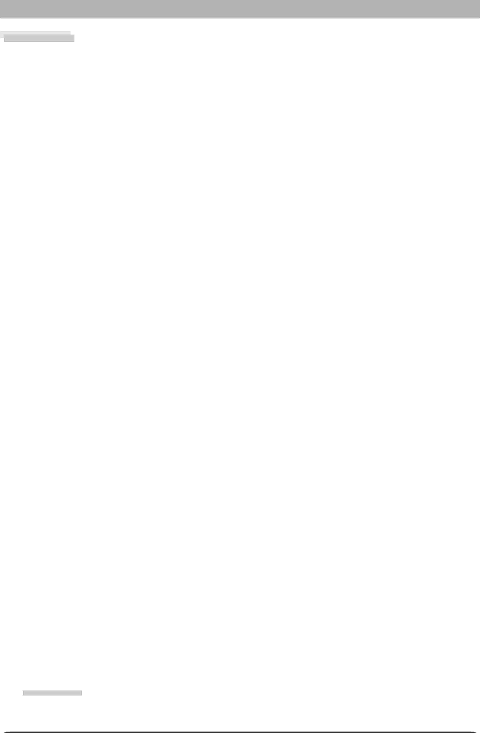
Introduction
Overview
This guide is divided into two main parts, one for Windows and the other for Macintosh computers.
Windows
This section explains how to install and uninstall Nikon Capture 3 on your Windows computer, and how to connect your camera to your computer. It also explains how to insert the memory card in a card reader or PC card slot, and how to start Nikon Capture 3 under Windows. Note that when you connect your camera to a Windows computer after installing Nikon Capture 3, the computer will automatically identify the camera as a new device and initiate device regis- tration. For information on confirming that the camera is correctly registered with the system, see “Device Registration” in this manual, which describes how to confirm device registration with different models of camera and different versions of Windows.
Macintosh
This section explains how to install and uninstall Nikon Capture 3 on your Macintosh com- puter, and how to connect your camera to your computer. It also explains how to insert the memory card in a card reader or PC card slot, and how to start Nikon Capture 3 from a Macintosh.
 Illustrations
Illustrations
The illustrations in this guide are from Windows XP and Mac OS X. Depending on the operating system used, the dialogs and menus displayed on your computer may differ slightly from those shown here.
2