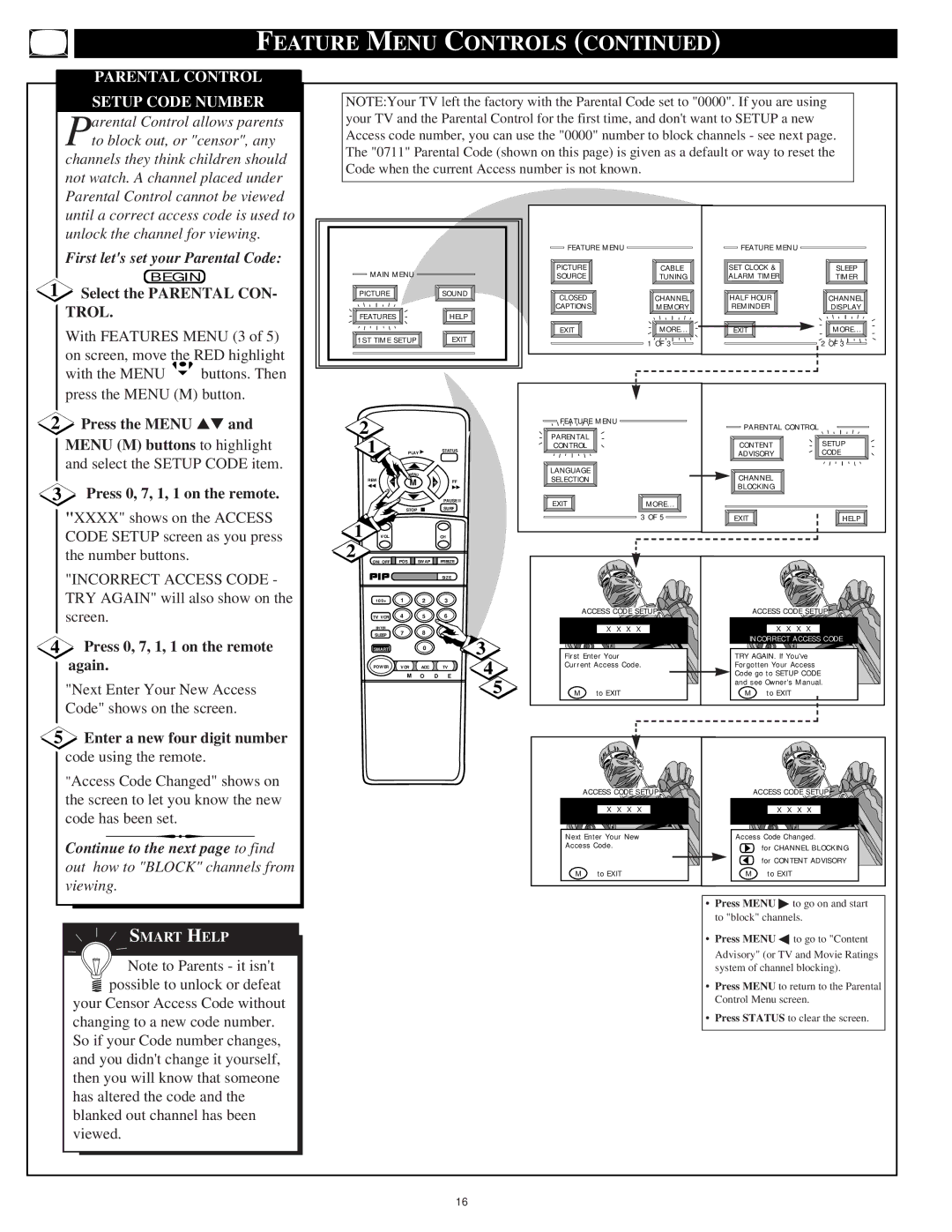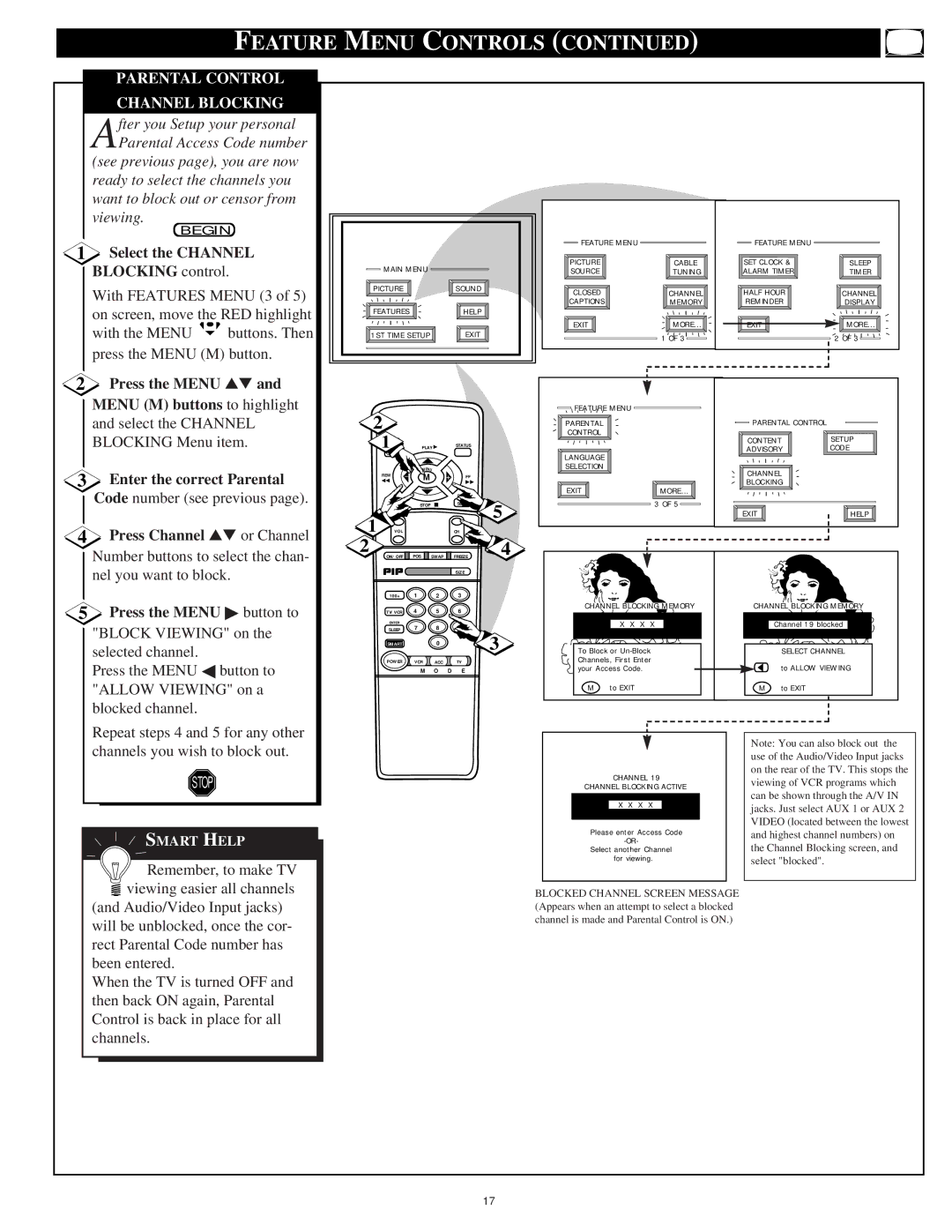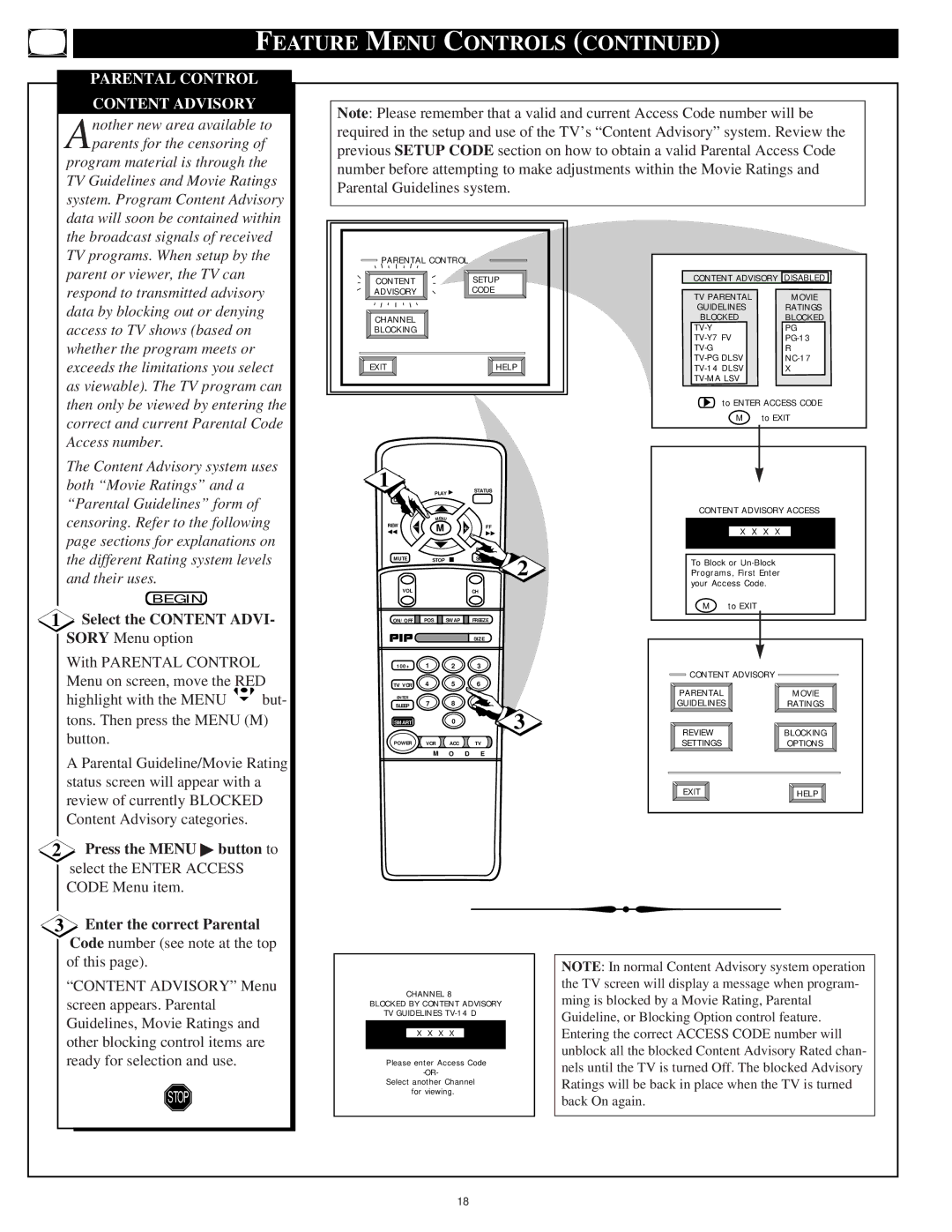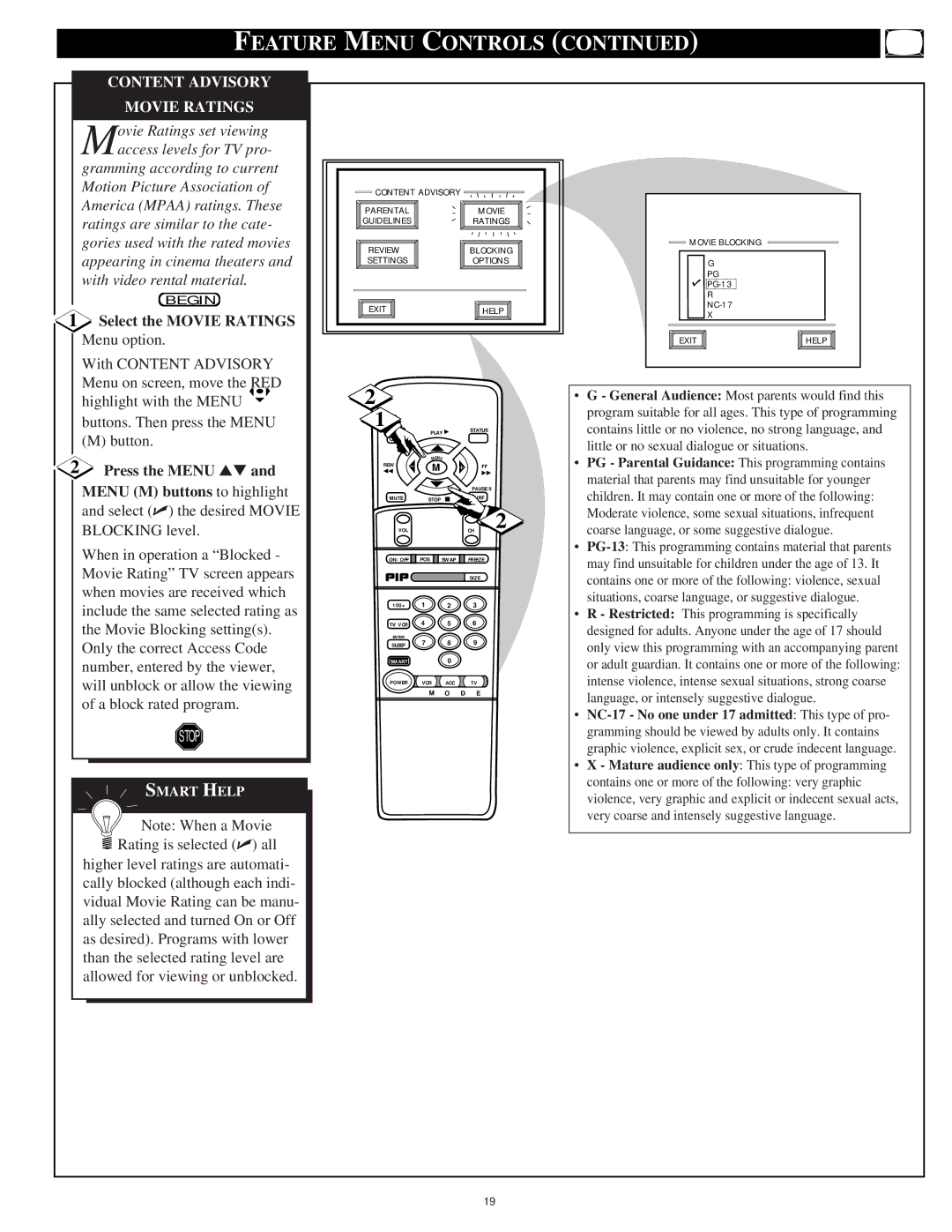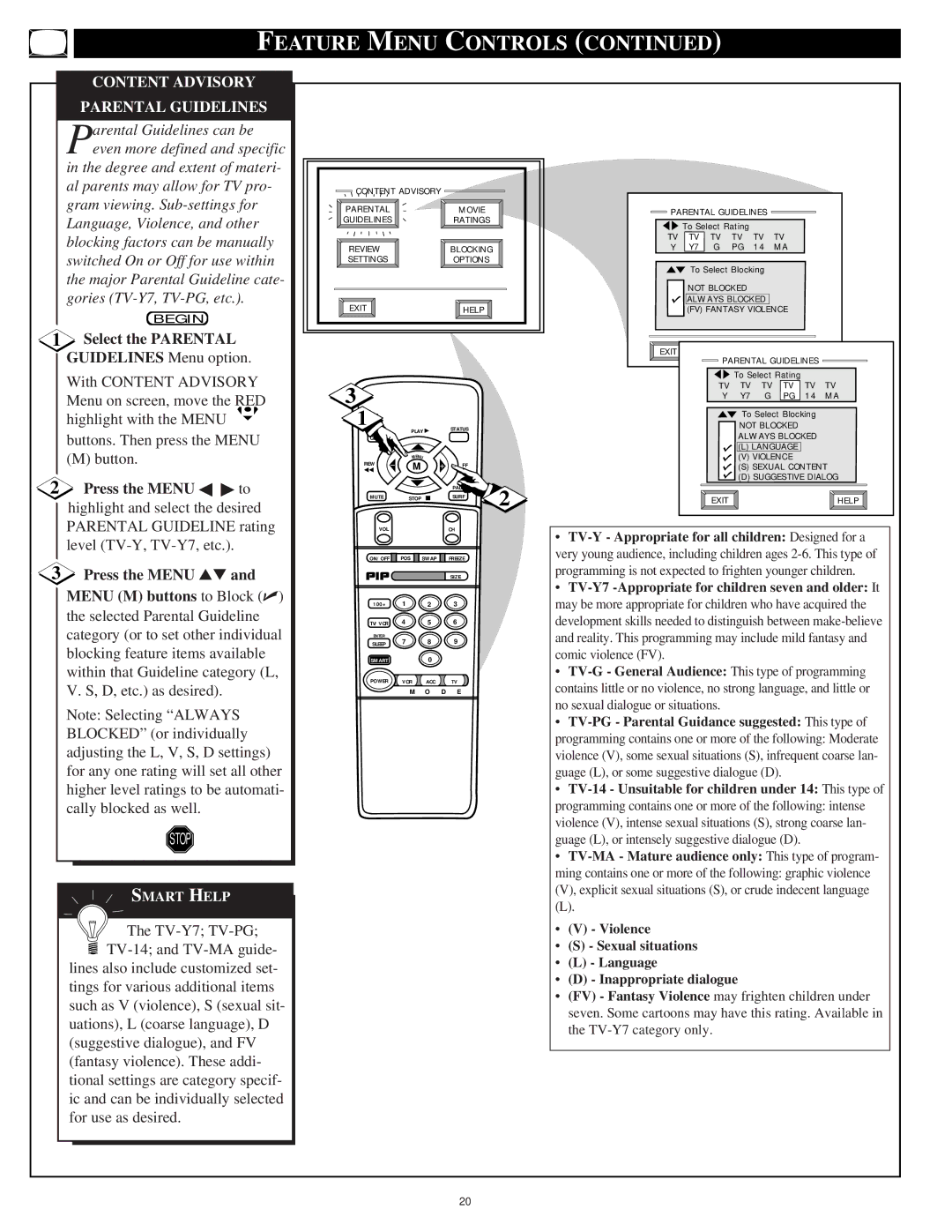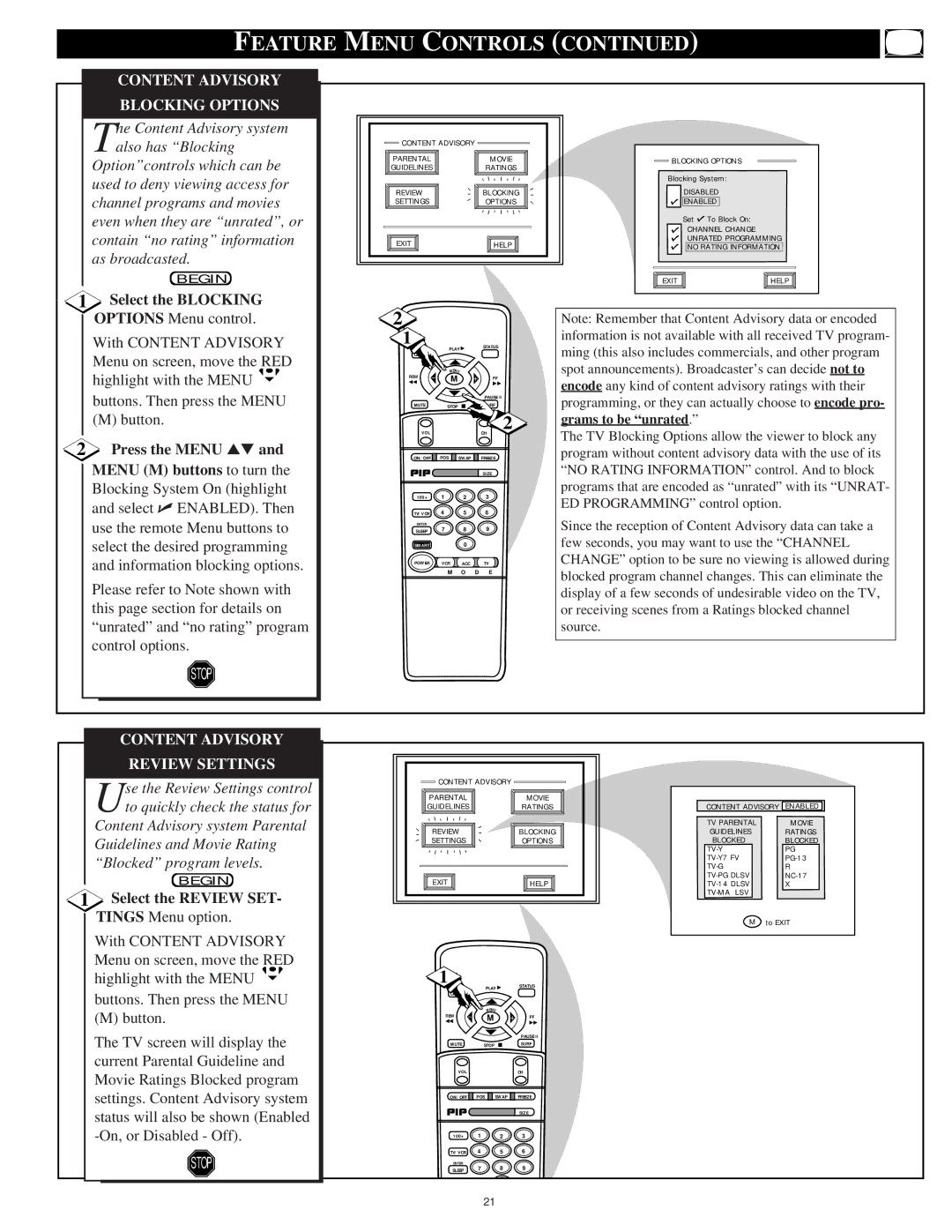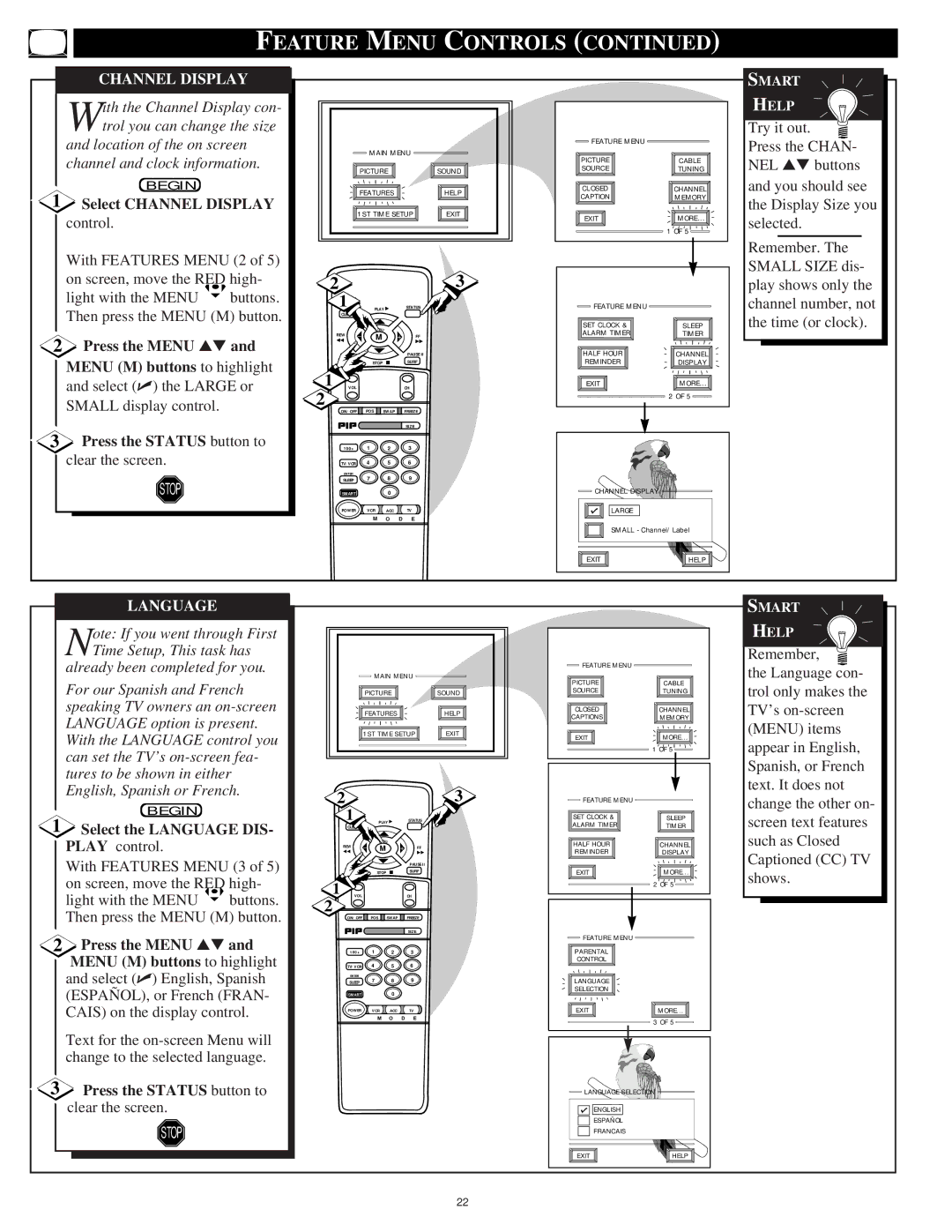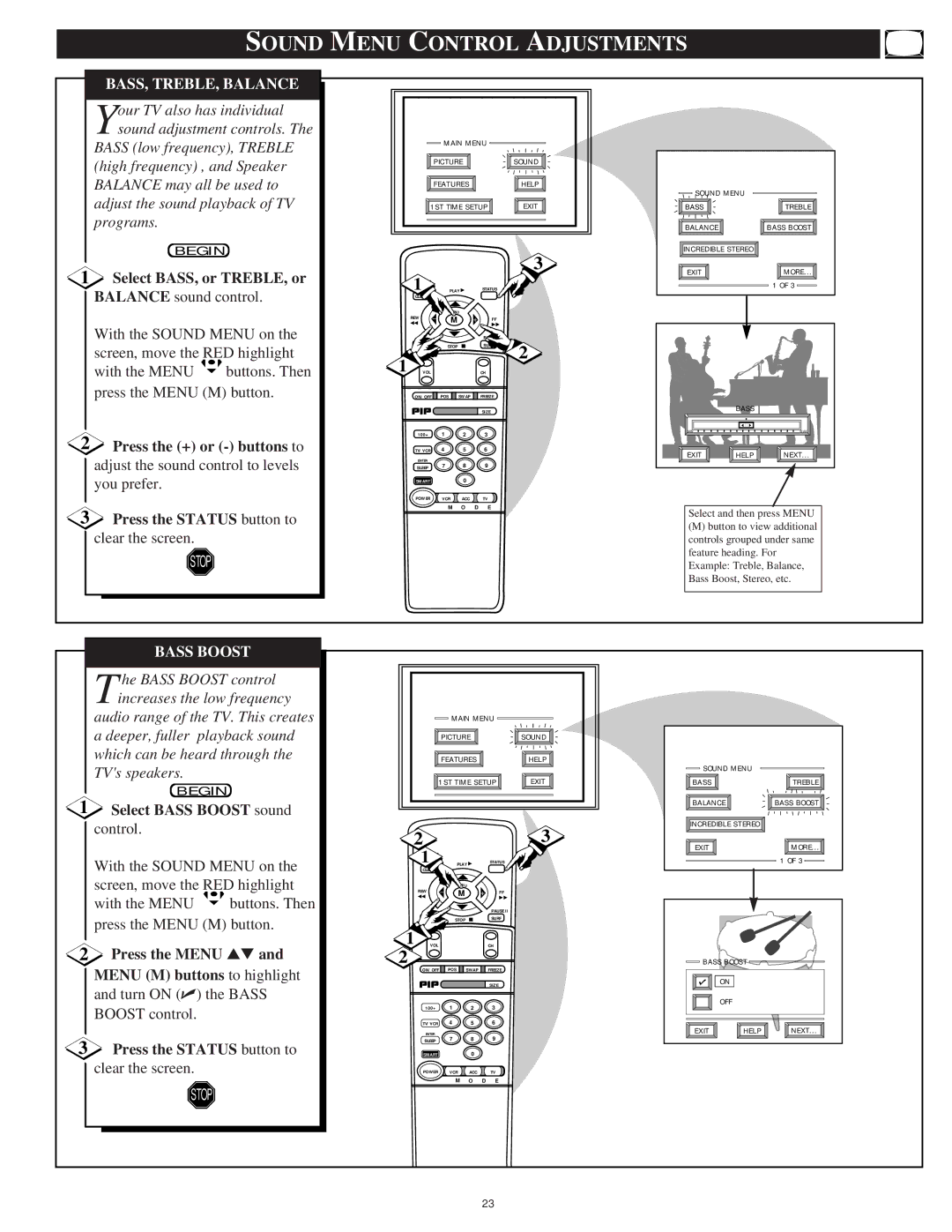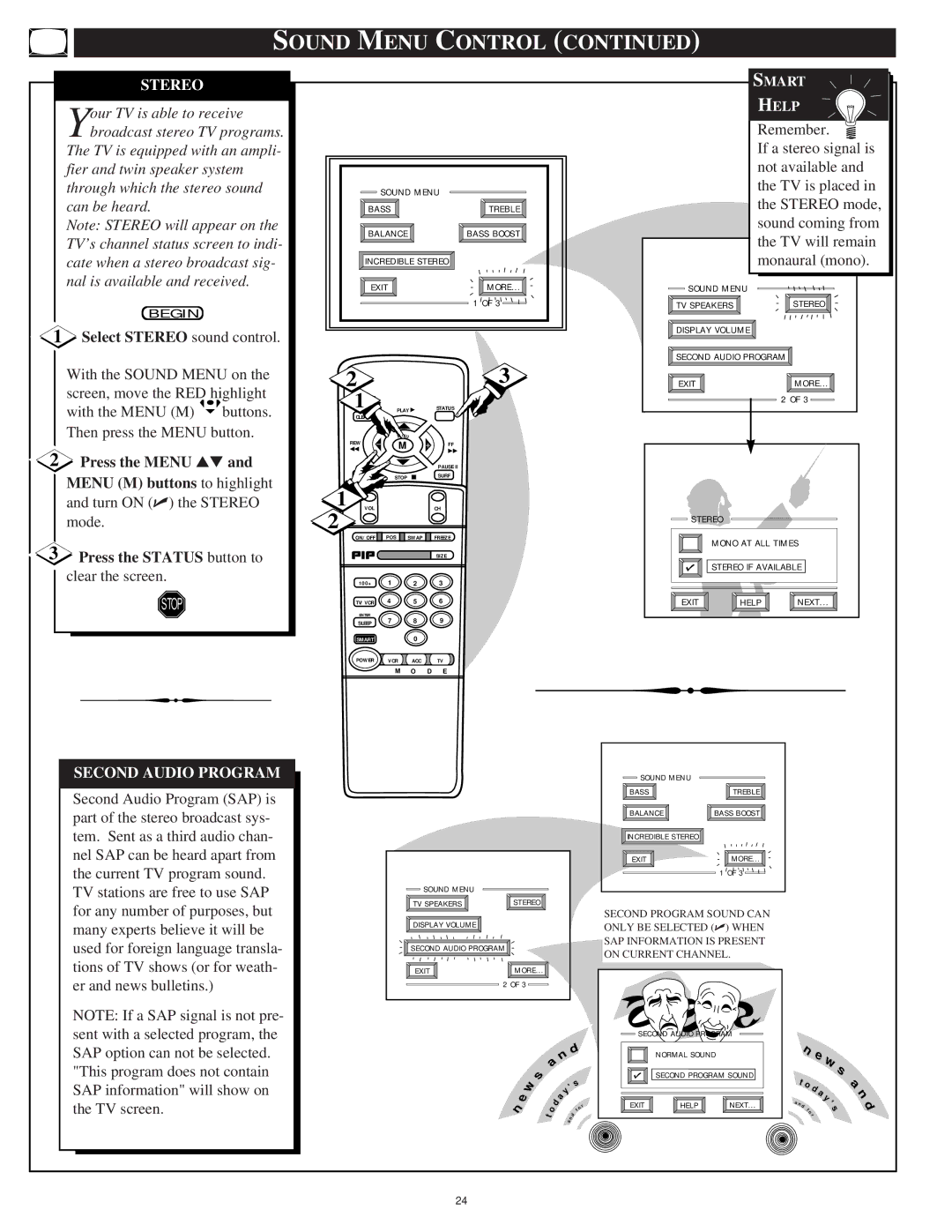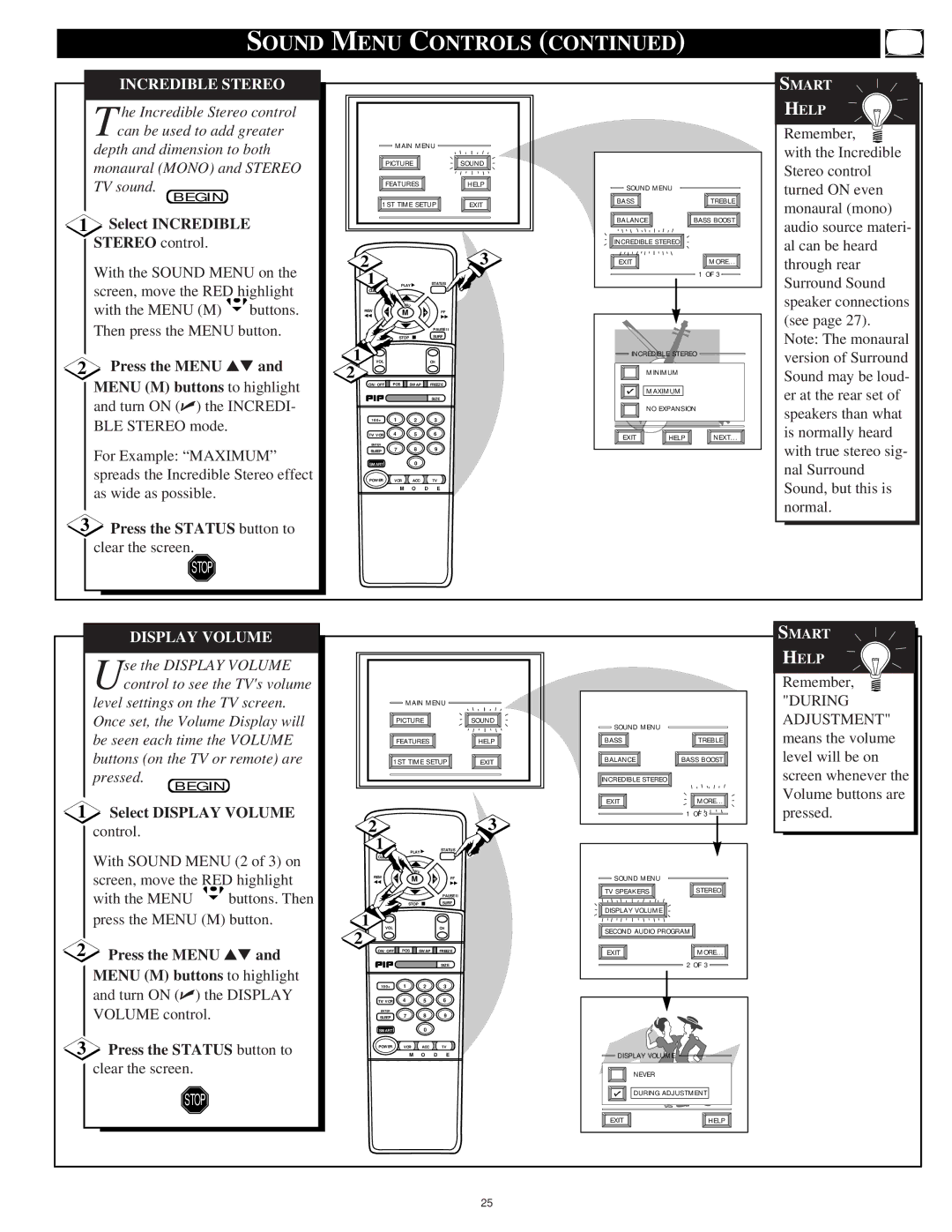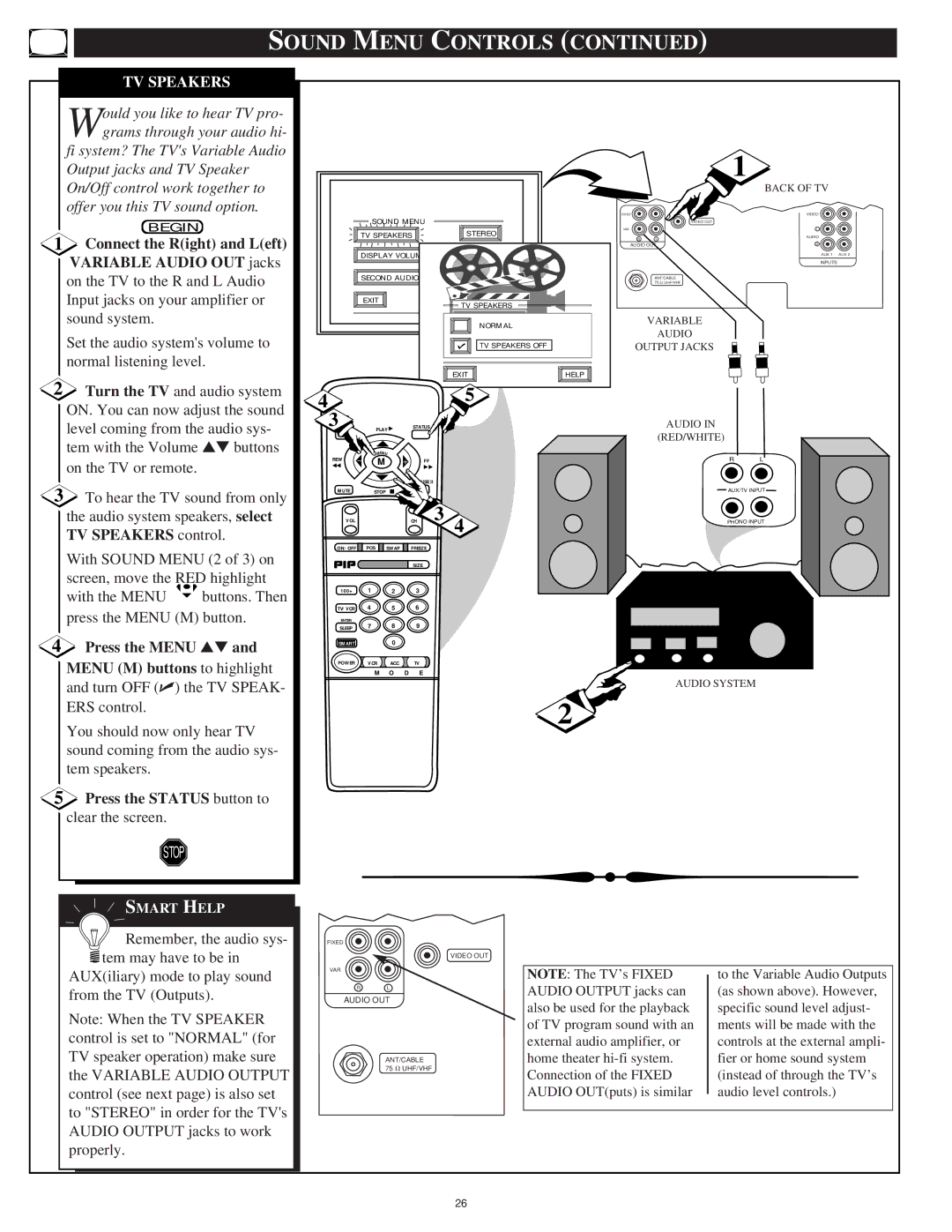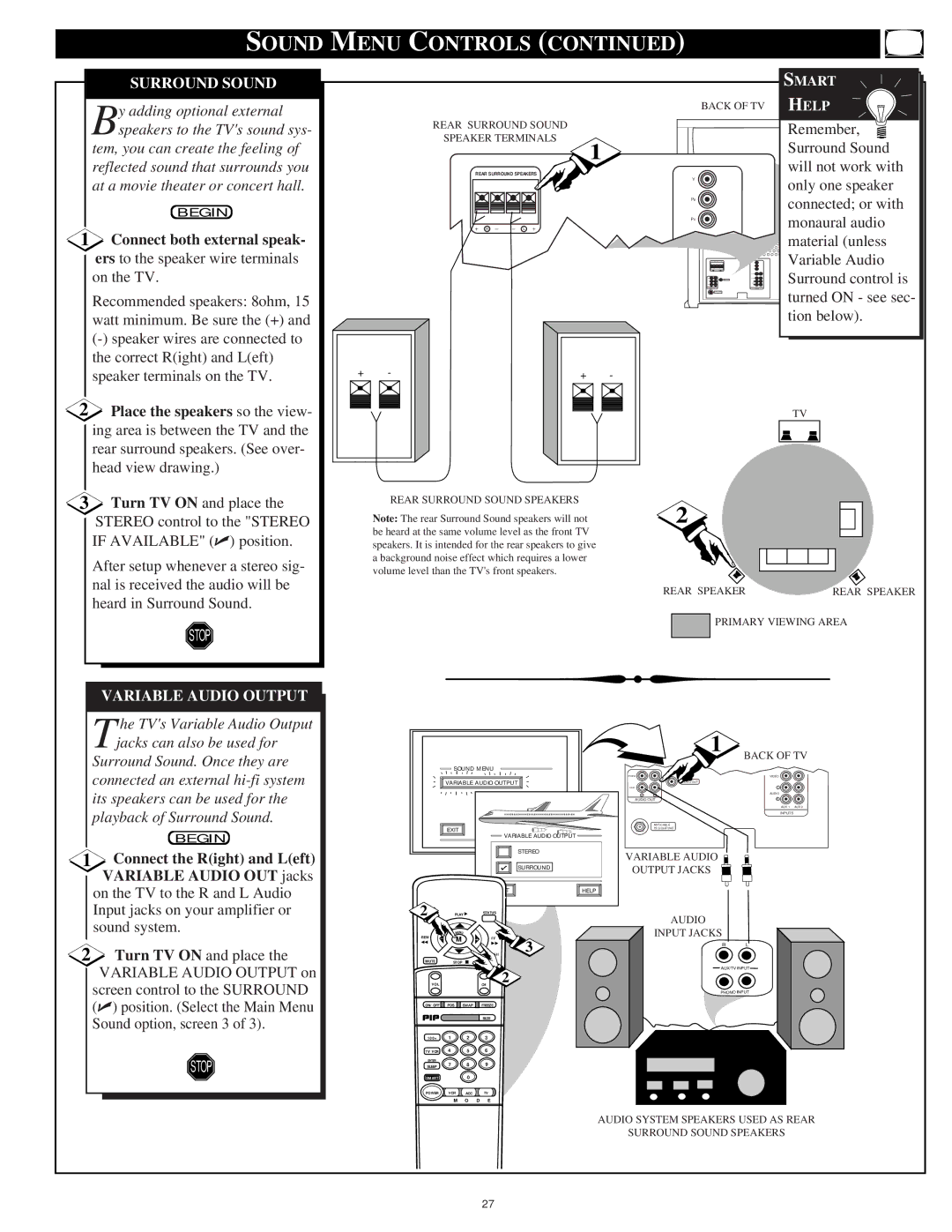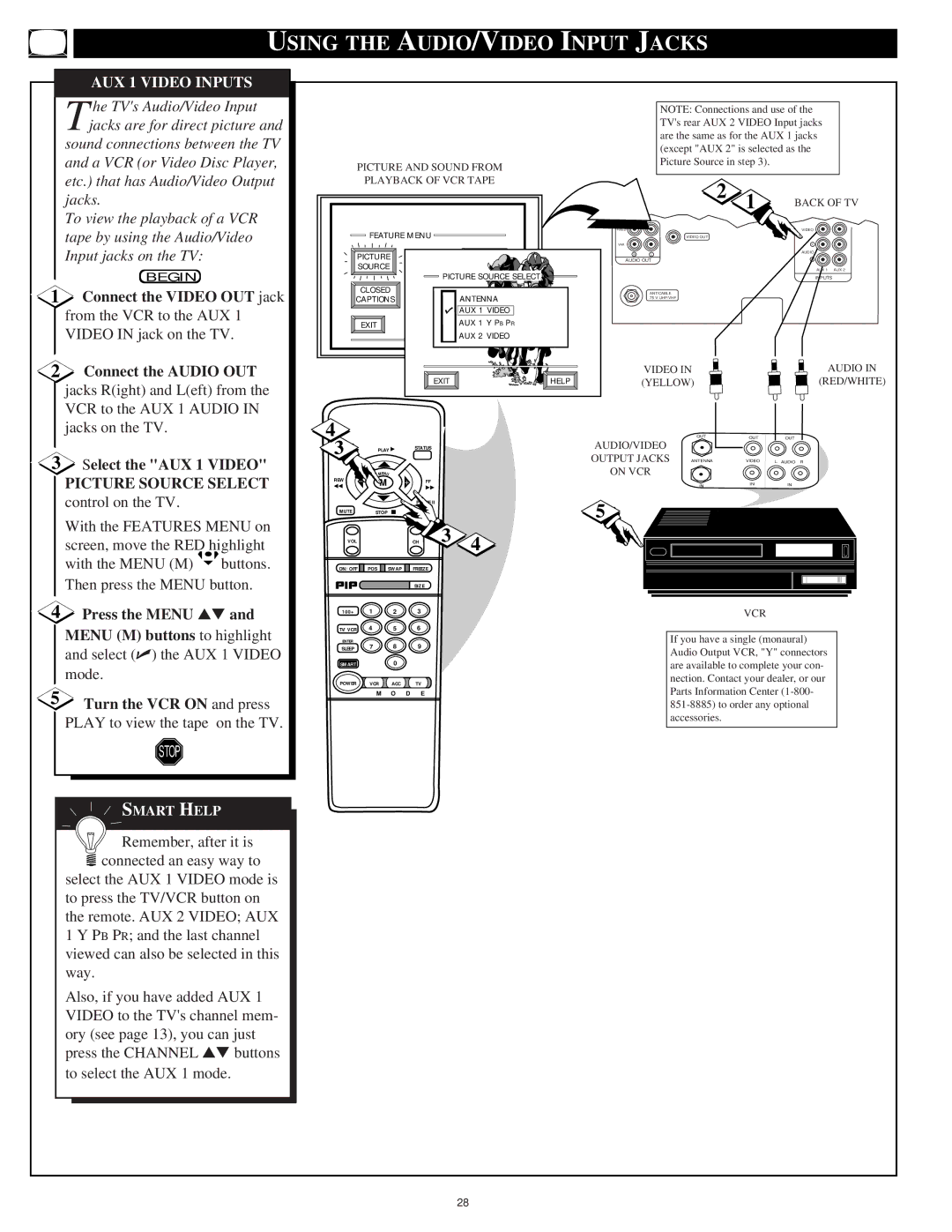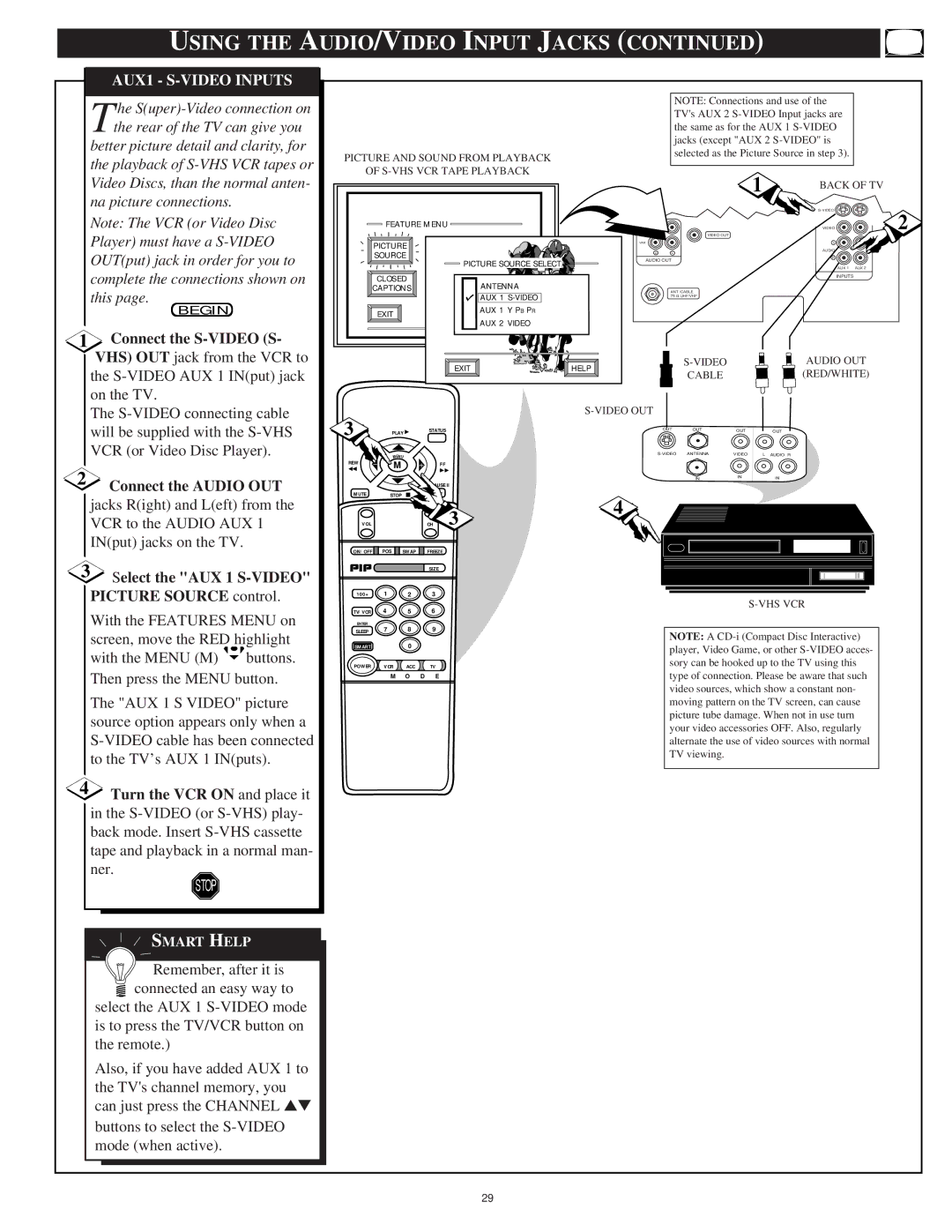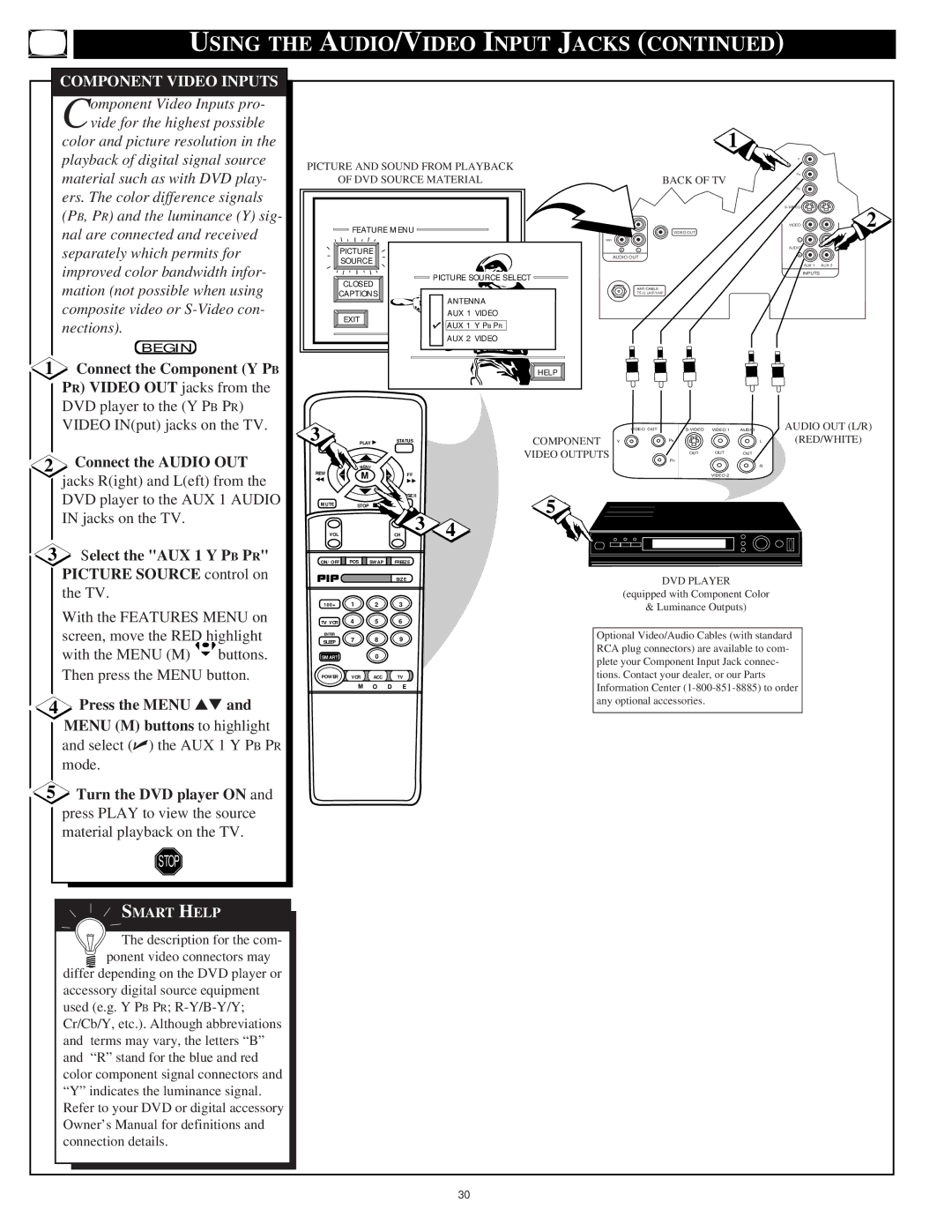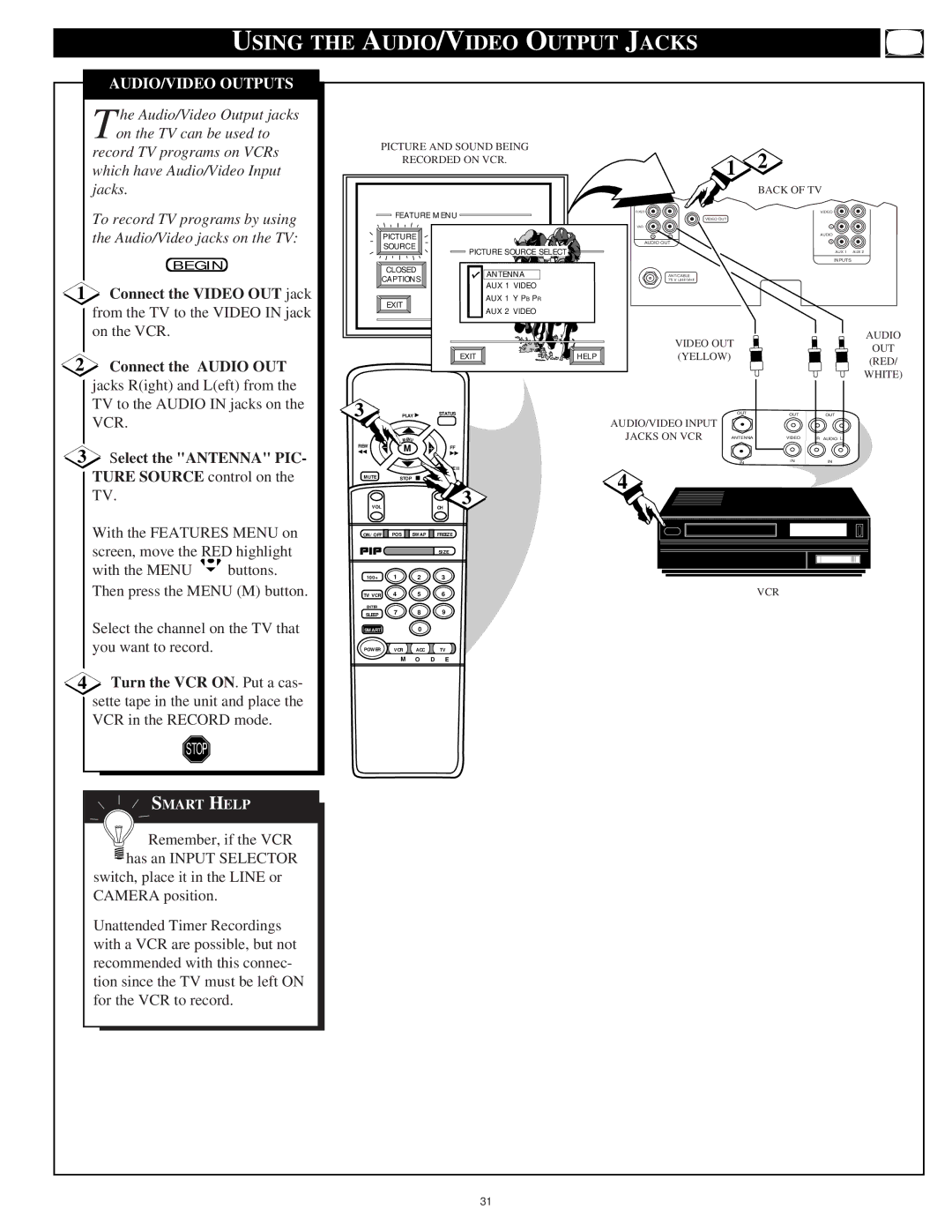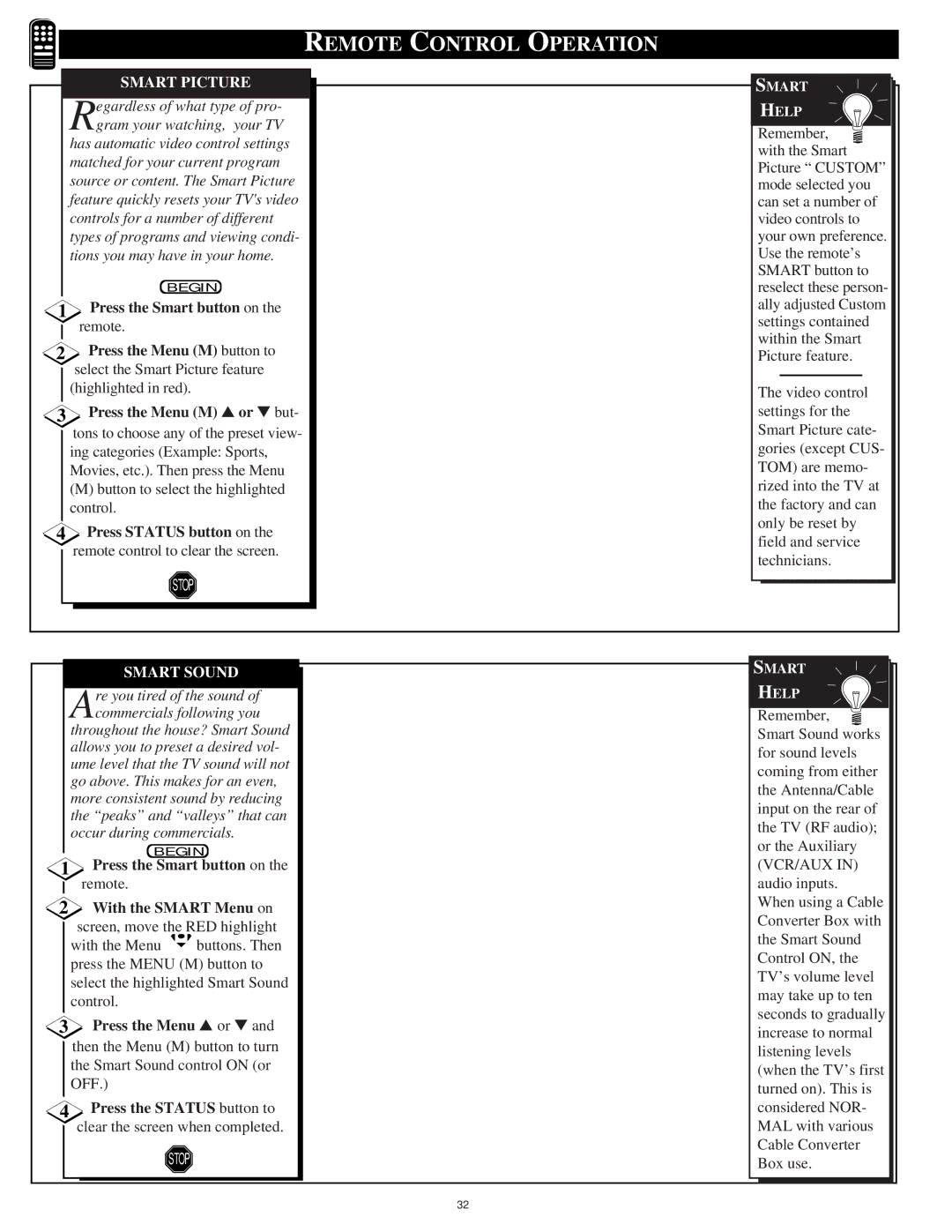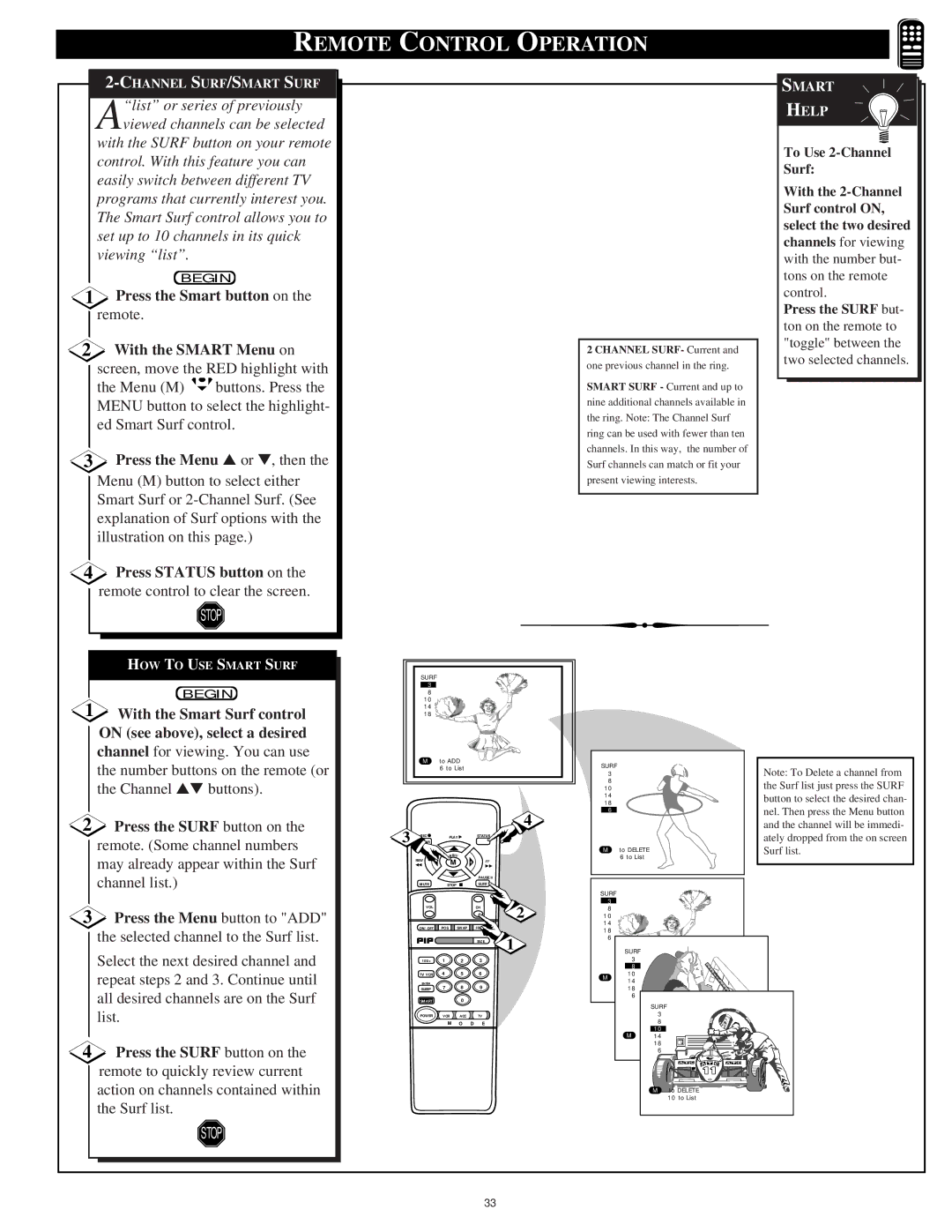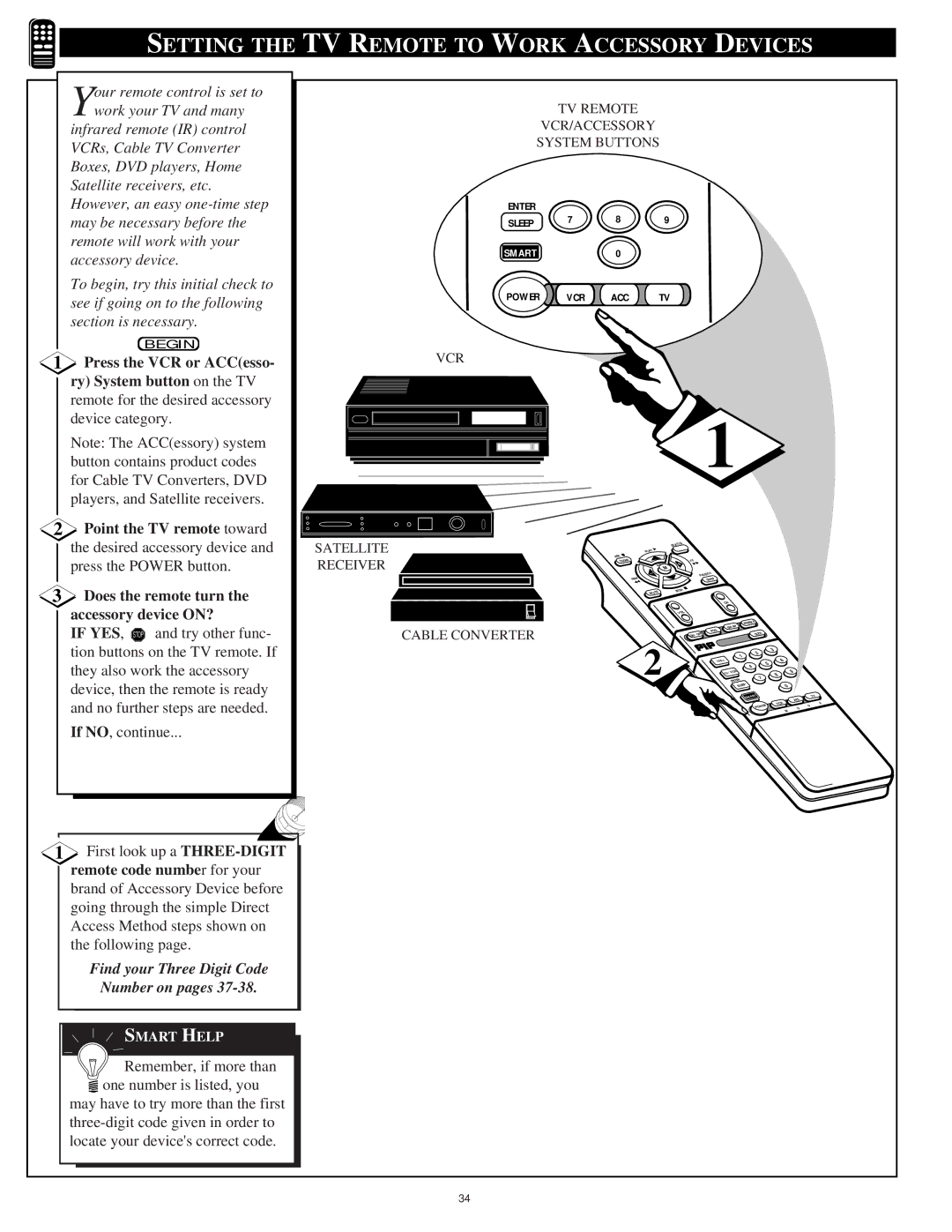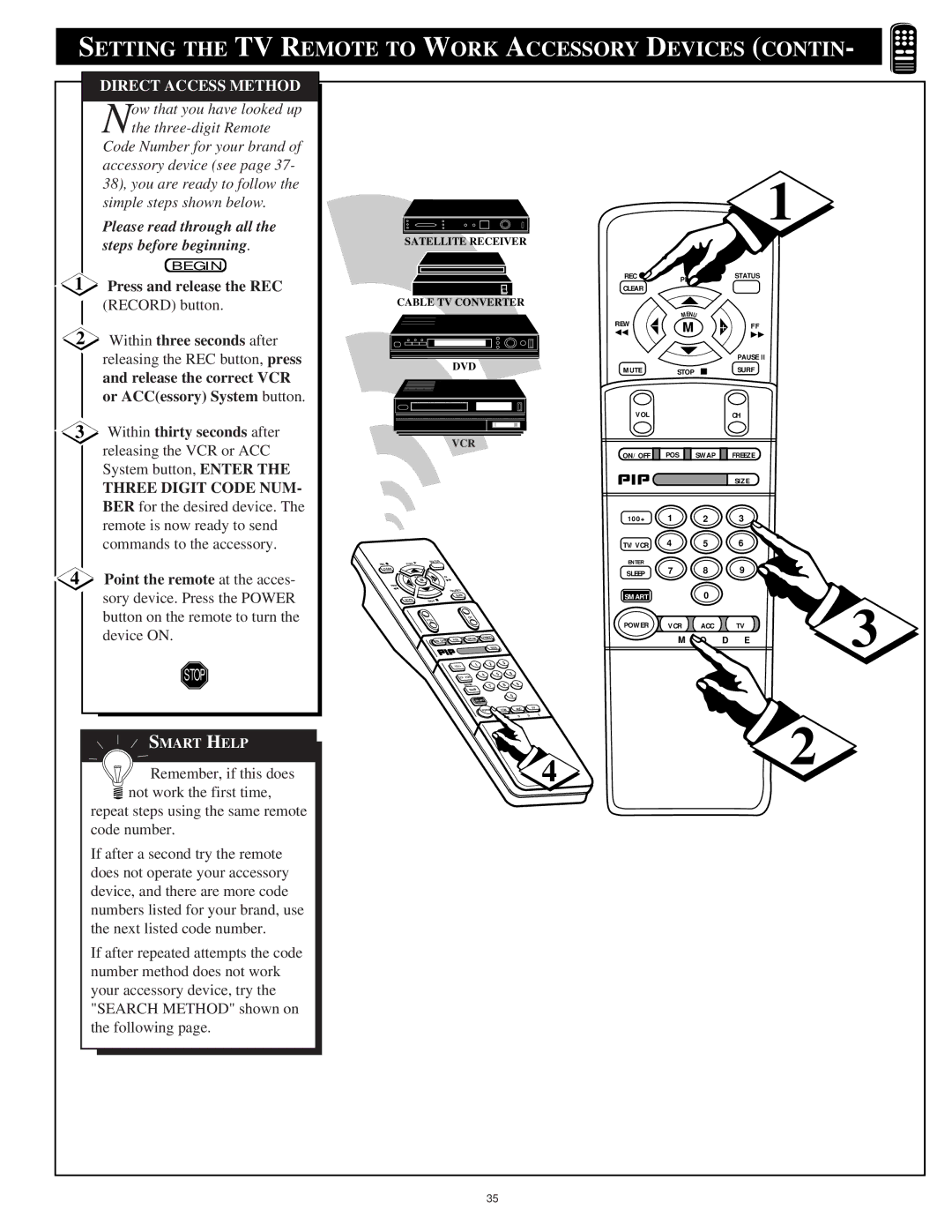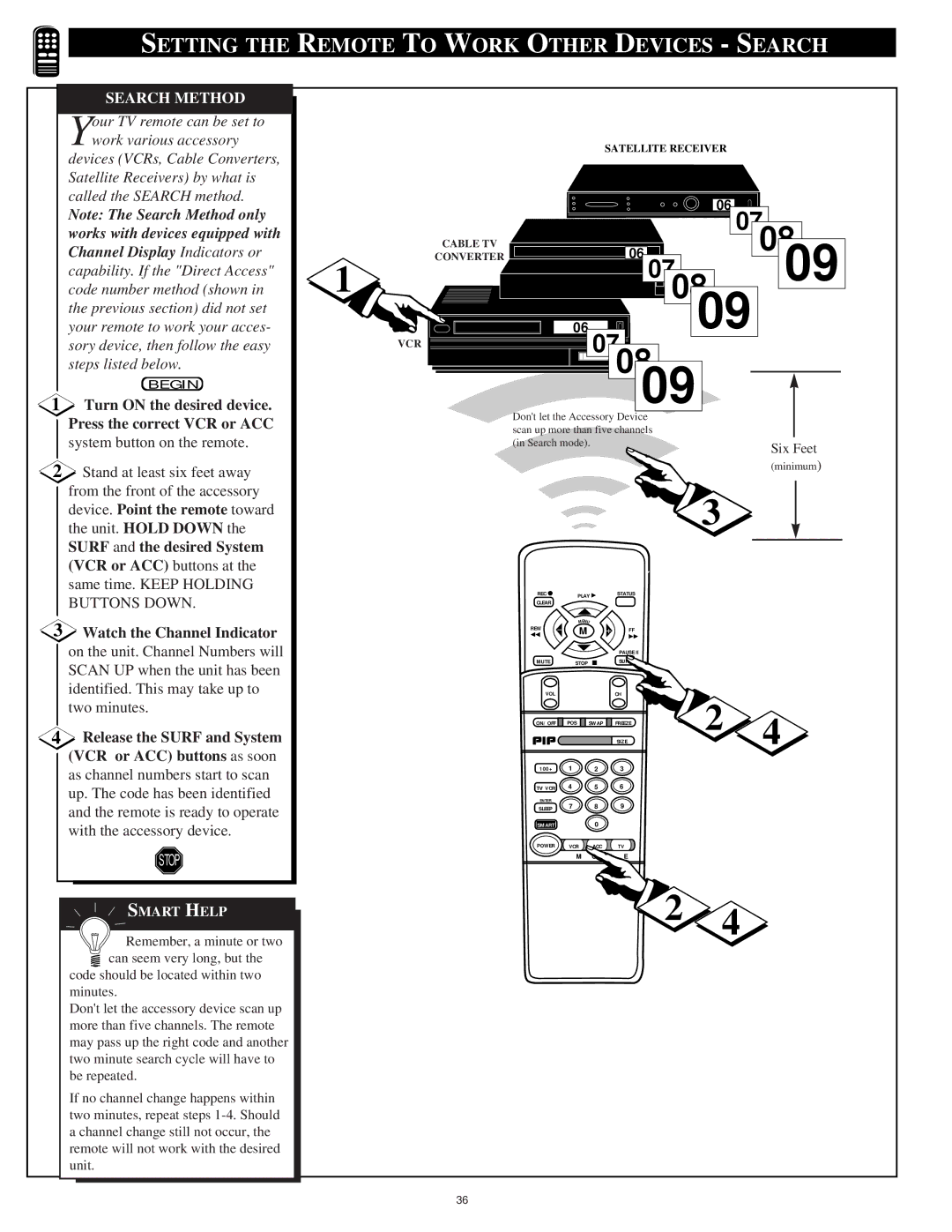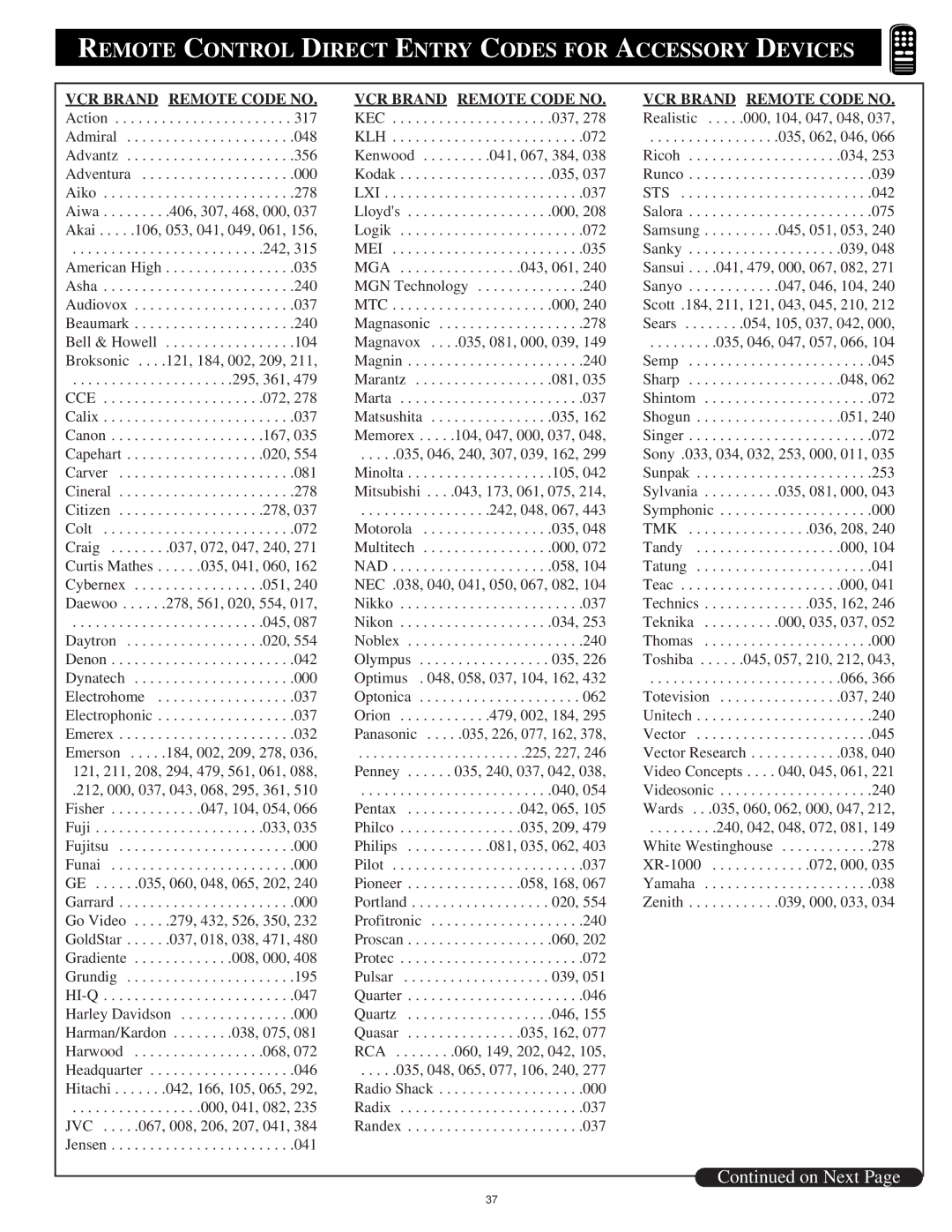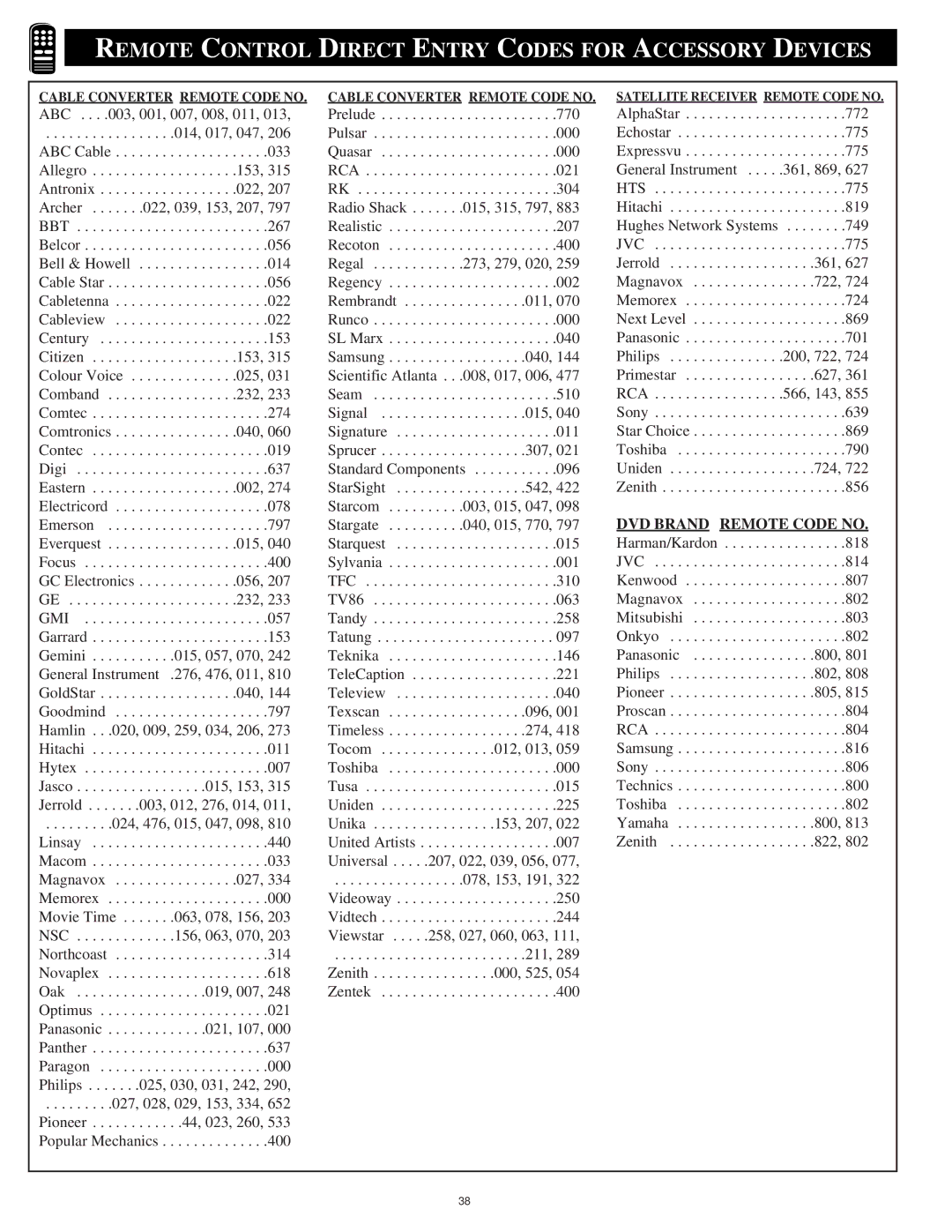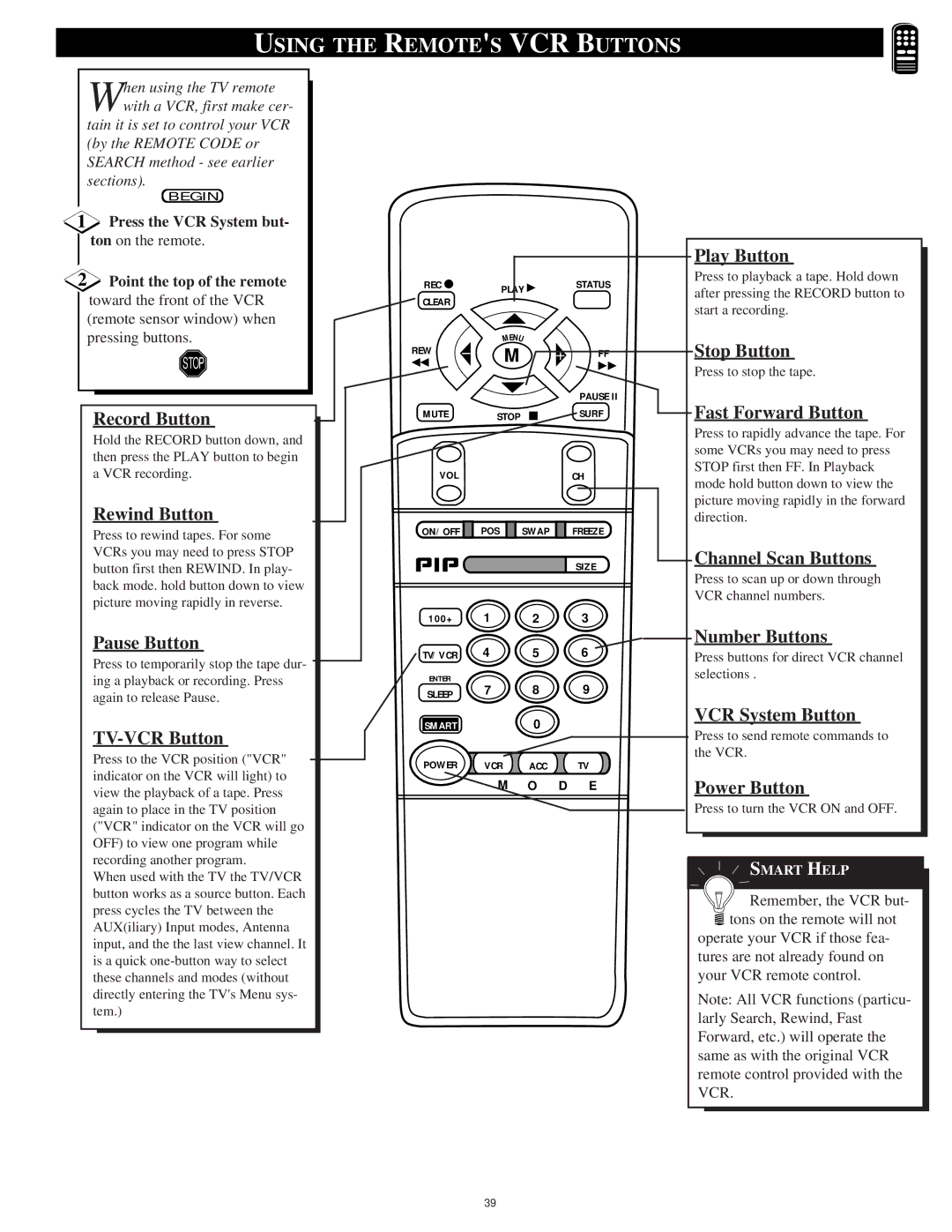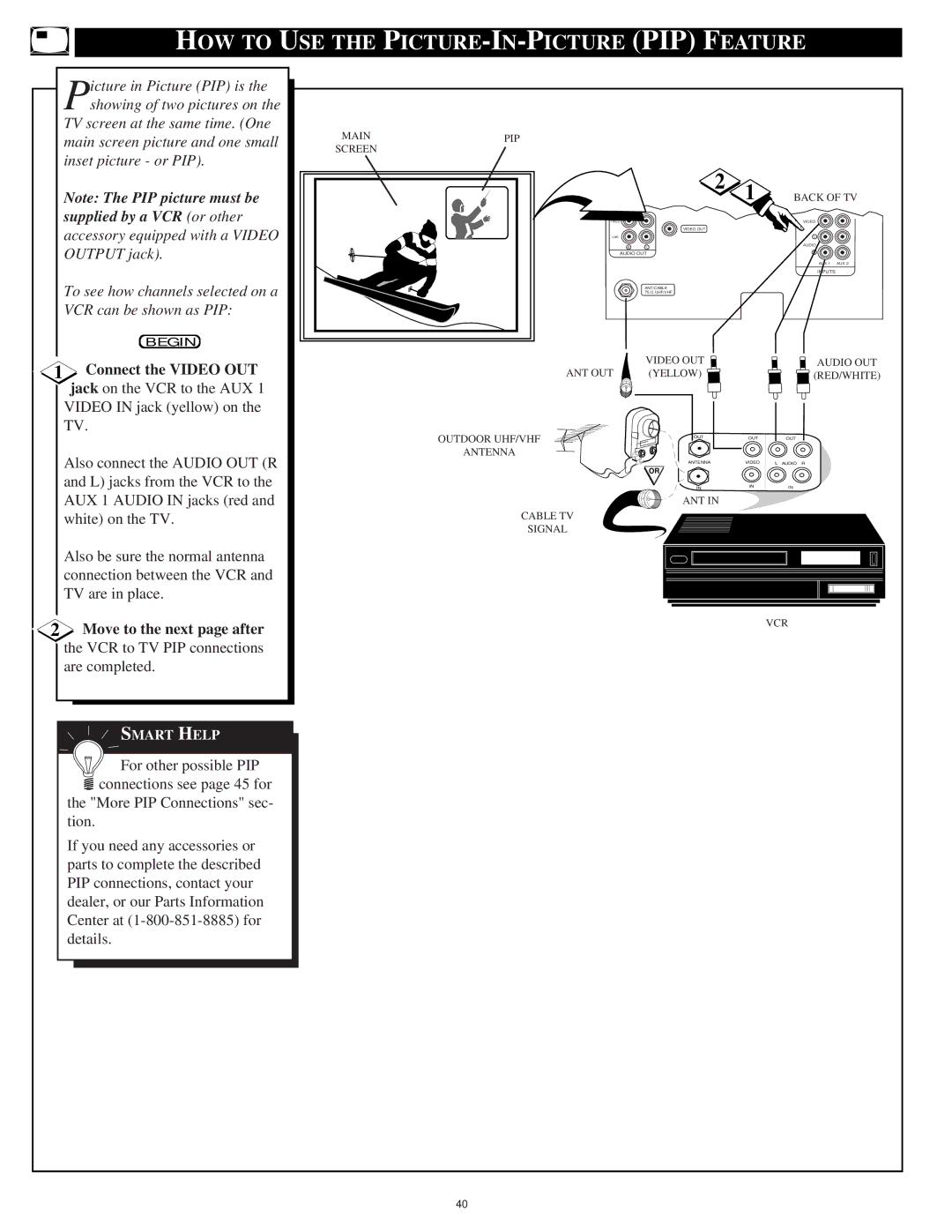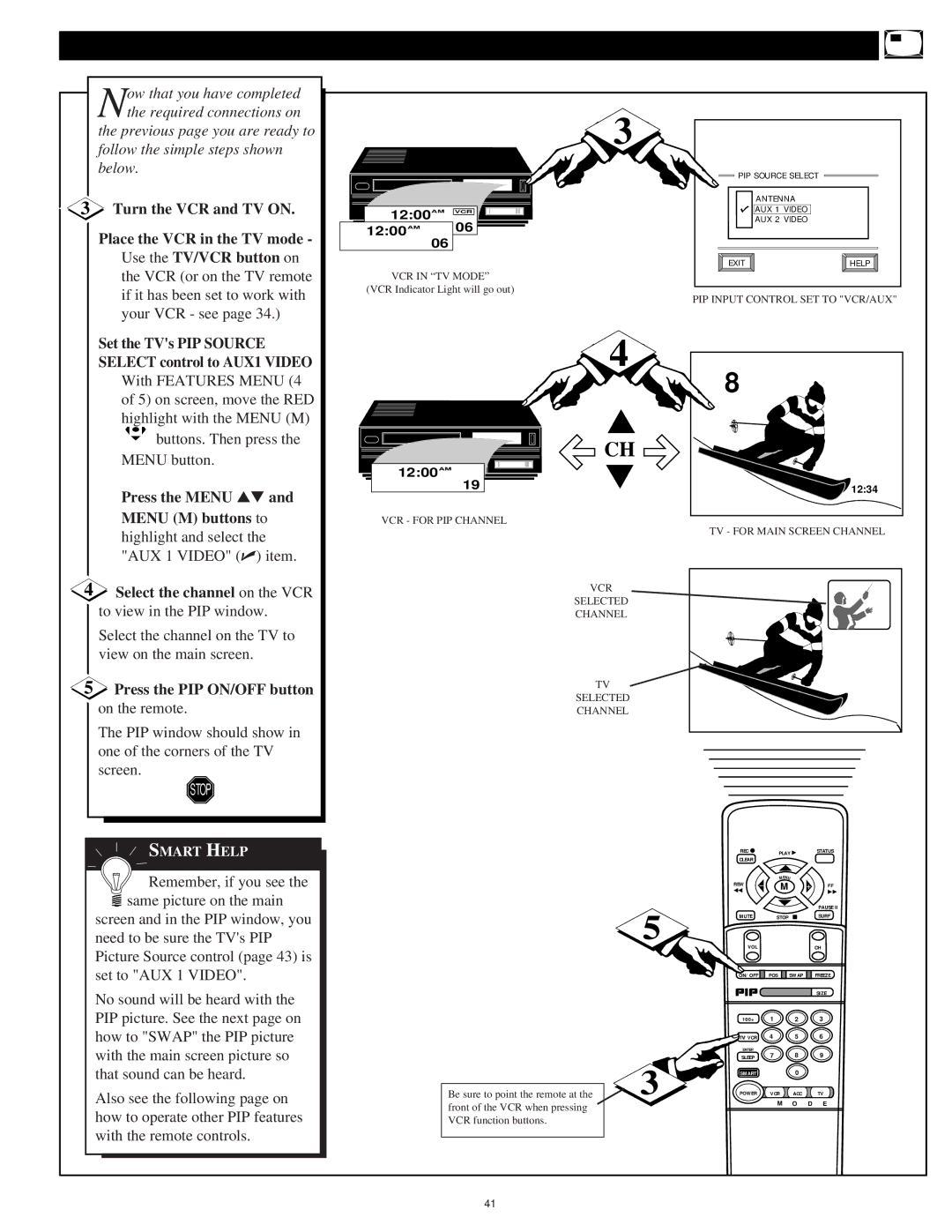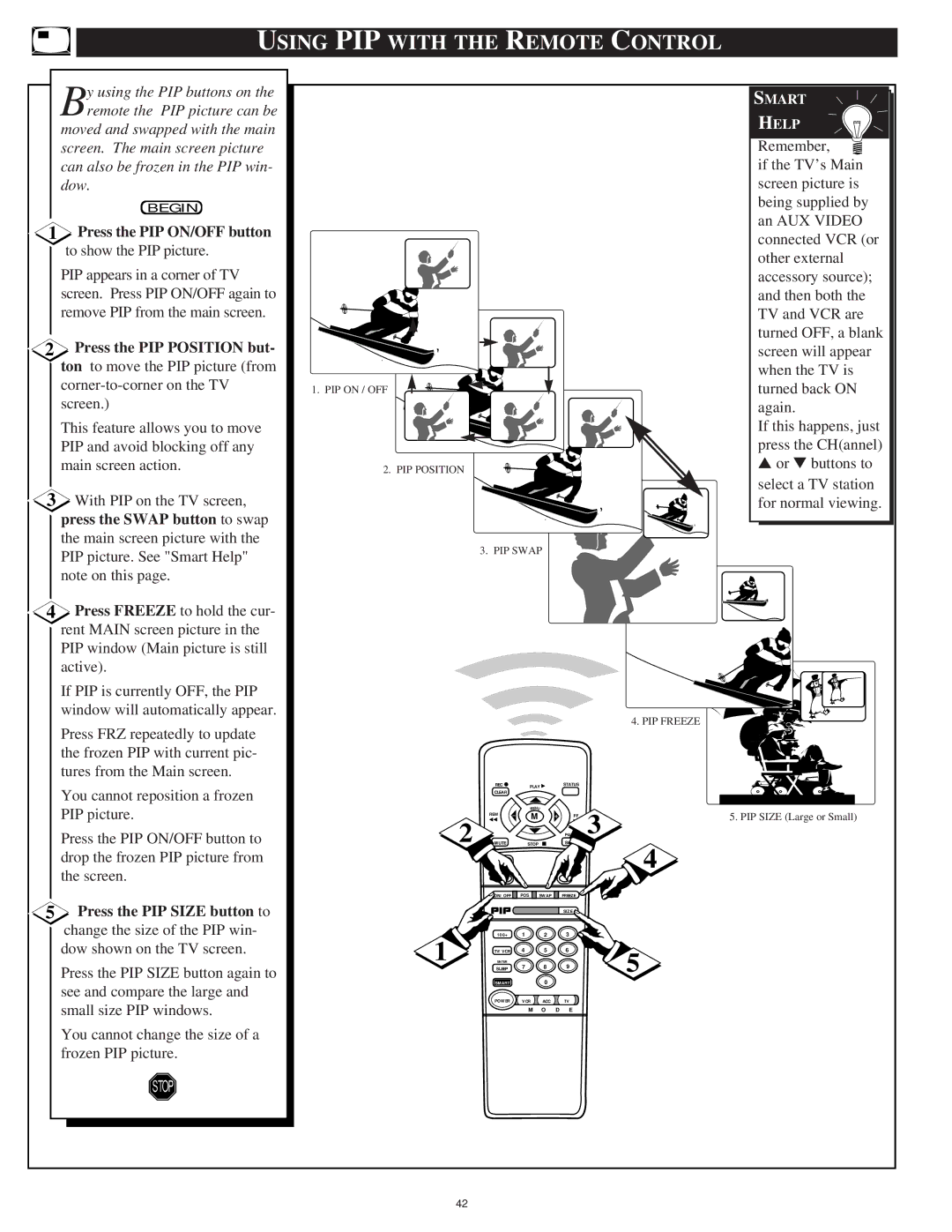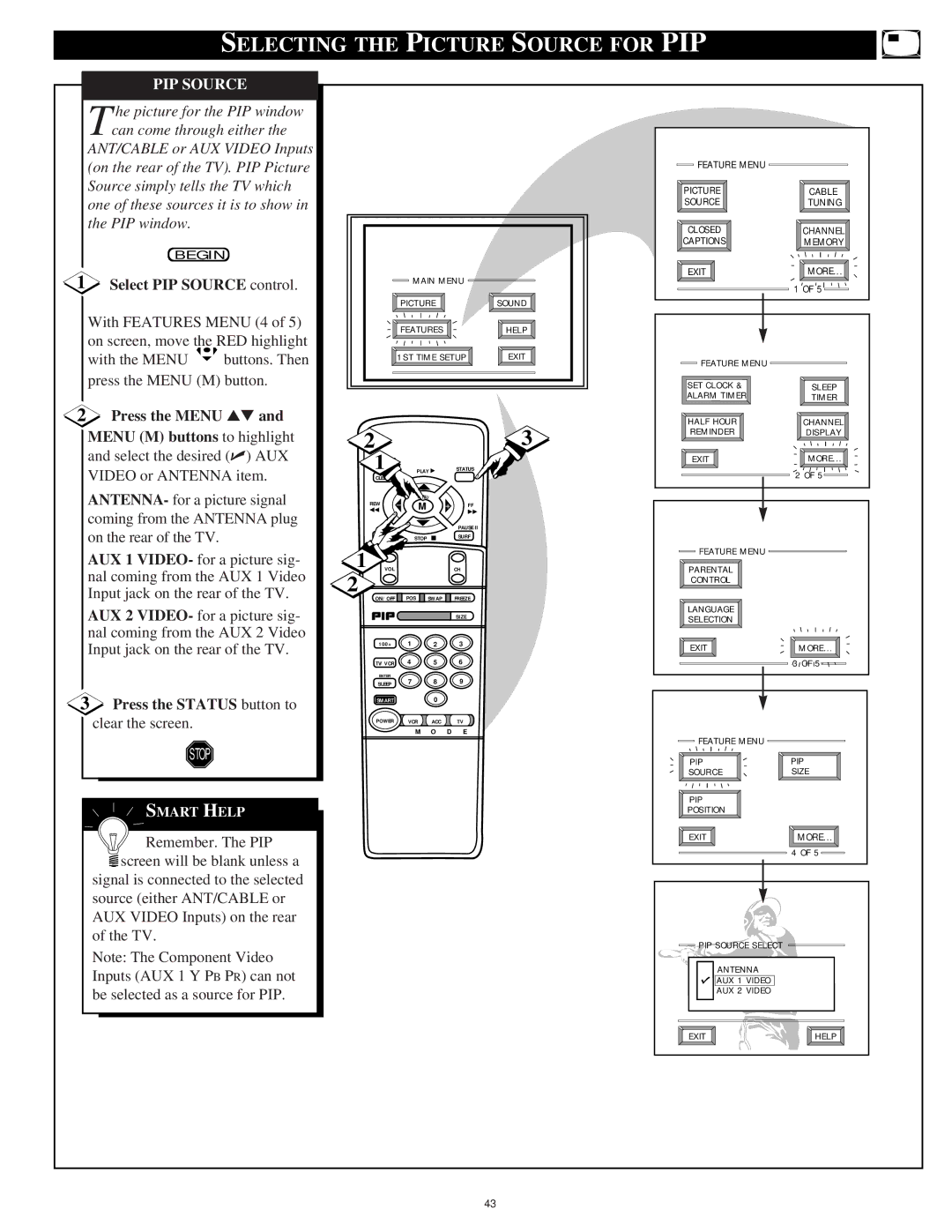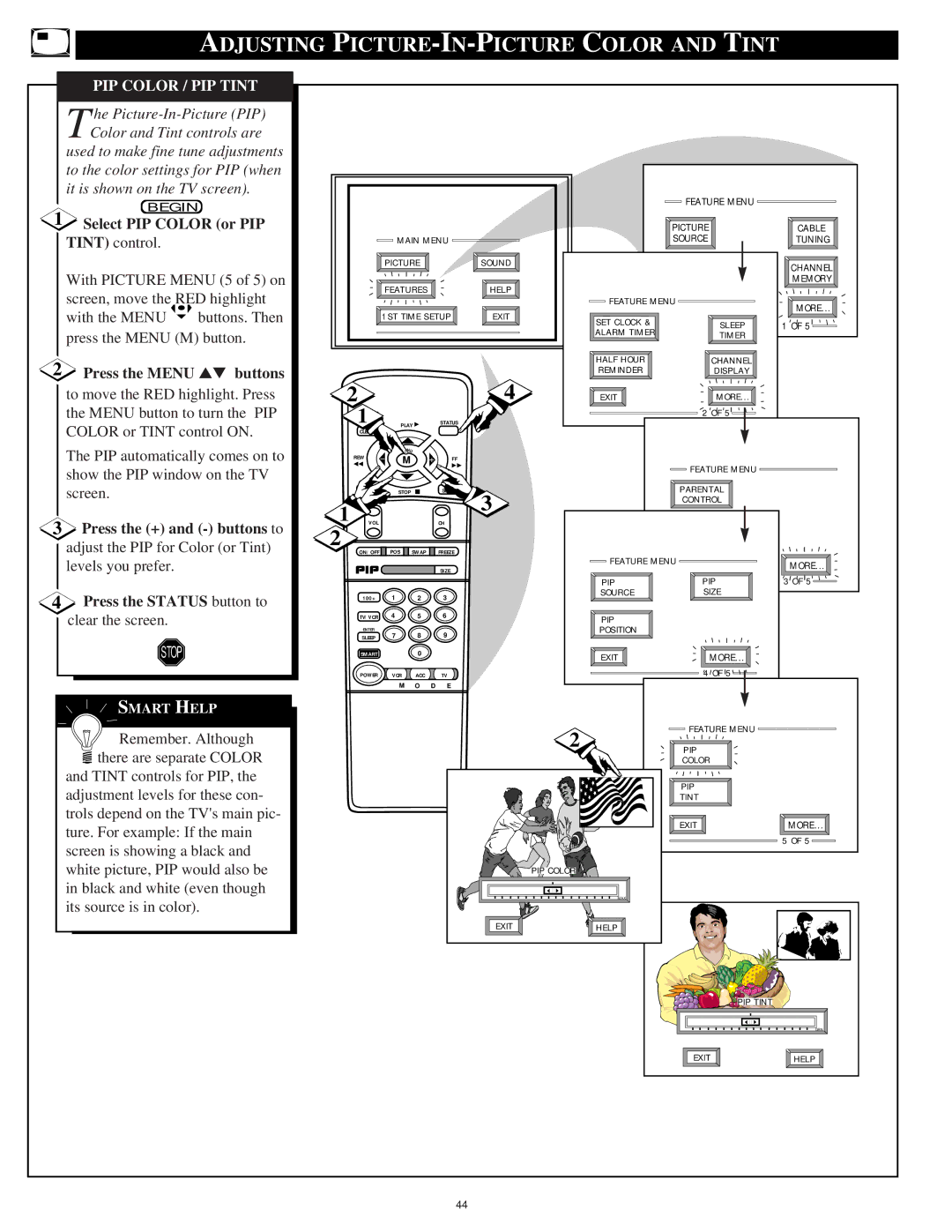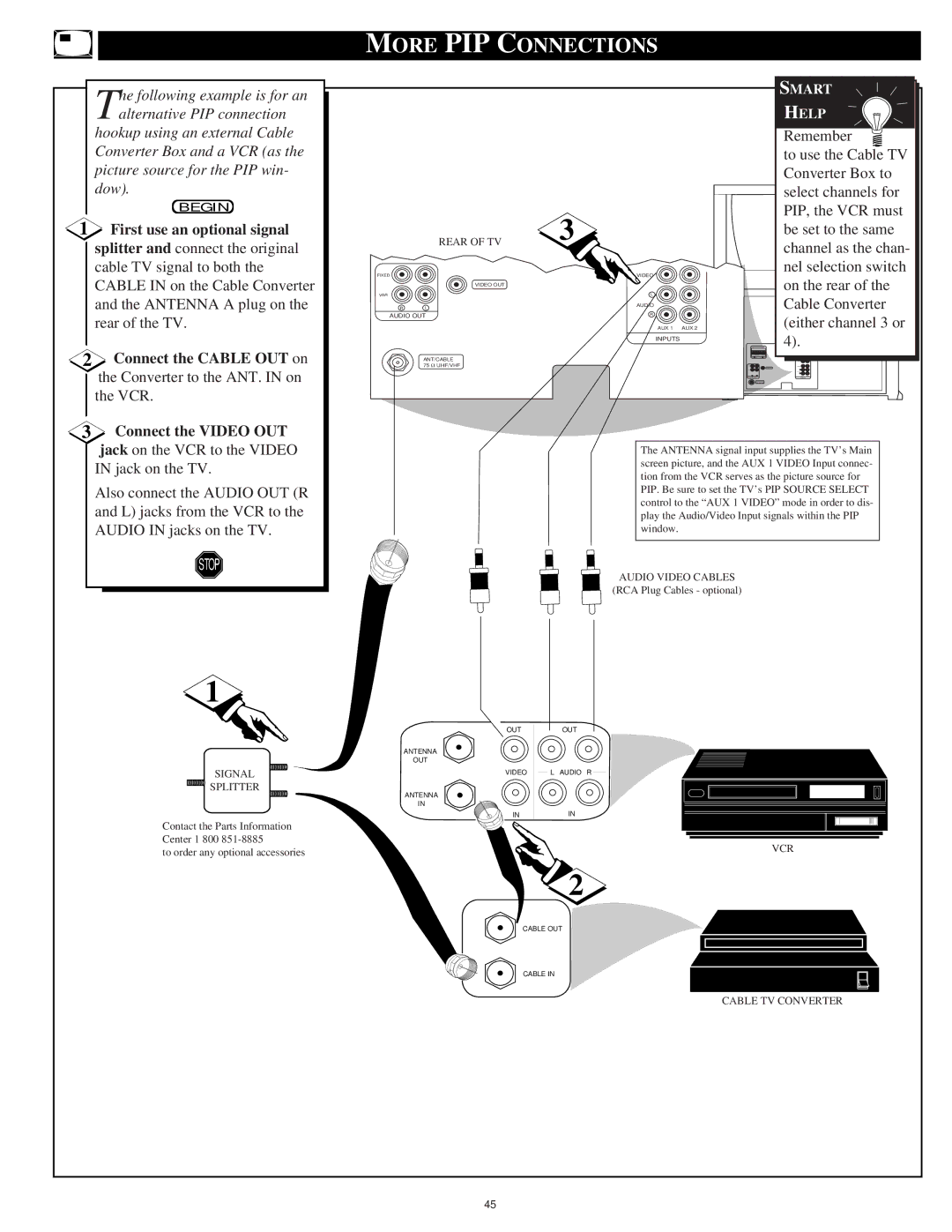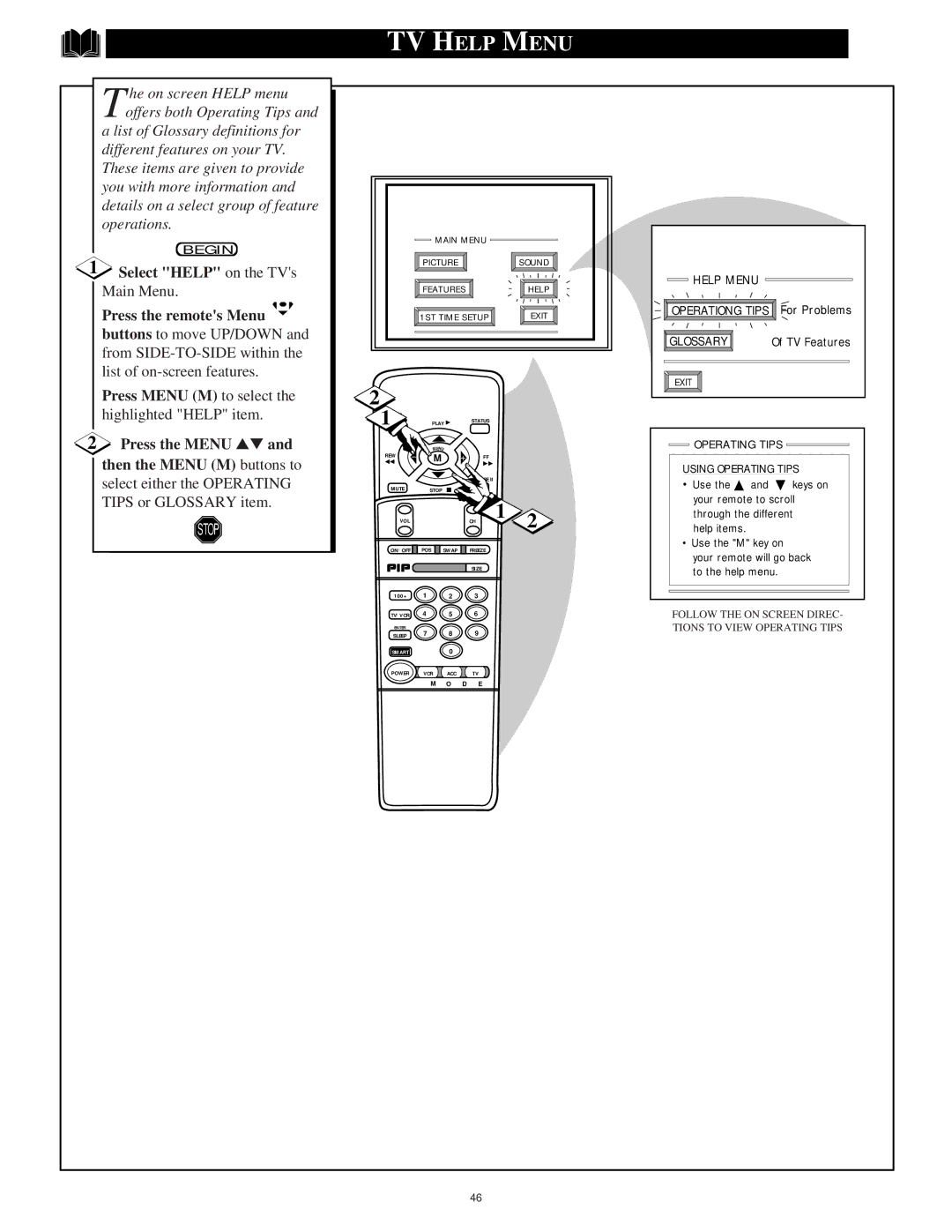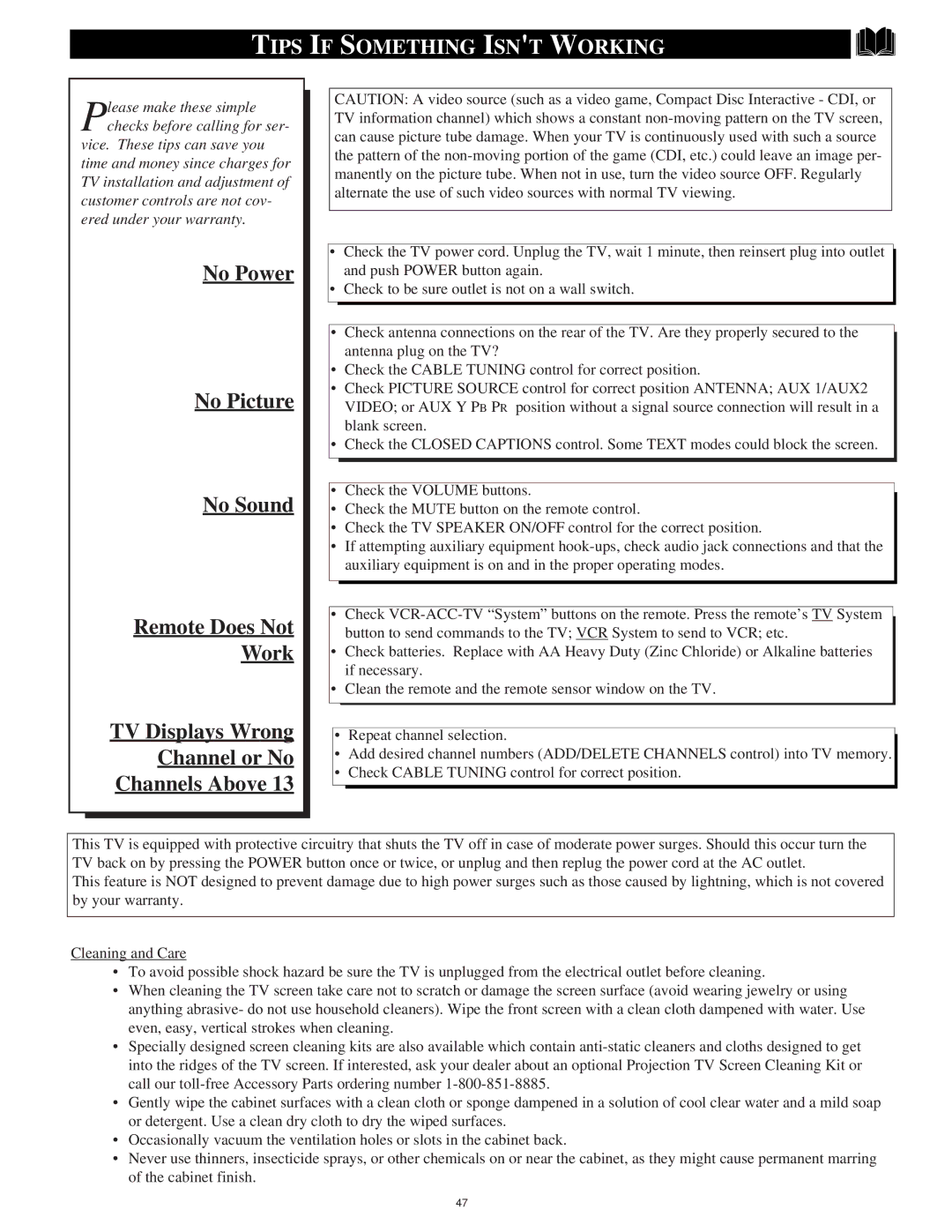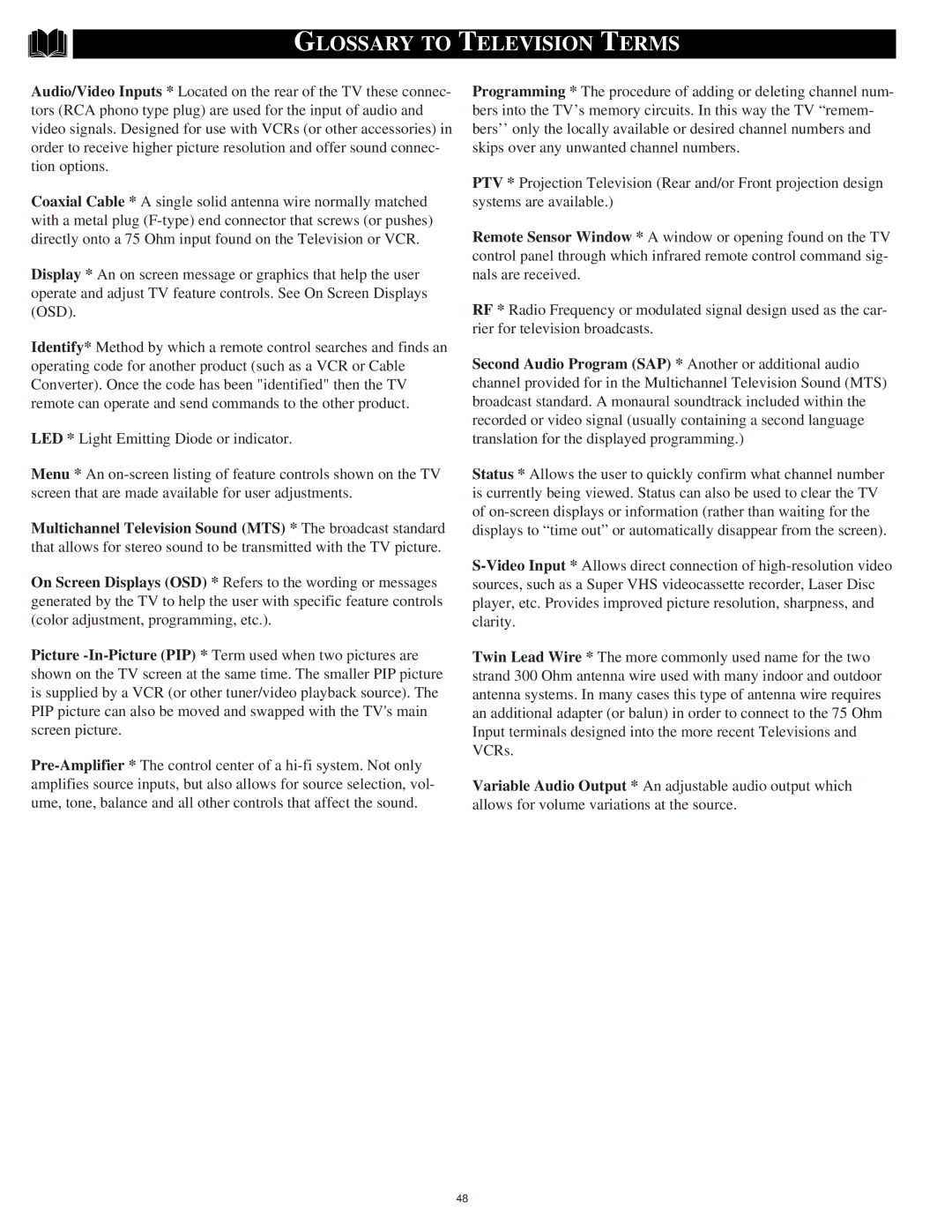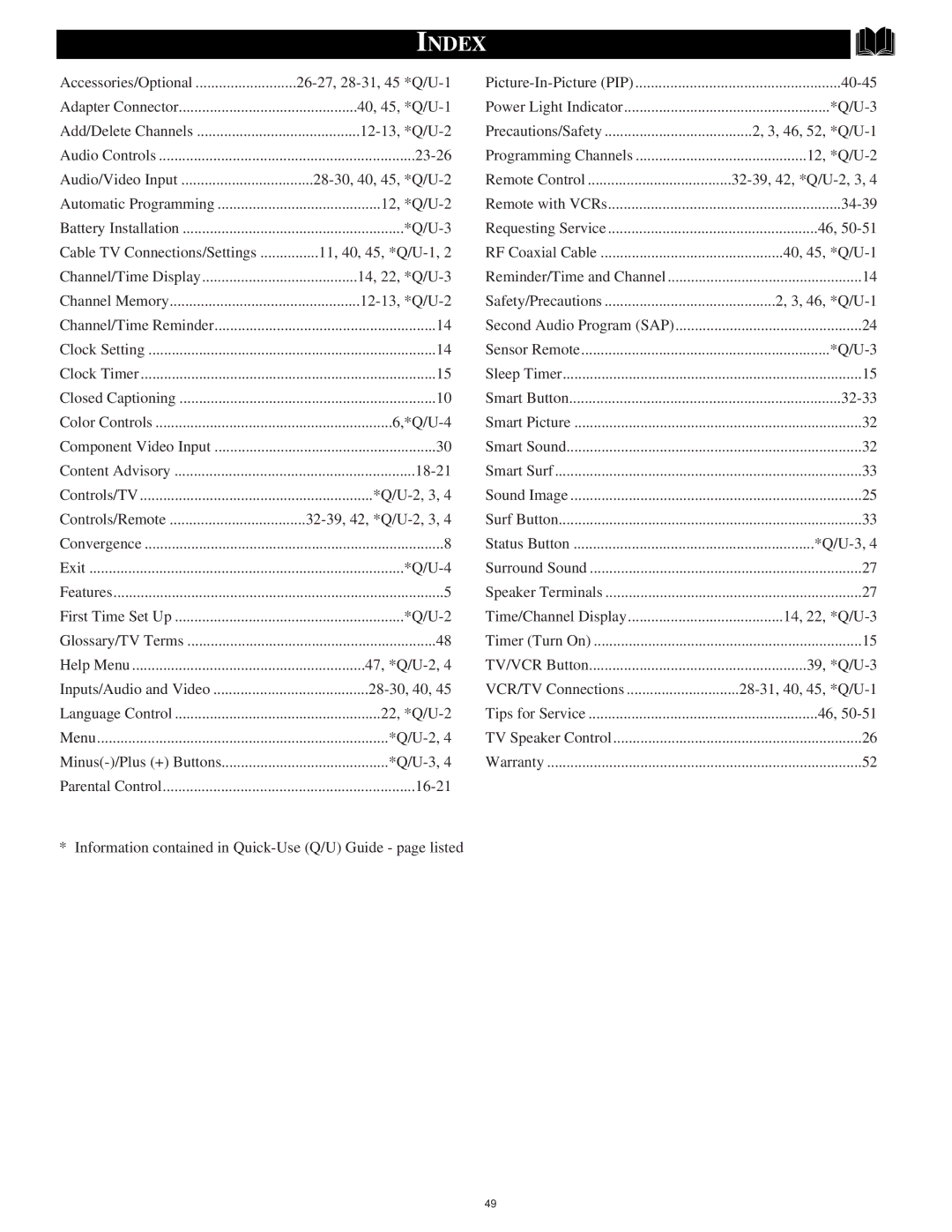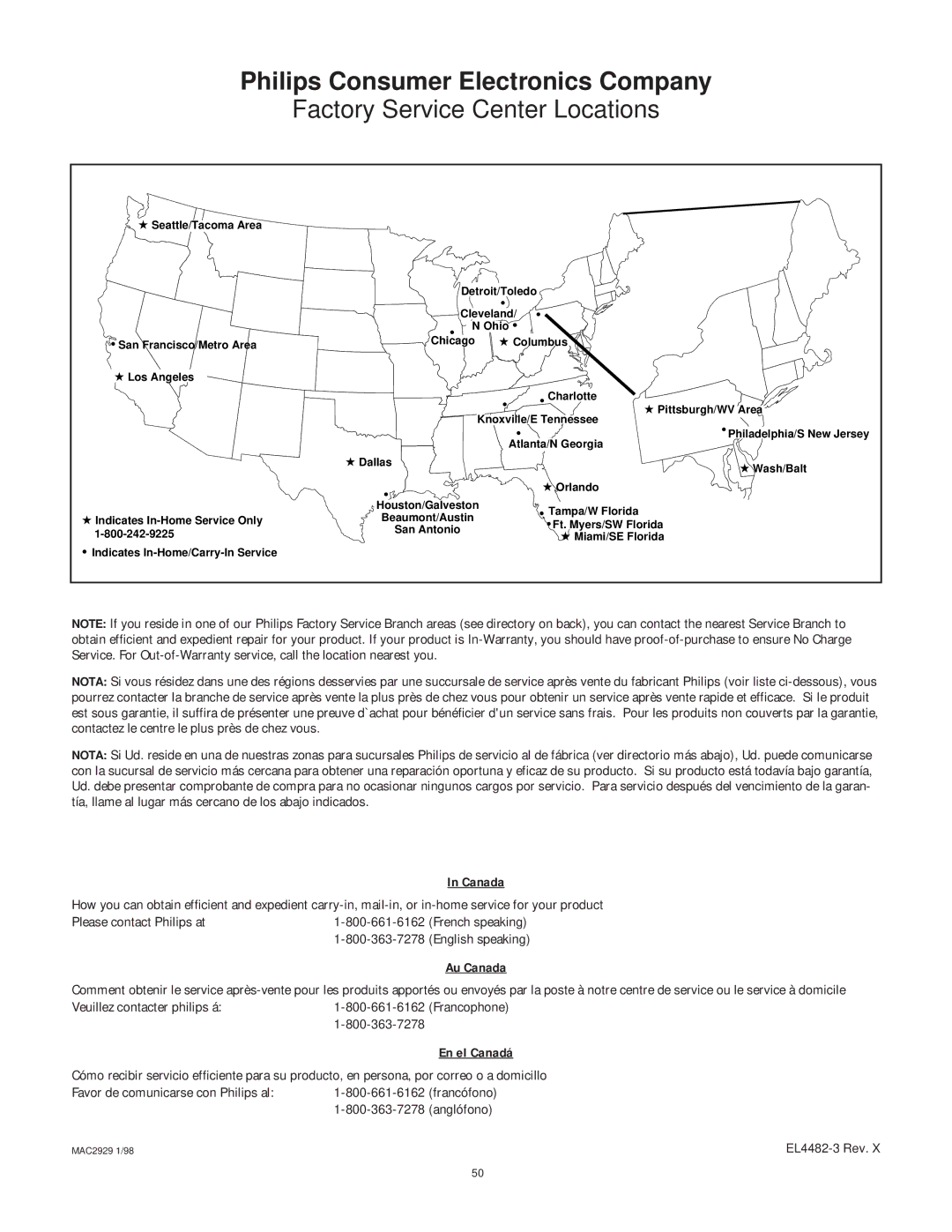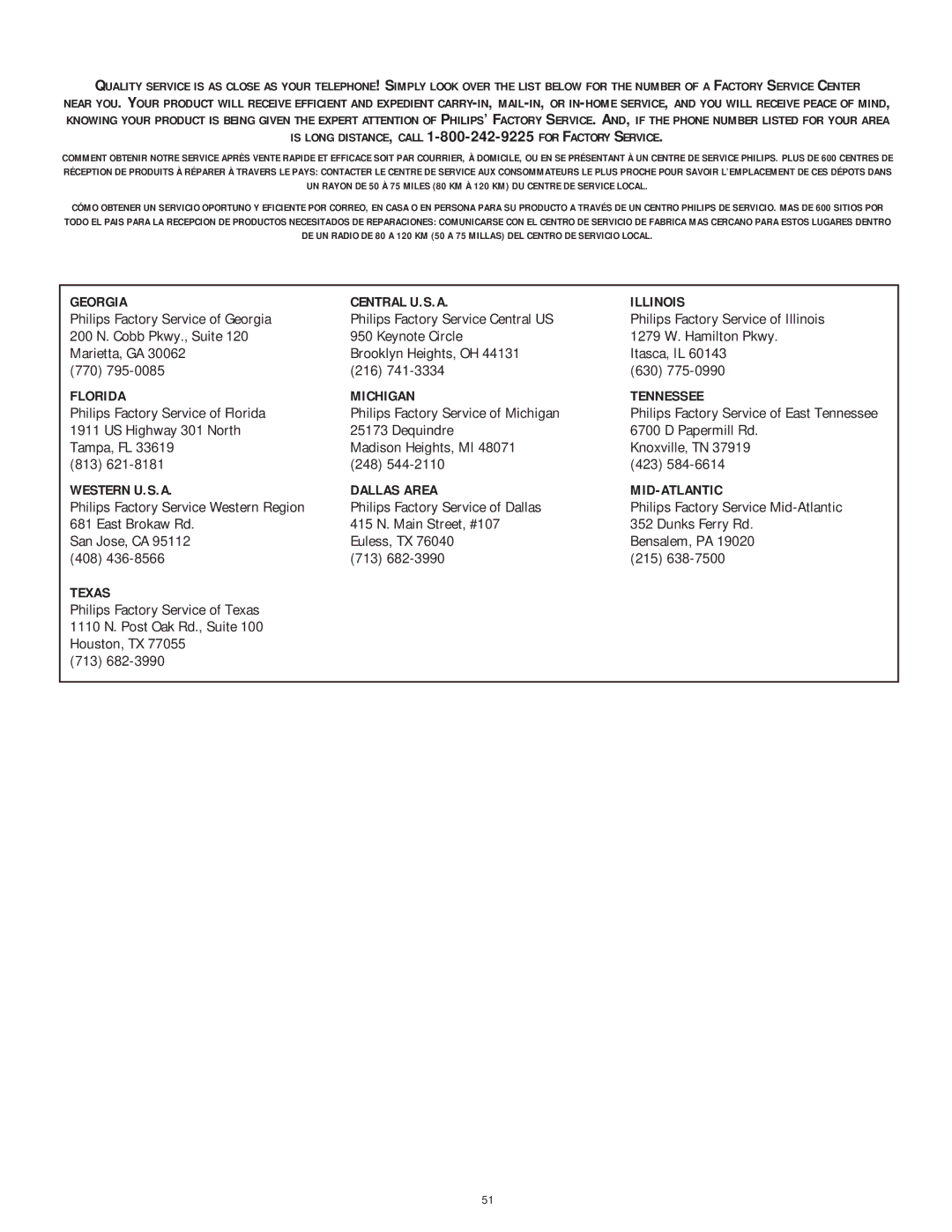USING THE AUDIO/VIDEO INPUT JACKS
AUX 1 VIDEO INPUTS
T he TV's Audio/Video Input jacks are for direct picture and
sound connections between the TV and a VCR (or Video Disc Player, etc.) that has Audio/Video Output jacks.
To view the playback of a VCR tape by using the Audio/Video Input jacks on the TV:
BEGIN
1 | Connect the VIDEO OUT jack |
| from the VCR to the AUX 1 |
| VIDEO IN jack on the TV. |
2 | Connect the AUDIO OUT |
| jacks R(ight) and L(eft) from the |
PICTURE AND SOUND FROM
PLAYBACK OF VCR TAPE
FEATURE MENU |
|
PICTURE | CABLE |
SOURCE | TUNING |
PICTURE SOURCE SELECT | |
CLOSED | ANTENNA |
CAPTIONS | |
| AUX 1 VIDEO |
EXIT | AUX 1 Y PB PR |
| |
| AUX 2 VIDEO |
EXIT | HELP |
NOTE: Connections and use of the TV's rear AUX 2 VIDEO Input jacks are the same as for the AUX 1 jacks (except "AUX 2" is selected as the Picture Source in step 3).
2 1 | BACK OF TV |
FIXED | VIDEO |
VIDEO OUT |
|
VAR | L |
RL | AUDIO |
| |
AUDIO OUT | R |
| AUX 1 AUX 2 |
| INPUTS |
ANT/CABLE |
|
75 V UHF/VHF |
|
VIDEO IN | AUDIO IN |
(YELLOW) | (RED/WHITE) |
VCR to the AUX 1 AUDIO IN |
jacks on the TV. |
3Select the "AUX 1 VIDEO"
PICTURE SOURCE SELECT control on the TV.
With the FEATURES MENU on screen, move the RED highlight
with the MENU (M) ![]() buttons. Then press the MENU button.
buttons. Then press the MENU button.
4Press the MENU ▲▼ and
MENU (M) buttons to highlight and select (✔) the AUX 1 VIDEO mode.
5Turn the VCR ON and press PLAY to view the tape on the TV.
STOP
SMART HELP
![]()
![]()
![]() Remember, after it is
Remember, after it is ![]() connected an easy way to
connected an easy way to
select the AUX 1 VIDEO mode is to press the TV/VCR button on the remote. AUX 2 VIDEO; AUX 1 Y PB PR; and the last channel viewed can also be selected in this way.
Also, if you have added AUX 1 VIDEO to the TV's channel mem- ory (see page 13), you can just press the CHANNEL ▲▼ buttons to select the AUX 1 mode.
4
3 |
| PLAY ▶ | STATUS | ||
REW |
| MENU |
|
| |
− | M | + | FF | ||
◀◀ | |||||
|
|
| ▶▶ | ||
|
|
| PAUSE II | ||
MUTE |
| STOP ■ | SURF | ||
VOL |
|
| CH | 3 4 | |
ON/OFF ![]()
![]() POS
POS ![]()
![]() SWAP
SWAP ![]()
![]() FREEZE
FREEZE
SIZE
100+ 1 2 3
TV/VCR 4 5 6
ENTER
SLEEP 7 8 9
SMART0
POWER VCR ACC TV
M O D E
OUT | OUT | OUT |
AUDIO/VIDEO |
|
|
OUTPUT JACKS ANTENNA | VIDEO | L AUDIO R |
ON VCR |
|
|
IN | IN | IN |
5
VCR
If you have a single (monaural) Audio Output VCR, "Y" connectors are available to complete your con- nection. Contact your dealer, or our Parts Information Center
28