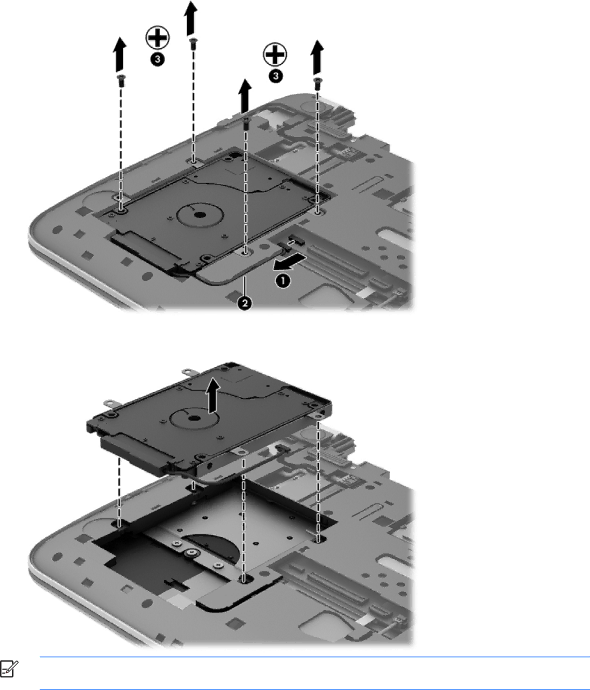
3.Remove the 4 screws (3) from the hard drive.
4.Lift the hard drive out of the hard drive bay.
![]()
![]()
![]()
![]() NOTE: After removing the hard drive from the computer, you must remove the hard drive bracket to access the hard drive itself.
NOTE: After removing the hard drive from the computer, you must remove the hard drive bracket to access the hard drive itself.
Remove the hard drive bracket:
1.Disconnect the hard drive cable (1) from the hard drive.
2.Remove the 4 screws (2) from the hard drive.
Improving performance 51