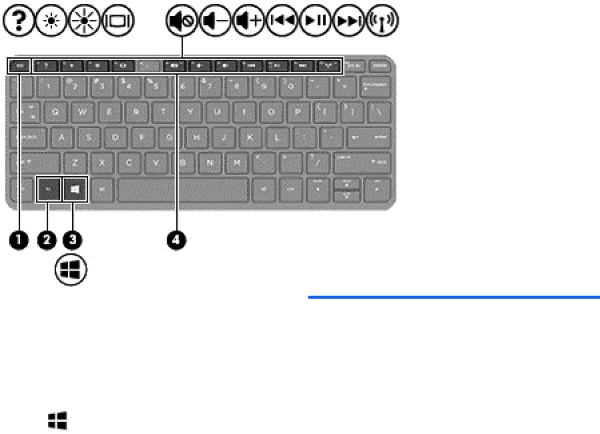
Keys
Component |
| Description |
|
|
|
(1) | esc key | Reveals system information when pressed in combination |
|
| with the fn key. |
|
|
|
(2) | fn key | Executes frequently used system functions when pressed |
|
| in combination with the esc key. |
|
|
|
(3) | Windows key | Returns you to the Start screen from an open app or the |
|
| Windows desktop. |
|
| NOTE: Pressing the Windows key again will return you to |
|
| the previous screen. |
|
|
|
(4) | Action keys | Execute frequently used system functions. |
|
|
|
Top 11