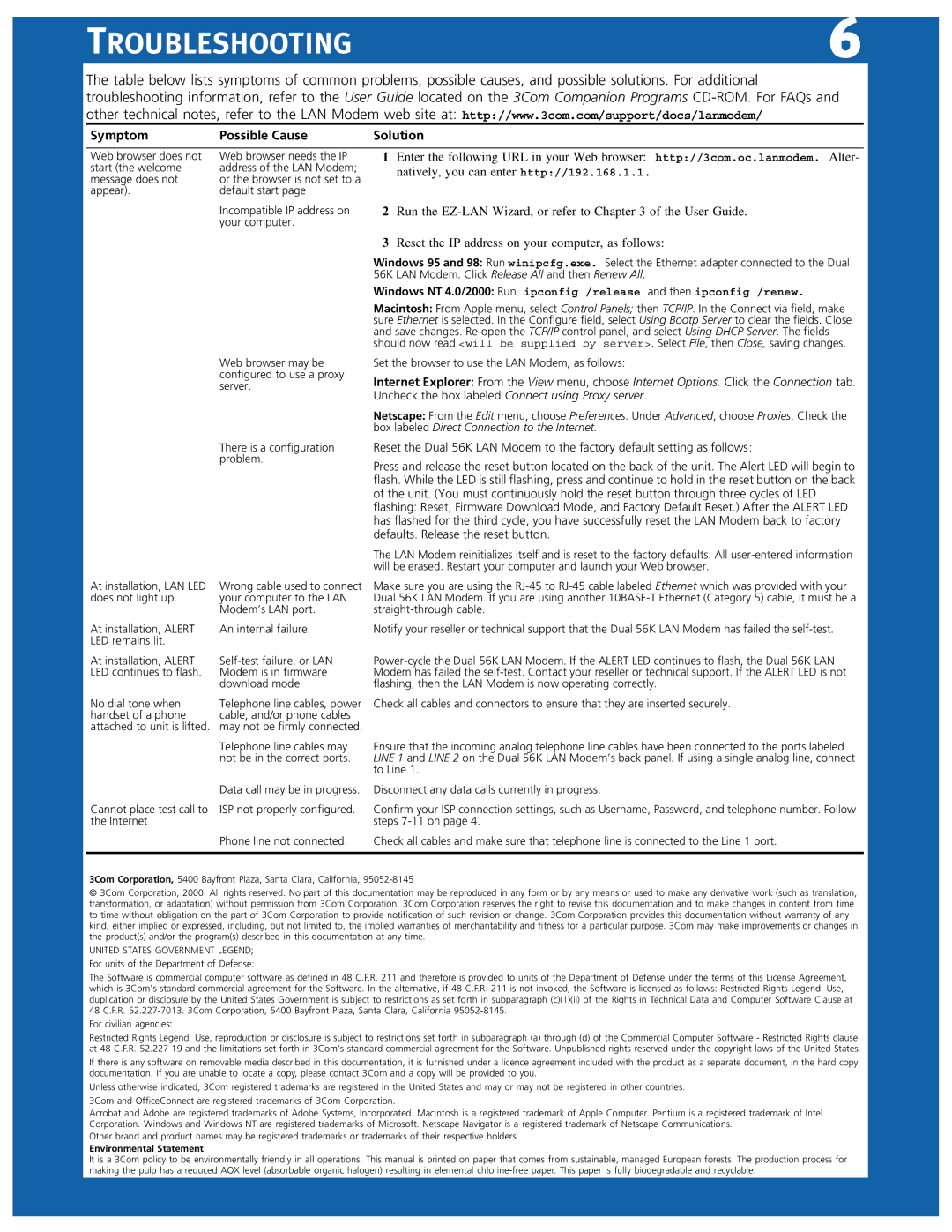The table below lists symptoms of common problems, possible causes, and possible solutions. For additional troubleshooting information, refer to the User Guide located on the 3Com Companion Programs CD-ROM. For FAQs and other technical notes, refer to the LAN Modem web site at: http://www.3com.com/support/docs/lanmodem/
Symptom | Possible Cause | Solution |
| | | |
Web browser does not | Web browser needs the IP | 1 | Enter the following URL in your Web browser: http://3com.oc.lanmodem. Alter- |
start (the welcome | address of the LAN Modem; | | natively, you can enter http://192.168.1.1. |
message does not | or the browser is not set to a | |
| |
appear). | default start page | | |
| Incompatible IP address on | 2 | Run the EZ-LAN Wizard, or refer to Chapter 3 of the User Guide. |
| your computer. | | |
| | 3 | Reset the IP address on your computer, as follows: |
Windows 95 and 98: Run winipcfg.exe. Select the Ethernet adapter connected to the Dual 56K LAN Modem. Click Release All and then Renew All.
Windows NT 4.0/2000: Run ipconfig /release and then ipconfig /renew.
Web browser may be configured to use a proxy server.
There is a configuration problem.
At installation, LAN LED | Wrong cable used to connect |
does not light up. | your computer to the LAN |
| Modem’s LAN port. |
At installation, ALERT | An internal failure. |
LED remains lit. | |
Macintosh: From Apple menu, select Control Panels; then TCP/IP. In the Connect via field, make sure Ethernet is selected. In the Configure field, select Using Bootp Server to clear the fields. Close and save changes. Re-open the TCP/IP control panel, and select Using DHCP Server. The fields should now read <will be supplied by server>. Select File, then Close, saving changes.
Set the browser to use the LAN Modem, as follows:
Internet Explorer: From the View menu, choose Internet Options. Click the Connection tab. Uncheck the box labeled Connect using Proxy server.
Netscape: From the Edit menu, choose Preferences. Under Advanced, choose Proxies. Check the box labeled Direct Connection to the Internet.
Reset the Dual 56K LAN Modem to the factory default setting as follows:
Press and release the reset button located on the back of the unit. The Alert LED will begin to flash. While the LED is still flashing, press and continue to hold in the reset button on the back of the unit. (You must continuously hold the reset button through three cycles of LED flashing: Reset, Firmware Download Mode, and Factory Default Reset.) After the ALERT LED has flashed for the third cycle, you have successfully reset the LAN Modem back to factory defaults. Release the reset button.
The LAN Modem reinitializes itself and is reset to the factory defaults. All user-entered information will be erased. Restart your computer and launch your Web browser.
Make sure you are using the RJ-45 to RJ-45 cable labeled Ethernet which was provided with your Dual 56K LAN Modem. If you are using another 10BASE-T Ethernet (Category 5) cable, it must be a straight-through cable.
Notify your reseller or technical support that the Dual 56K LAN Modem has failed the self-test.
At installation, ALERT LED continues to flash.
No dial tone when handset of a phone attached to unit is lifted.
Cannot place test call to the Internet
Self-test failure, or LAN Modem is in firmware download mode
Telephone line cables, power cable, and/or phone cables may not be firmly connected.
Telephone line cables may not be in the correct ports.
Data call may be in progress.
ISP not properly configured.
Phone line not connected.
Power-cycle the Dual 56K LAN Modem. If the ALERT LED continues to flash, the Dual 56K LAN Modem has failed the self-test. Contact your reseller or technical support. If the ALERT LED is not flashing, then the LAN Modem is now operating correctly.
Check all cables and connectors to ensure that they are inserted securely.
Ensure that the incoming analog telephone line cables have been connected to the ports labeled LINE 1 and LINE 2 on the Dual 56K LAN Modem’s back panel. If using a single analog line, connect to Line 1.
Disconnect any data calls currently in progress.
Confirm your ISP connection settings, such as Username, Password, and telephone number. Follow steps 7-11 on page 4.
Check all cables and make sure that telephone line is connected to the Line 1 port.
3Com Corporation, 5400 Bayfront Plaza, Santa Clara, California, 95052-8145
© 3Com Corporation, 2000. All rights reserved. No part of this documentation may be reproduced in any form or by any means or used to make any derivative work (such as translation, transformation, or adaptation) without permission from 3Com Corporation. 3Com Corporation reserves the right to revise this documentation and to make changes in content from time to time without obligation on the part of 3Com Corporation to provide notification of such revision or change. 3Com Corporation provides this documentation without warranty of any kind, either implied or expressed, including, but not limited to, the implied warranties of merchantability and fitness for a particular purpose. 3Com may make improvements or changes in the product(s) and/or the program(s) described in this documentation at any time.
UNITED STATES GOVERNMENT LEGEND; For units of the Department of Defense:
The Software is commercial computer software as defined in 48 C.F.R. 211 and therefore is provided to units of the Department of Defense under the terms of this License Agreement, which is 3Com's standard commercial agreement for the Software. In the alternative, if 48 C.F.R. 211 is not invoked, the Software is licensed as follows: Restricted Rights Legend: Use, duplication or disclosure by the United States Government is subject to restrictions as set forth in subparagraph (c)(1)(ii) of the Rights in Technical Data and Computer Software Clause at 48 C.F.R. 52.227-7013. 3Com Corporation, 5400 Bayfront Plaza, Santa Clara, California 95052-8145.
For civilian agencies:
Restricted Rights Legend: Use, reproduction or disclosure is subject to restrictions set forth in subparagraph (a) through (d) of the Commercial Computer Software - Restricted Rights clause at 48 C.F.R. 52.227-19 and the limitations set forth in 3Com's standard commercial agreement for the Software. Unpublished rights reserved under the copyright laws of the United States.
If there is any software on removable media described in this documentation, it is furnished under a licence agreement included with the product as a separate document, in the hard copy documentation. If you are unable to locate a copy, please contact 3Com and a copy will be provided to you.
Unless otherwise indicated, 3Com registered trademarks are registered in the United States and may or may not be registered in other countries. 3Com and OfficeConnect are registered trademarks of 3Com Corporation.
Acrobat and Adobe are registered trademarks of Adobe Systems, Incorporated. Macintosh is a registered trademark of Apple Computer. Pentium is a registered trademark of Intel Corporation. Windows and Windows NT are registered trademarks of Microsoft. Netscape Navigator is a registered trademark of Netscape Communications.
Other brand and product names may be registered trademarks or trademarks of their respective holders.
Environmental Statement
It is a 3Com policy to be environmentally friendly in all operations. This manual is printed on paper that comes from sustainable, managed European forests. The production process for making the pulp has a reduced AOX level (absorbable organic halogen) resulting in elemental chlorine-free paper. This paper is fully biodegradable and recyclable.