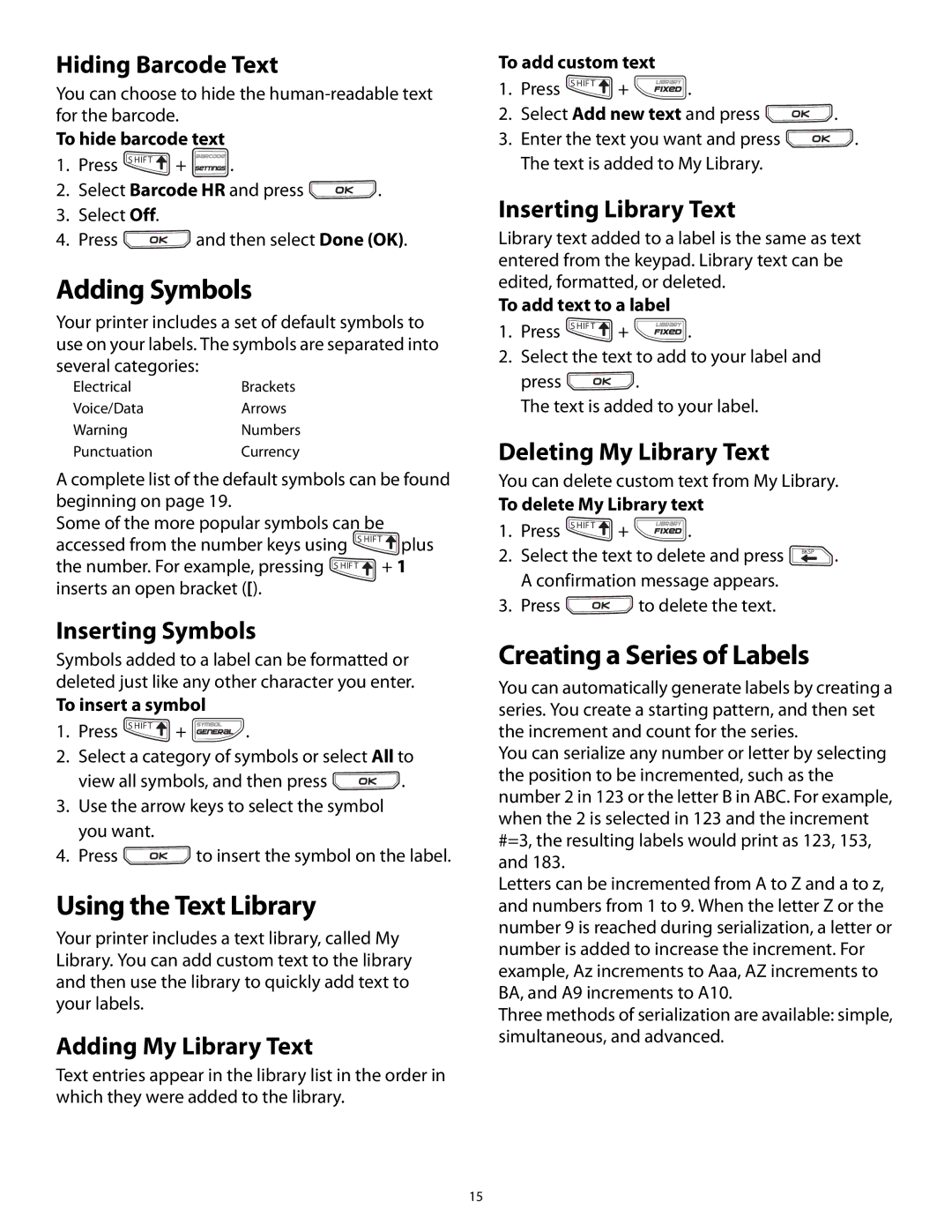Hiding Barcode Text
You can choose to hide the
To hide barcode text
1. Press S HIF T + | . |
2.Select Barcode HR and press ![]() .
.
3.Select Off.
4.Press ![]() and then select Done (OK).
and then select Done (OK).
Adding Symbols
Your printer includes a set of default symbols to use on your labels. The symbols are separated into several categories:
ElectricalBrackets
Voice/DataArrows
WarningNumbers
PunctuationCurrency
A complete list of the default symbols can be found beginning on page 19.
Some of the more popular symbols can be accessed from the number keys using S HIF T ![]() plus the number. For example, pressing S HIF T
plus the number. For example, pressing S HIF T ![]() + 1 inserts an open bracket ([).
+ 1 inserts an open bracket ([).
Inserting Symbols
Symbols added to a label can be formatted or deleted just like any other character you enter.
To insert a symbol
1. Press S HIF T + | . |
2.Select a category of symbols or select All to
view all symbols, and then press ![]() .
.
3.Use the arrow keys to select the symbol you want.
4.Press ![]() to insert the symbol on the label.
to insert the symbol on the label.
Using the Text Library
Your printer includes a text library, called My Library. You can add custom text to the library and then use the library to quickly add text to your labels.
Adding My Library Text
Text entries appear in the library list in the order in which they were added to the library.
To add custom text
1. Press S HIF T + | . |
2.Select Add new text and press ![]() .
.
3.Enter the text you want and press ![]() . The text is added to My Library.
. The text is added to My Library.
Inserting Library Text
Library text added to a label is the same as text entered from the keypad. Library text can be edited, formatted, or deleted.
To add text to a label
1. Press S HIF T + | . |
2.Select the text to add to your label and
press ![]() .
.
The text is added to your label.
Deleting My Library Text
You can delete custom text from My Library.
To delete My Library text
1. | Press S HIF T + | . |
2. | Select the text to delete and press BKSP . | |
A confirmation message appears.
3. Press ![]() to delete the text.
to delete the text.
Creating a Series of Labels
You can automatically generate labels by creating a series. You create a starting pattern, and then set the increment and count for the series.
You can serialize any number or letter by selecting the position to be incremented, such as the number 2 in 123 or the letter B in ABC. For example, when the 2 is selected in 123 and the increment #=3, the resulting labels would print as 123, 153, and 183.
Letters can be incremented from A to Z and a to z, and numbers from 1 to 9. When the letter Z or the number 9 is reached during serialization, a letter or number is added to increase the increment. For example, Az increments to Aaa, AZ increments to BA, and A9 increments to A10.
Three methods of serialization are available: simple, simultaneous, and advanced.
15