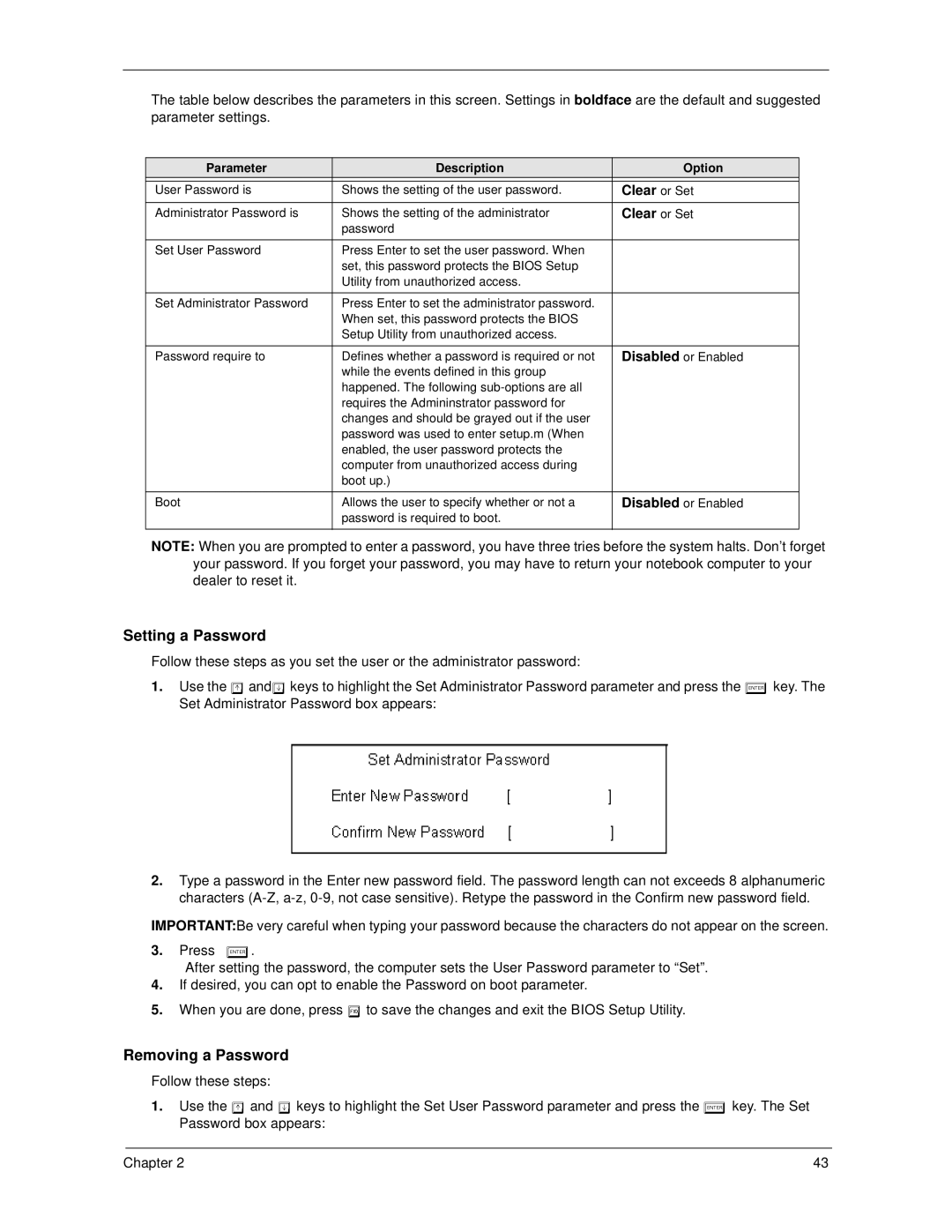270 specifications
The Acer 270 series, part of Acer's versatile lineup of laptops, is designed to cater to a wide range of user needs, from casual browsing to more demanding tasks. This model stands out due to its robust combination of features, innovative technologies, and sleek design, making it an attractive option for students, professionals, and everyday users alike.At the heart of the Acer 270 series is its impressive display. The laptop often features a Full HD screen that delivers stunning visuals with vibrant colors and sharp details. This makes it ideal for watching videos, editing photos, or simply browsing the web. The slim bezels enhance the viewing experience, creating an immersive feel that many users appreciate.
Performance-wise, the Acer 270 is typically equipped with the latest Intel Core processors, ensuring that it can handle multitasking with ease. Whether running productivity apps or more intensive software, the processor offers the speed and efficiency needed to keep up with everyday demands. Coupled with substantial RAM options, users can experience seamless performance across different applications, reducing lag and improving workflow.
Storage is another key feature of the Acer 270 series. With options for SSDs, users benefit from faster boot times and quicker file access, resulting in an overall more responsive experience. This storage solution not only increases speed but also contributes to a lightweight and compact design, making it easy to carry.
The laptop also incorporates advanced connectivity options, including multiple USB ports, HDMI outputs, and sometimes even Thunderbolt support. This array of ports ensures that users can connect a variety of peripherals and external displays with ease. Furthermore, reliable Wi-Fi and Bluetooth technologies enhance connectivity, facilitating smooth online experiences and allowing for convenient wireless connections.
In terms of battery life, the Acer 270 does not fall short, often boasting impressive longevity that can last a full day on moderate use. This feature is particularly appealing to students and professionals who need a device that can keep up with their busy schedules without frequent recharging.
Design-wise, the Acer 270 often features a modern, sleek chassis that is aesthetically pleasing and functional. The ergonomic keyboard ensures comfortable typing, while the touchpad is responsive, facilitating effortless navigation.
Additionally, Acer includes proprietary technology enhancements such as Acer BlueLightShield, which reduces eye strain during long periods of use, and Acer TrueHarmony for improved audio quality.
Overall, the Acer 270 series is characterized by its blend of performance, reliability, and portability, making it a solid choice for a wide array of users looking for a capable laptop that meets everyday computing needs.