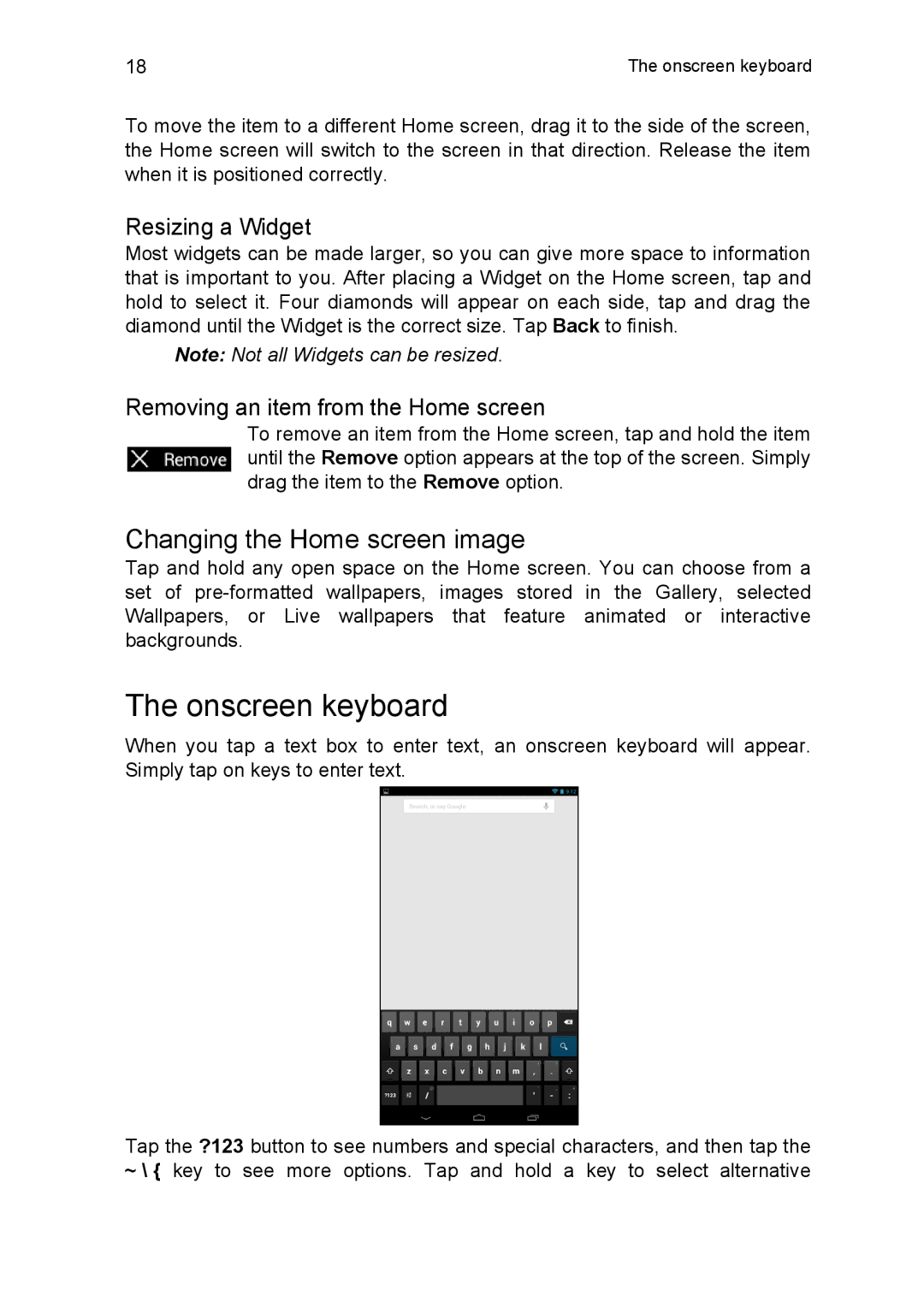18 | The onscreen keyboard |
To move the item to a different Home screen, drag it to the side of the screen, the Home screen will switch to the screen in that direction. Release the item when it is positioned correctly.
Resizing a Widget
Most widgets can be made larger, so you can give more space to information that is important to you. After placing a Widget on the Home screen, tap and hold to select it. Four diamonds will appear on each side, tap and drag the diamond until the Widget is the correct size. Tap Back to finish.
Note: Not all Widgets can be resized.
Removing an item from the Home screen
To remove an item from the Home screen, tap and hold the item until the Remove option appears at the top of the screen. Simply drag the item to the Remove option.
Changing the Home screen image
Tap and hold any open space on the Home screen. You can choose from a set of
The onscreen keyboard
When you tap a text box to enter text, an onscreen keyboard will appear. Simply tap on keys to enter text.
Tap the ?123 button to see numbers and special characters, and then tap the ~ \ { key to see more options. Tap and hold a key to select alternative