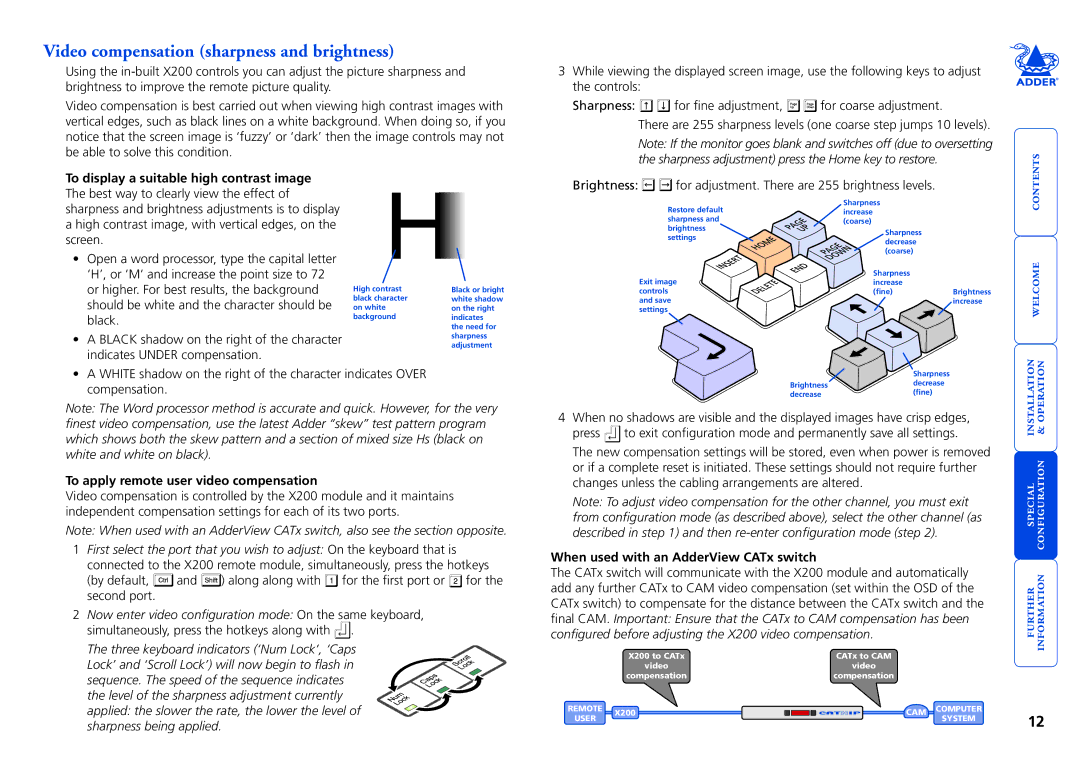Video compensation (sharpness and brightness)
Using the
Video compensation is best carried out when viewing high contrast images with vertical edges, such as black lines on a white background. When doing so, if you notice that the screen image is ‘fuzzy’ or ‘dark’ then the image controls may not be able to solve this condition.
3While viewing the displayed screen image, use the following keys to adjust the controls:
Sharpness: ![]()
![]() for fine adjustment,
for fine adjustment, ![]()
![]() for coarse adjustment.
for coarse adjustment.
There are 255 sharpness levels (one coarse step jumps 10 levels).
Note: If the monitor goes blank and switches off (due to oversetting the sharpness adjustment) press the Home key to restore.
To display a suitable high contrast image The best way to clearly view the effect of sharpness and brightness adjustments is to display a high contrast image, with vertical edges, on the screen.
•Open a word processor, type the capital letter ‘H’, or ‘M’ and increase the point size to 72 or higher. For best results, the background should be white and the character should be black.
•A black shadow on the right of the character indicates under compensation.
High contrast black character on white background
Black or bright white shadow on the right indicates
the need for sharpness adjustment
Brightness: 
 for adjustment. There are 255 brightness levels.
for adjustment. There are 255 brightness levels.
Restore default | Sharpness |
increase | |
sharpness and | (coarse) |
brightness | Sharpness |
|
settings |
| |
decrease |
| |
|
| |
| (coarse) |
|
Exit image | Sharpness |
|
increase |
| |
controls | (fine) | Brightness |
and save |
| increase |
settings |
|
|
•A white shadow on the right of the character indicates over compensation.
Note: The Word processor method is accurate and quick. However, for the very finest video compensation, use the latest Adder “skew” test pattern program which shows both the skew pattern and a section of mixed size Hs (black on white and white on black).
To apply remote user video compensation
Video compensation is controlled by the X200 module and it maintains independent compensation settings for each of its two ports.
Note: When used with an AdderView CATx switch, also see the section opposite.
1First select the port that you wish to adjust: On the keyboard that is connected to the X200 remote module, simultaneously, press the hotkeys
(by default, ![]() and
and ![]() ) along along with
) along along with ![]() for the first port or
for the first port or ![]() for the second port.
for the second port.
2Now enter video configuration mode: On the same keyboard, simultaneously, press the hotkeys along with ![]() .
.
The three keyboard indicators (‘Num Lock’, ‘Caps Lock’ and ‘Scroll Lock’) will now begin to flash in sequence. The speed of the sequence indicates the level of the sharpness adjustment currently applied: the slower the rate, the lower the level of sharpness being applied.
| Sharpness |
Brightness | decrease |
decrease | (fine) |
4When no shadows are visible and the displayed images have crisp edges,
press ![]() to exit configuration mode and permanently save all settings.
to exit configuration mode and permanently save all settings.
The new compensation settings will be stored, even when power is removed or if a complete reset is initiated. These settings should not require further changes unless the cabling arrangements are altered.
Note: To adjust video compensation for the other channel, you must exit from configuration mode (as described above), select the other channel (as described in step 1) and then
When used with an AdderView CATx switch
The CATx switch will communicate with the X200 module and automatically add any further CATx to CAM video compensation (set within the OSD of the CATx switch) to compensate for the distance between the CATx switch and the final CAM. Important: Ensure that the CATx to CAM compensation has been configured before adjusting the X200 video compensation.
| X200 to CATx | CATx to CAM |
|
| video | video |
|
| compensation | compensation |
|
REMOTE | X200 | CAM | COMPUTER |
USER |
|
| SYSTEM |
contents
special installation configuration & welcome
12