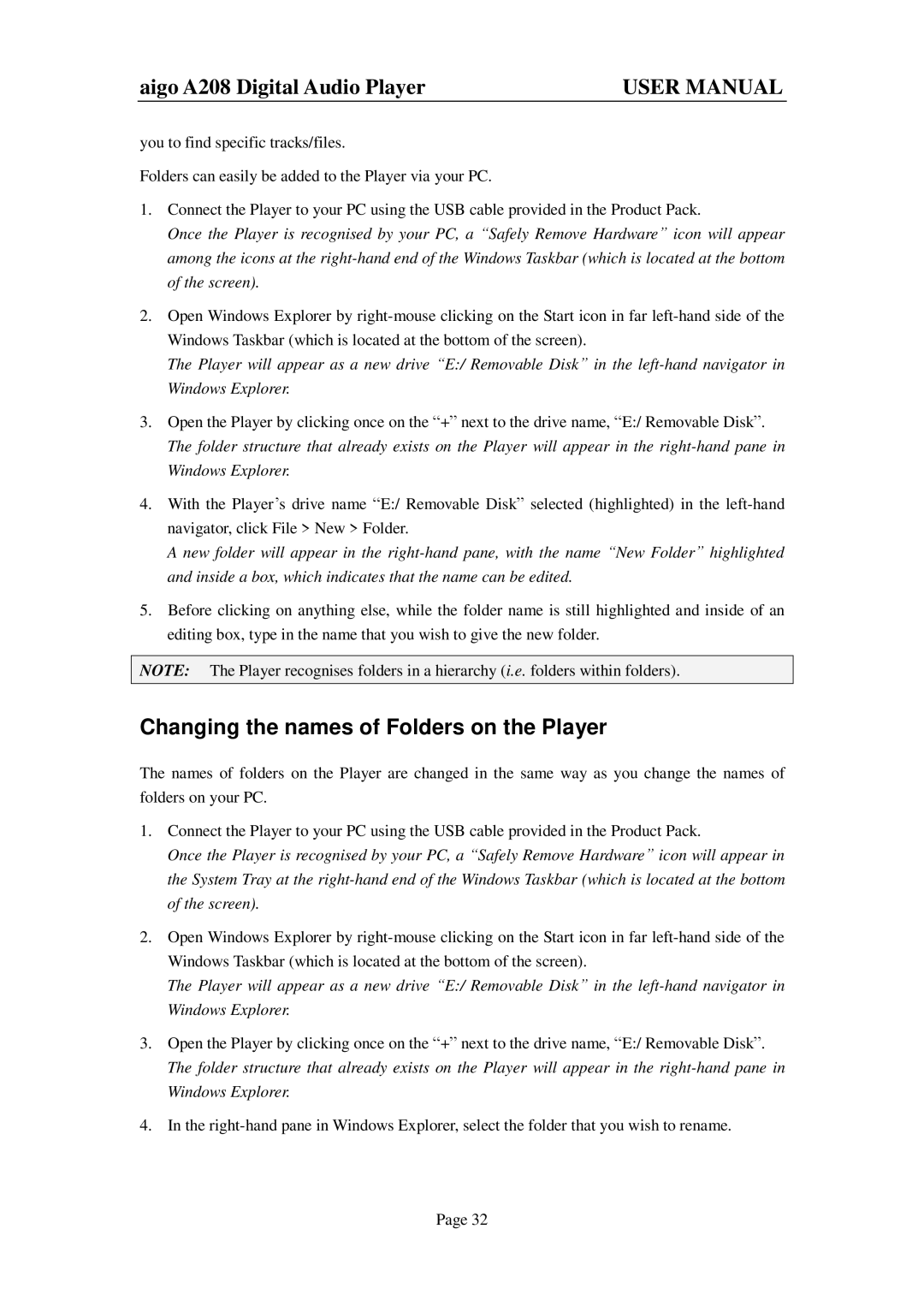aigo A208 Digital Audio Player | USER MANUAL |
you to find specific tracks/files.
Folders can easily be added to the Player via your PC.
1.Connect the Player to your PC using the USB cable provided in the Product Pack.
Once the Player is recognised by your PC, a “Safely Remove Hardware” icon will appear among the icons at the
2.Open Windows Explorer by
The Player will appear as a new drive “E:/ Removable Disk” in the
3.Open the Player by clicking once on the “+” next to the drive name, “E:/ Removable Disk”. The folder structure that already exists on the Player will appear in the
4.With the Player’s drive name “E:/ Removable Disk” selected (highlighted) in the
A new folder will appear in the
5.Before clicking on anything else, while the folder name is still highlighted and inside of an editing box, type in the name that you wish to give the new folder.
NOTE: The Player recognises folders in a hierarchy (i.e. folders within folders).
Changing the names of Folders on the Player
The names of folders on the Player are changed in the same way as you change the names of folders on your PC.
1.Connect the Player to your PC using the USB cable provided in the Product Pack.
Once the Player is recognised by your PC, a “Safely Remove Hardware” icon will appear in the System Tray at the
2.Open Windows Explorer by
The Player will appear as a new drive “E:/ Removable Disk” in the
3.Open the Player by clicking once on the “+” next to the drive name, “E:/ Removable Disk”. The folder structure that already exists on the Player will appear in the
4.In the
Page 32