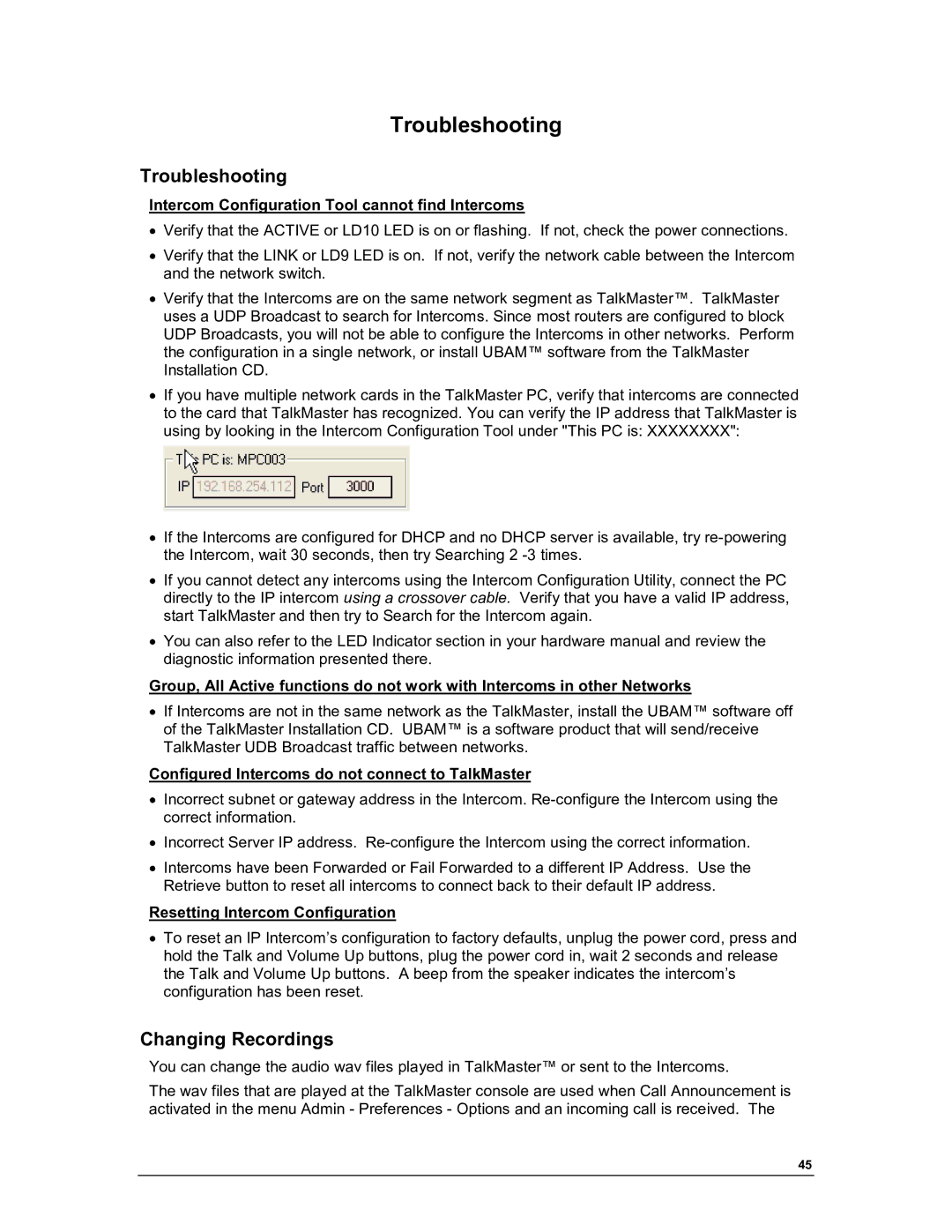Troubleshooting
Troubleshooting
Intercom Configuration Tool cannot find Intercoms
•Verify that the ACTIVE or LD10 LED is on or flashing. If not, check the power connections.
•Verify that the LINK or LD9 LED is on. If not, verify the network cable between the Intercom and the network switch.
•Verify that the Intercoms are on the same network segment as TalkMaster™. TalkMaster uses a UDP Broadcast to search for Intercoms. Since most routers are configured to block UDP Broadcasts, you will not be able to configure the Intercoms in other networks. Perform the configuration in a single network, or install UBAM™ software from the TalkMaster Installation CD.
•If you have multiple network cards in the TalkMaster PC, verify that intercoms are connected to the card that TalkMaster has recognized. You can verify the IP address that TalkMaster is using by looking in the Intercom Configuration Tool under "This PC is: XXXXXXXX":
•If the Intercoms are configured for DHCP and no DHCP server is available, try
•If you cannot detect any intercoms using the Intercom Configuration Utility, connect the PC directly to the IP intercom using a crossover cable. Verify that you have a valid IP address, start TalkMaster and then try to Search for the Intercom again.
•You can also refer to the LED Indicator section in your hardware manual and review the diagnostic information presented there.
Group, All Active functions do not work with Intercoms in other Networks
•If Intercoms are not in the same network as the TalkMaster, install the UBAM™ software off of the TalkMaster Installation CD. UBAM™ is a software product that will send/receive TalkMaster UDB Broadcast traffic between networks.
Configured Intercoms do not connect to TalkMaster
•Incorrect subnet or gateway address in the Intercom.
•Incorrect Server IP address.
•Intercoms have been Forwarded or Fail Forwarded to a different IP Address. Use the Retrieve button to reset all intercoms to connect back to their default IP address.
Resetting Intercom Configuration
•To reset an IP Intercom’s configuration to factory defaults, unplug the power cord, press and hold the Talk and Volume Up buttons, plug the power cord in, wait 2 seconds and release the Talk and Volume Up buttons. A beep from the speaker indicates the intercom’s configuration has been reset.
Changing Recordings
You can change the audio wav files played in TalkMaster™ or sent to the Intercoms.
The wav files that are played at the TalkMaster console are used when Call Announcement is activated in the menu Admin - Preferences - Options and an incoming call is received. The
45