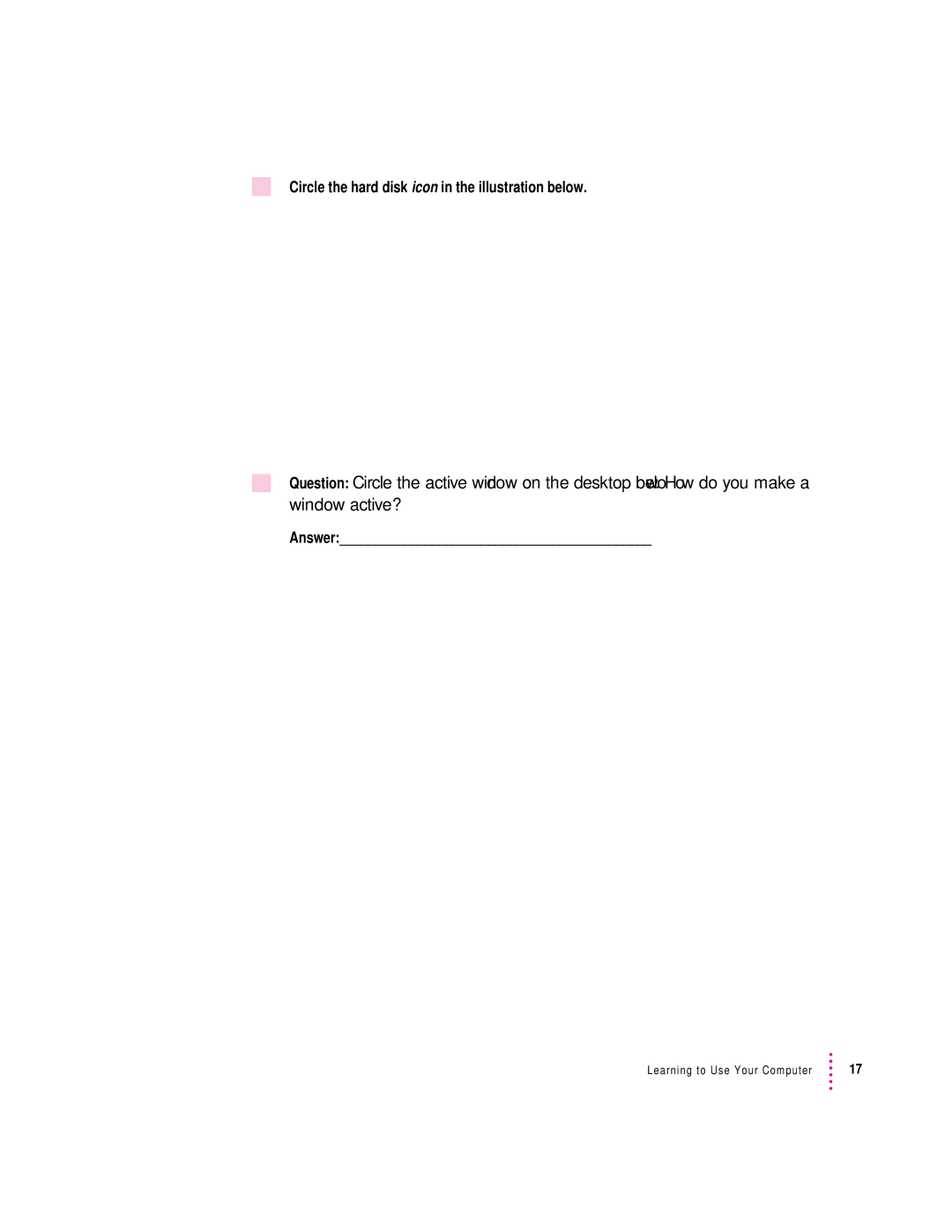Getting Started
Apple Computer, Inc
Contents
Basic Skills
Power Management
Control Strip
Tips and Troubleshooting
Using Scsi Devices
Building a PowerBook Duo System
PowerBook Duo 110
145
127
Index 163
Communications regulation information
DOC statement
Plug in the power adapter
Setting Up Your PowerBook Duo
Power cord Power adapter Wrap the cable around the hooks
Open the display
Turn on the computer
Problems turning on your computer?
What to do next
Putting your computer to sleep
Turning your computer off
Automatic sleep
Restarting a computer that’s already on
Learning to Use Your Computer
Part 1 Starting the Macintosh Basics tour
Control Strip
Move the arrow so that it is on top of this picture
Now your screen should look like the following illustration
Press the trackball button twice in quick succession
Reviewing what you’ve learned
Part 2 Practicing your new skills
Circle the hard disk window in the illustration below
Circle the hard disk icon in the illustration below
Question Which menu is the Save command in?
Answers to the review questions
Close box Title bar Scroll arrow Scroll bar Size box
Creating a new document
Practice session
Type text in the blank document
Click Save to save your Practice File on the hard disk
SimpleText program closes, along with your document
Storing your work inside a folder
Drag the Practice File into the folder named My Work
Throwing an item away
Open the Special menu and choose Empty Trash
What’s next?
Clues on your screen
Is this the right program?
Is the icon or text you want to work with selected?
Is the correct window active?
Is it best to start over?
Basic Skills
An icon is a picture that represents something else
Working with icons
Selecting icons
Opening icons
Copying icons
Moving icons
Naming icons
Retrieve an item Open the Trash icon From the Trash
Working with windows
Making a window active
Viewing the contents of a window
Opening higher level folders or disks
Opening and closing a document
Working with documents
Opening a document from within a program
Saving and naming documents
Choosing a folder when saving a document
Working with disks
Copying the contents of a disk
Preparing a new floppy disk for use
Ejecting a floppy disk
Organizing your desktop
Erasing the contents of a disk
Creating a new folder
Placing an icon inside a folder
Working with pull-down menus
Important care and safety instructions
Health, Safety, and Maintenance Tips
Chapter
Caring for batteries
Musculoskeletal discomfort
Health-related information about computer use
Eye fatigue
Chair
Arranging your work area and equipment
Keyboard and trackball
Built-in display
Mouse
What about electromagnetic emissions?
Avoiding fatigue
External monitor
Control Strip
What is the Control Strip?
Closing, opening, and resizing the Control Strip
How does the Control Strip differ from control panels?
Closing the Control Strip
Opening the Control Strip
Resizing the Control Strip
Hiding the Control Strip
Monitoring the charge level of the battery
Using the Control Strip
Moving the Control Strip
Rearranging the modules in the Control Strip
Is being recharged, or is fully charged
Battery consumption rate Estimated work time remaining
Changing the battery conservation settings
Customizing the Battery Monitor module
You cannot hide the battery icon
Following pop-up menu appears
Putting the computer to sleep
Spinning down the hard disk
Changing the file sharing options
Turning an AppleTalk connection on and off
Changing the sound settings
Using video mirroring
Power sources
Power Management
Monitoring the battery charge level
Using the Battery desk accessory
What you should do
Responding to low-power messages
What you should know
Recharging in the computer
Recharging the battery
Recharging in a recharger
Recharging in both the computer and a recharger
To remove or replace the main battery, follow these steps
Removing or replacing the battery
Door is physically attached to the battery
Disposing of dead batteries
Replacement batteries come with a door attached
Reconditioning the battery
Replacing the backup battery
If you own a PowerBook Duo 280 or 280c
Following appears
Type of battery in your computer appears here
Click OK
Ways to conserve battery power
If you own a PowerBook Duo
See Recharging the Battery earlier in this chapter for help
Maximizing work time
Easiest approach
Adjusting the Battery Conservation settings
More about automatic sleep
Choosing Custom options
Battery Conservation settings
To use the sliders
Battery conservation slider reflects the changes you make
Processor cycling
Processor speed
Power conservation
Customizing your PowerBook
Customizing and Traveling With Your PowerBook
Automatically reconnecting to shared disks
If you have less than 8 MB of memory
Setting up a RAM Disk
Try to keep additions to this folder to a minimum
RAM Disk icon appears on your desktop
Memory control panel appears
This creates a folder called System Folder copy
If you have at least 8 MB of memory
Close the Memory control panel and restart your computer
Customizing And Traveling With Your PowerBook
Using the power adapter saves your battery
Using the RAM Disk
Following control panel appears
Improving pointer display
This makes the I-beam more visible
Click Print in the dialog box Following dialog box appears
Printing later
Philippines, Taiwan
Traveling with the PowerBook
Service and support
Storing the PowerBook
PowerBook Duo Dock and Duo Dock
Building a PowerBook Duo System
Duo Dock PowerBook Duo, inserted into the dock
Building a PowerBook Duo System
PowerBook Duo MiniDock
PowerBook Duo Floppy Adapter
Connecting a modem
Using other equipment with your Duo system
See the documentation that came with the modem
Turn on the modem Wake or restart the computer
Connecting a printer
Adding memory to your computer
Connecting sound input and output devices
For help with Scsi devices, see Chapter
Using a monitor for presentations
Connecting Scsi devices
Using Scsi Devices
Setting Scsi ID numbers
Installing software
Check the ID numbers of all the devices you want to connect
If you are attaching one Scsi device
Checking that the Scsi chain is properly terminated
If you are attaching more than one Scsi device
Illustration shows where to add cable terminators
Connecting cables
Using your PowerBook as a Scsi disk
Connecting your PowerBook as a Scsi disk
Turn on the PowerBook by pressing the power button
Simplifying the Scsi disk connection process
Drawing battery power in Scsi disk mode
Your equipment is now ready for normal use
Quitting Scsi disk mode
Tips and Troubleshooting
PowerBook Duo
Computer just stopped
Power
Computer goes to sleep too often
Screen
Pointer won’t move at all
Memory
Trackball
Duo Dock
Duo MiniDock
Scsi devices
Disk drives and disks
You can’t eject a disk from a floppy disk drive
Printers
Modems
Network printer keeps restarting
Networks
Application programs
Program doesn’t work, or malfunctions consistently
Appendix a Installing System Software
Before you begin
Installing system software for the first time
Disk Tools icon appears on your computer’s screen
Installer program opens automatically
Disk on which system software will be installed
Easy Install dialog box appears
Reinstalling system software
Blinking question mark icon should appear
Installing customized system software
Click the Customize button
What is file synchronization?
Appendix B Using the PowerBook File Assistant
Linking files or folders for synchronization
Starting the PowerBook File Assistant
To link files or folders, follow these steps
Choose the direction you want from the Synchronize menu
Setting the direction of the link
Linking non-matching folders
Deleting a linked pair
Pairs you selected are deleted from the Setup window
Synchronizing linked folders or files
Automatic synchronization
Manual synchronization
Dialog box appears
Understanding the alert messages
Setting up completely automatic synchronization
Macintosh PC Exchange at a glance
Appendix C Exchanging Files With DOS or Windows
Using DOS-format disks on your Macintosh
Creating a blank DOS-format disk
Click Erase or Initialize
Opening a document from within a Macintosh program
Opening DOS documents on your Macintosh
Opening a document by double-clicking its icon
Directory dialog box appears
Assigning Macintosh programs to DOS documents
NEWS.PM4 REPORT.PM4 RESUME.PM4
Lotus 1-2-3 Windows, version
AMI Pro Windows, version
Microsoft Word Windows, version
Microsoft Excel Windows, version
PageMaker Windows, version
Ventura Publisher Windows, version
Quattro DOS, version
WordPerfect DOS version
To add an assignment, follow these steps
Adding an assignment to the PC Exchange control panel
Control Panels folder opens
Click the Add button
Assignment is added to the list in the control panel
Editing the list of assignments
Trying out an assignment
Sharing assignment lists with other users
Saving documents onto a DOS-format disk
Naming files for use on both Macintosh and DOS computers
Choosing a file format
Viewing the contents of a disk on your DOS computer
Index
Index
Index
DOS
Files. See also documents linked
Index
Index
Index
Index
Index
See also entries beginning with Scsi
Index
Index
Apple Publishing System