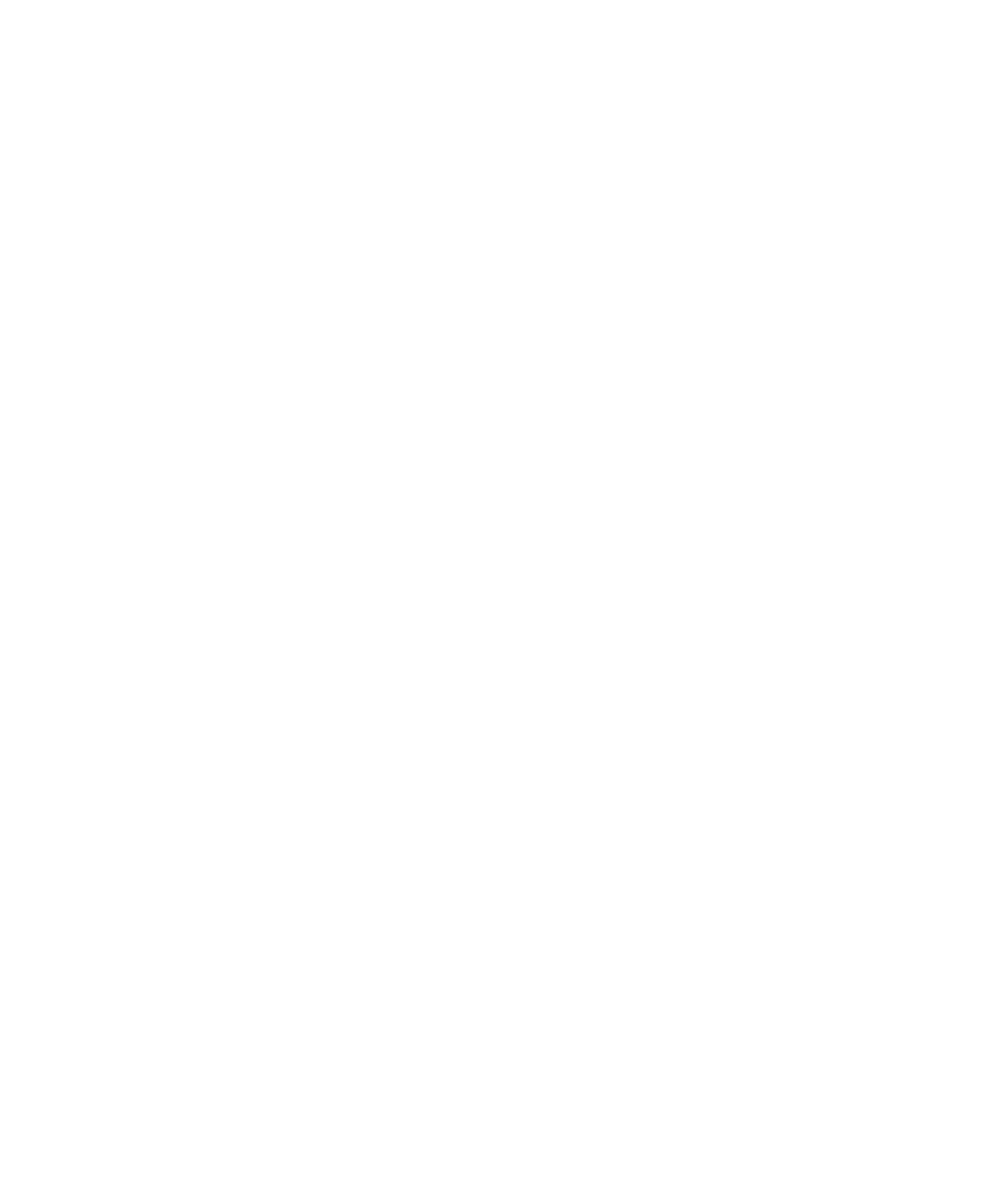5200CD, 5300CD specifications
The Apple 5300CD, released in 1995, represents a unique chapter in Apple's history, catering specifically to the needs of mobile professionals and educational institutions. This portable Macintosh laptop was notable for its blend of performance, portability, and multimedia features, making it a versatile choice for various users.At its core, the Apple 5300CD was powered by the PowerPC 603 processor, which operated at a speed of 100 MHz. This architecture was a significant shift for Apple, marking its transition to a more powerful and efficient computing platform. The device typically came with 16 MB of RAM, which was expandable up to 64 MB, allowing users to run applications smoothly, even for the demanding software of the time.
One of the standout features of the 5300CD was its display. It featured a 12.1-inch active-matrix LCD monitor, providing vibrant colors and a resolution of 800x600 pixels. This made it suitable for a range of tasks, from word processing to graphic design. The inclusion of a built-in CD-ROM drive was also a highlight, enabling users to access multimedia content and software directly from CDs, a relatively new and powerful feature at that time.
In terms of connectivity, the Apple 5300CD offered a range of ports, including a serial port, a SCSI port for connecting peripherals, and an ADB port for Apple devices. This ensured compatibility with various accessories, such as printers and external storage solutions. The built-in modem facilitated internet access, allowing users to stay connected in an increasingly digital world.
The laptop's design was another noteworthy aspect. It had a compact and lightweight form factor, making it easy to carry, which was essential for users on the go. The significant battery life of around 3 to 5 hours provided the mobility needed for professionals who relied on their devices throughout the day.
While the Apple 5300CD is often remembered for its distinctive design and robust features, it also faced criticism due to its reliability issues, particularly with its logic board. Nonetheless, the model represented an important step in Apple's evolution, paving the way for future portable computing devices.
In conclusion, the Apple 5300CD was a trailblazer in portable computing during the mid-1990s, featuring a powerful processor, a vibrant display, multimedia capabilities, and a compact design. Its introduction underscored Apple’s commitment to innovation and adaptability in the rapidly evolving technology landscape of the time.