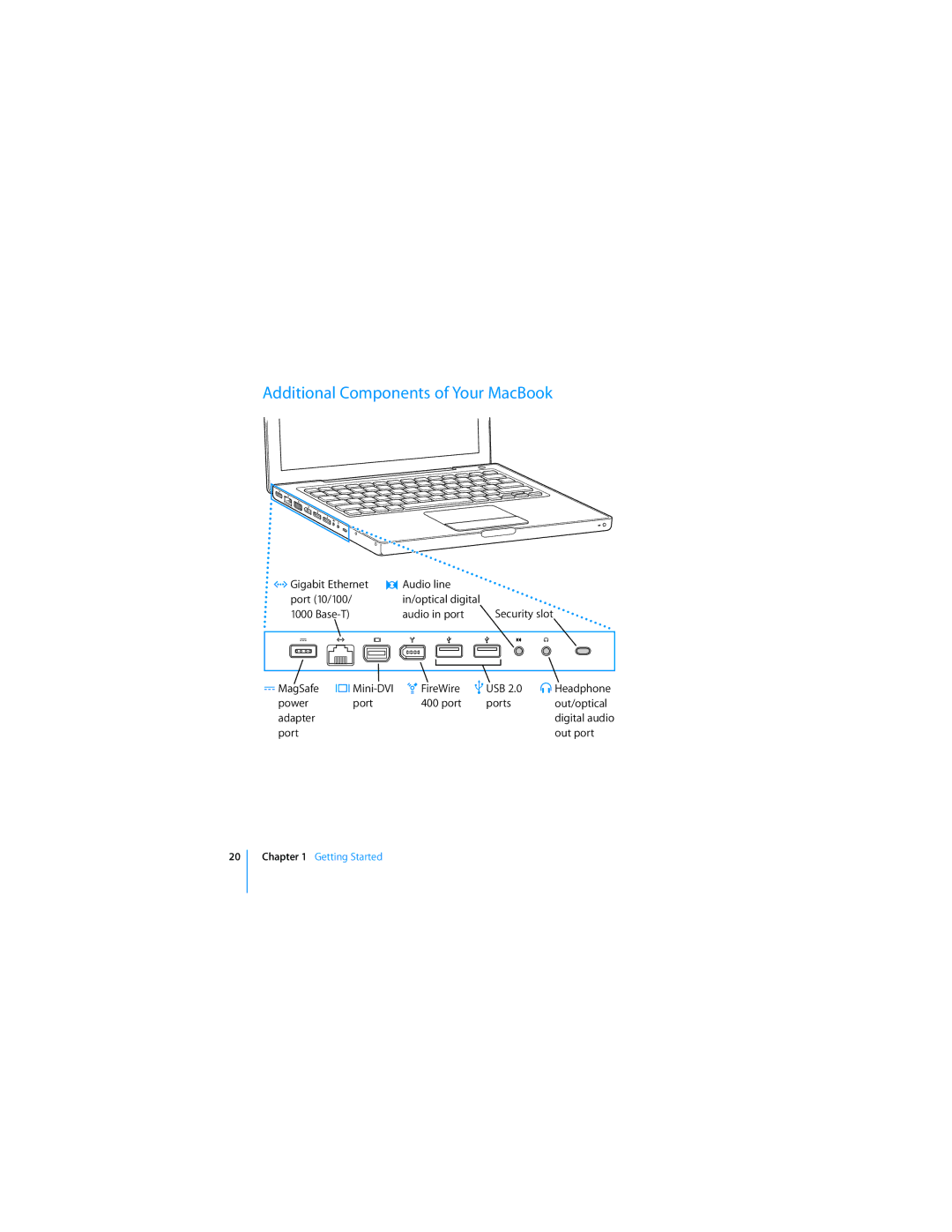User’s Guide
Page
Contents
Using Your MacBook
Troubleshooting
Adding Memory to Your MacBook
Index
Appendix C Connecting to the Internet
Appendix D Top Ten Questions
Getting Started
Setting Up Your MacBook
Plug In the Apple MagSafe 60W Power Adapter
Connect Your Cables
To connect to a DSL or cable modem or an Ethernet network
Turn On Your MacBook
Trackpad
Configure Your MacBook with Setup Assistant
Problems Turning On the Computer?
Nothing happens when you press the power button
Using Setup Assistant, you can transfer
To transfer information, make sure
Getting Started
Basic Components of Your MacBook
Built-in iSight camera and camera indicator light
Sleep indicator light
Power button
Microphone
Features of Your MacBook Keyboard
Brightness Volume Standard Controls
Volume controls
Video Mode Toggle key
Function Fn key
Brightness controls
Additional Components of Your MacBook
Port Out port
¯ MagSafe power adapter port
£ Mini-DVI video out port FireWire 400 port
Gigabit Ethernet port 10/100/1000 Base-T
Two high-speed USB 2.0 Universal Serial Bus ports
To put the computer to sleep, do one of the following
Putting Your MacBook to Sleep or Shutting It Down
Putting Your MacBook to Sleep
Calibrating Your Battery
Shutting Down Your MacBook
To wake the computer
To shut down your computer, do one of the following
To calibrate your battery
Getting More Information
Getting Answers Using Mac Help
To get Mac Help
Getting to Know Your MacBook2
Adjusting Your Display
To change the resolution on your display
Changing the Size of Images on the Screen
Using Your Power Adapter
AC plug
Using the Trackpad
Tips for Using the Trackpad
Using the Keyboard
Using a Mouse
Using the Apple Remote and Front Row
Use your Apple Remote to
Volume/Menu Up button IR window Previous/Rewind button
Using the Apple Remote with Keynote
Pairing Your Apple Remote
Replacing the Battery
To pair your Apple Remote with your MacBook
Using the Keyboard to Control Front Row
To replace the battery
Turning Off IR Reception
To turn off IR reception
Getting More Information About the Apple Remote
Using the Built-in iSight Camera
Taking Pictures with Photo Booth
Using Your iSight Camera with iMovie HD
To take a picture with Photo Booth
To use a picture as your buddy picture or account picture
To capture live video
Videoconferencing with iChat AV
Videoconferencing with More Than One Buddy
Turning Off the iSight Camera
To start a videoconference
To start a videoconference with more than one buddy
To set your buddy picture
Using Your Picture as Your Buddy Picture
Learning About Mac OS
Customizing Your Desktop and Setting Your Preferences
Using Applications
To force an application to quit
When an Application Doesn’t Respond
Keeping Your Software Up to Date
Connecting to a Printer
To check for updated software
Playing a CD and Connecting Headphones
To set up a printer
Monitoring Printing
To learn more about iTunes
Connecting a Camera or Other FireWire or USB Device
Transferring Files to or from Another Computer
Getting to Know Your MacBook
Page
Using Your MacBook
Using Universal Serial Bus USB Devices
Understanding USB Devices and Battery Power
Using Multiple USB Devices at the Same Time
Connecting with FireWire
Getting More Information About USB
Using FireWire Devices
Understanding FireWire Devices and Battery Power
Connecting Your MacBook to Another Computer Using FireWire
Getting More Information About FireWire
How AirPort Provides Wireless Internet Access
Getting More Information About AirPort Extreme
Using Bluetooth Wireless Technology
To delete a pairing with a device
Setting Up a Bluetooth Device
To set up a Bluetooth device
Connecting with Ethernet
Getting More Information About Using Ethernet
Using External Video Support
Connecting an External Display or Projector
Using Your MacBook with the Display Closed
Connecting a TV, VCR, or Other Video Device
Connecting Speakers and Other Audio Devices
Using Your Optical Drive
To install or use software from a CD or DVD disc
Inserting a CD or DVD Disc
Ejecting a Disc
To eject a disc, do one of the following
Playing DVDs
Recording CD-R and CD-RW Discs
To record data on CD-R, CD-RW, DVD±R, or DVD±RW discs
To record music from your iTunes library
Getting More Information
To burn an iDVD project onto a blank DVD±R or DVD±RW disc
Using Your Battery
Understanding Sudden Motion Sensor
Using Your MacBook
Removing and Replacing the Battery
Charging a Battery
Understanding Battery Conservation Tips
For the best conservation of battery power, do the following
Getting More Information About Security Options
Getting More Information About Your MacBook Battery
Securing Your MacBook
Adding Memory to Your MacBook4
Installing Additional Memory
Removing the Battery
Adding Memory to Your MacBook
Installing Memory
Levers
Notches
Put this end
Replacing the Battery
Making Sure Your MacBook Recognizes the New Memory
To check the computer’s memory
Page
Troubleshooting5
Problems That Prevent You from Using Your Computer
If the computer doesn’t respond or the pointer doesn’t move
If the computer doesn’t turn on or start up
If the display suddenly goes black or your system freezes
If you have a problem with an application
Other Problems
If you forgot your password
If your computer’s hard disk is not recording data correctly
If you have trouble ejecting a disc
If you suspect a problem with your computer hardware
If you have problems with your Internet connection
Reinstalling the Software That Came with Your Computer
Installing Mac OS X and Applications
Installing Applications
Using Apple Hardware Test
To use Apple Hardware Test
Locating Your Product Serial Number
Page
Appendix
101
Power Adapter
Battery
Operating Environment
102
Understanding General Safety Instructions
103
Appendix B Safety, Use, and Care Information
Setting Up Your MacBook and Power Adapter
105
Using Your MacBook
Carrying Your MacBook
Cleaning Your MacBook
Cleaning Your MacBook Display
Storing Your MacBook
107
Avoiding Hearing Damage
Laser Information
High-Risk Activities Warning
109
Understanding Ergonomics
Keyboard and Trackpad
Chair
111
Built-in Display
Learning About Apple and the Environment
External Mouse
There are four kinds of Internet connections
113
To find the settings on a Mac OS X computer
To find the settings on a Windows computer
Before you connect to the Internet
114
Gathering the Information You Need
115
Appendix C Connecting to the Internet
Using Network Setup Assistant to Connect
Entering Your Information
To use Network Assistant
117
118
Manually Entering Information
To enter your information manually
Troubleshooting Your Connection
To use Network Diagnostics
Check the cables and power supplies
Cable Modem, DSL Modem, and LAN Internet Connections
PPPoE Connections
Turn the modem off and on and reset the modem hardware
To check System Preferences settings
Network Connections
121
Page
Top Ten Questions
123
How does the Mac OS X interface work?
How do I make my MacBook battery last longer?
125
Forgot my password. How do I reset it?
126
127
Page
129
FCC Compliance Statement
Radio and Television Interference
Wireless Radio Use
FCC Bluetooth Wireless Compliance
Bluetooth Industry Canada Statement
Bluetooth Europe-EU Declaration of Conformity
Energy Star Compliance
131
Disposal and Recycling Information
132
Index
133
Preferences
134
135
136
Display goes black 92 hard disk
137
USB
138