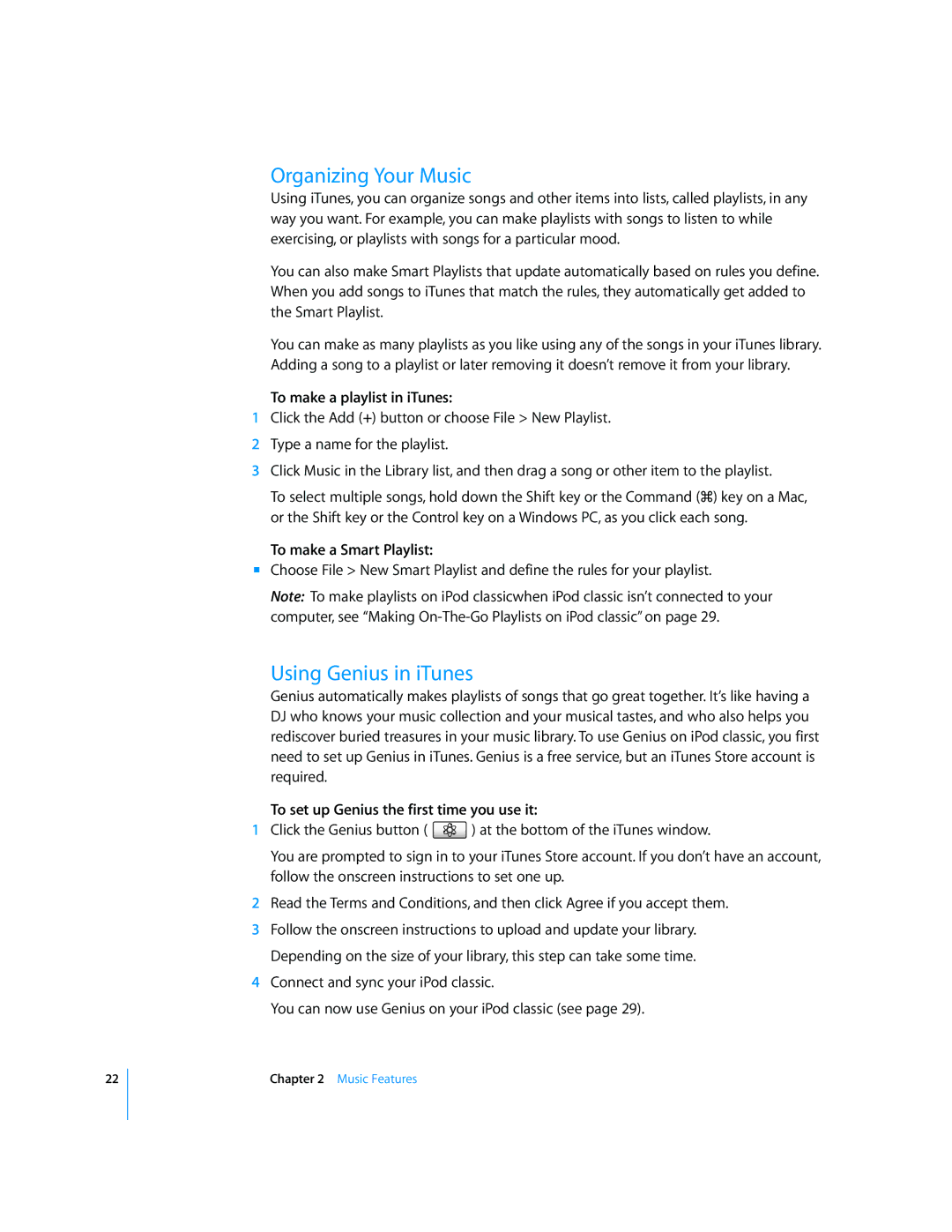MB527LL/A, FB147LL/A, MB150, MB145ZY/A, FB145LL/A specifications
The Apple MB029ZP/A, MB029ZY/A, MB147ZP/A, MB150ZP/A, and MB147 models signify significant milestones in Apple's laptop evolution. These models belong to the MacBook and MacBook Pro range, which have established a reputation for merging cutting-edge technology with sleek design and impressive performance.One of the standout features across these models is the Intel Core 2 Duo processor, which provides efficient multitasking capabilities. Offering improved performance over previous generations, the Core 2 Duo ensures that users can run multiple applications smoothly. The 13-inch and 15-inch displays feature LED-backlit technology, enhancing color accuracy and brightness while delivering stunning visuals for professional and personal use.
These MacBooks also support Apple's signature MagSafe power adapter, which allows for quick connection and disconnection, reducing the risk of accidental spills and damage. The integrated iSight camera enhances video conferencing capabilities, making it easier to stay connected with friends, family, and colleagues.
The use of aluminum unibody construction in models such as the MB147ZP/A impresses with its durability and lightweight design. This not only adds to the aesthetic appeal but also increases the overall sturdiness of the laptop, making it suitable for on-the-go users. Battery life remains a crucial characteristic, with these models providing hours of use on a single charge, ensuring productivity without frequent interruptions.
The MacBook models are equipped with a solid-state drive (SSD) in certain configurations, enhancing boot speeds and application loading times significantly. The inclusion of NVIDIA graphics cards in specific models like the MB150ZP/A provides better graphics performance for graphic design, video editing, and gaming.
Another notable feature is the presence of the latest version of Mac OS during launch, alongside the ability to seamlessly integrate with other Apple devices through iCloud. This ecosystem allows users to access and sync their data easily across iPhone, iPad, and Mac, streamlining workflow and enhancing user experience.
Overall, the Apple MB029ZP/A, MB029ZY/A, MB147ZP/A, MB150ZP/A, and MB147 laptops represent a blend of performance, design, and functionality, catering to a wide range of users from casual consumers to professionals, and establishing themselves as reliable tools in a tech-savvy world.