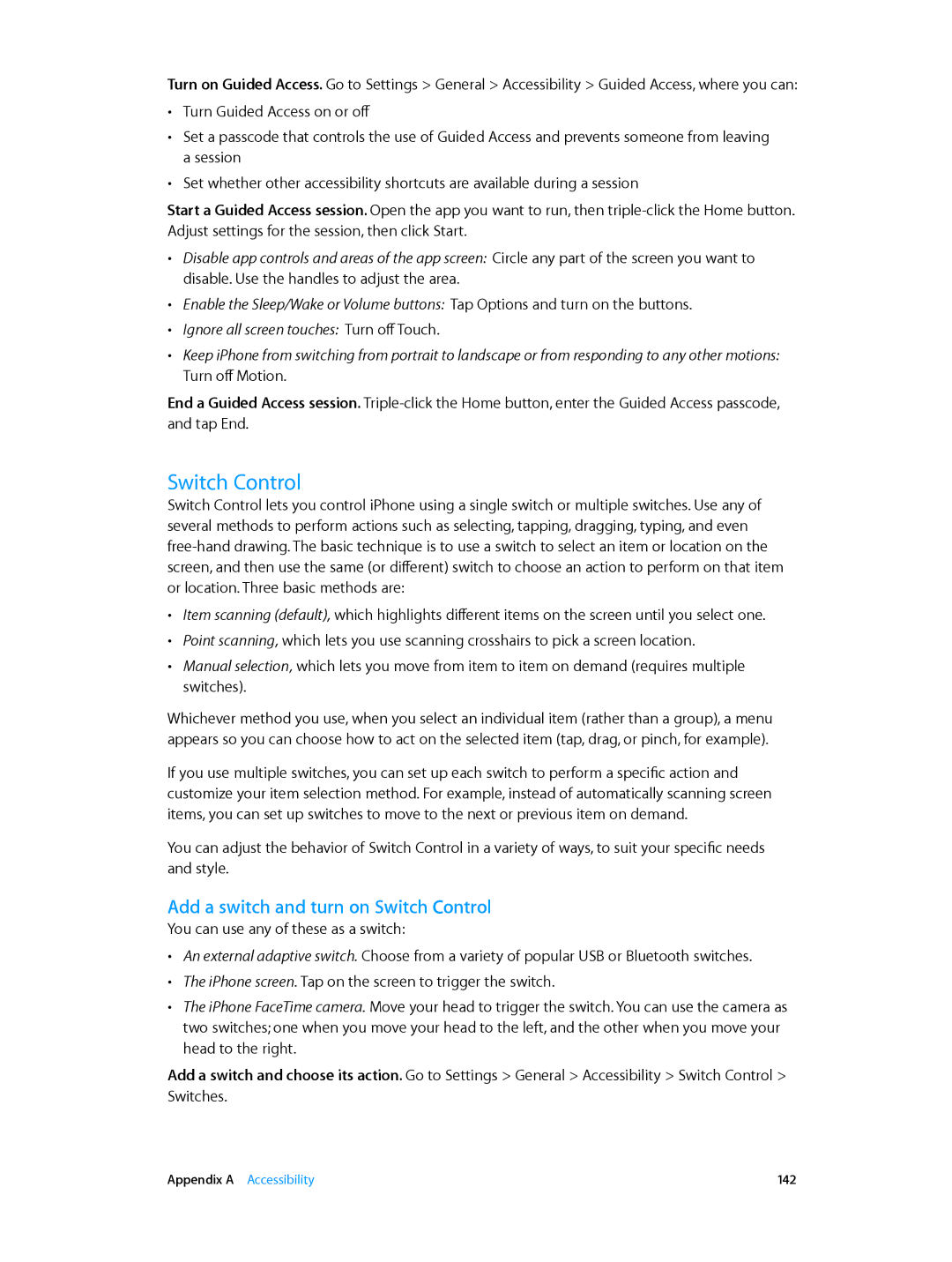User Guide
Contents
Mail
Siri
Phone
Safari
Photos
Messages
Calendar
Camera
Newsstand
Reminders
Stocks Game Center
ITunes Store
Calculator IBooks
Appendix a Accessibility
Contacts
Nike + iPod
Appendix B International Keyboards
Appendix D Safety, Handling, & Support
Appendix C iPhone in Business
IPhone 5s
IPhone at a Glance
IPhone overview
IPhone 5c
Accessories
Buttons
Multi-Touch screen
Sleep/Wake button
Volume controls
Home button
Ring/Silent switch
Status icons
VPN
Set up and activate iPhone
Install the SIM card
Getting Started
Connect to Wi-Fi
Connect iPhone to your computer
Connect to the Internet
Set up mail and other accounts
Apple ID
Manage content on your iOS devices
ICloud
Sync with iTunes
Your iPhone name
International settings
Date and time
Tips for syncing with iTunes on your computer
View this user guide on iPhone
Use apps
Basics
Start at home
Look around
Multitasking
Get a closer look
Change the screen orientation
Customize iPhone
Arrange your apps
Organize with folders
Change the wallpaper
Type text
Adjust the brightness
Enter text
Edit text
Save keystrokes
Use an Apple Wireless Keyboard
Add or change keyboards
Dictate
Voice Control
Control Center
Search
Open the currently playing audio app. Tap the song title
Alerts
Set sounds and vibrations. Go to Settings Sounds
Alerts and Notification Center
Notification Center
Do Not Disturb
Sounds and silence
AirDrop, iCloud, and other ways to share
Transfer files
Personal Hotspot
AirPlay
AirPrint
Use the center button to control music playback
Bluetooth devices
Use an Apple headset
Use the center button to answer or make phone calls
Restrictions
Privacy
Security
Use a passcode with data protection
Touch ID sensor
ICloud Keychain
Limit Ad Tracking
Charge and monitor the battery
Find My iPhone
Travel with iPhone
Siri
Make requests
Tell Siri about yourself
Make corrections
Siri settings
Make a call
Phone
Phone calls
Delete a name or rearrange your Favorites list. Tap Edit
When someone calls
Keep it quiet
Conference calls
While on a call
Respond to a second call. You can
Visual voicemail
Exit emergency call mode CDMA. Do one of the following
Emergency calls
Call forwarding, call waiting, and caller ID
Set an alert sound for new voicemail. Go to Settings Sounds
Contacts
Ringtones and vibrations
Phone settings
See Usage information on
Mail
Write messages
Finish a message later
Get a sneak peek
See important messages
Attachments
Work with multiple messages
See and save addresses
Mail settings
Print messages
Safari at a glance
Safari
Search the web
Browse the web
Keep bookmarks
Fill in forms
Share what you discover
Spread the news. Tap
Save a reading list for later
Avoid clutter with Reader
View your reading list. Tap , then tap
Safari settings
Privacy and security
Music
ITunes Radio
Get music
Browse and play
Back Track list Playhead Volume
Audiobooks
Album Wall
Playlists
Genius-made for you
Siri and Voice Control
Home Sharing
ITunes Match
Play music from your iTunes library on iPhone
Music settings
SMS, MMS, and iMessages
Messages
Send and receive messages
Manage conversations
View the Messages list. Swipe to the right
Messages settings
Share photos, videos, and more
Calendar at a glance
Calendar
View a weekly calendar. Rotate iPhone sideways
Invitations
Use multiple calendars
Calendar settings
Share iCloud calendars
Photos
View photos and videos
Organize your photos and videos
ICloud Photo Sharing
My Photo Stream
Share photos and videos
Edit photos and trim videos
Photos settings
Print to an AirPrint-enabled printer
Print photos
Camera
Camera at a glance
Take photos and videos
Make it square Choose Square
HDR
View, share, and print
Camera settings
Weather
Add a city or make other changes. Tap
Weather
Clock
Clock at a glance
Alarms and timers
Maps
Find places
Get more info
Get directions
Maps settings
3D and Flyover
Videos at a glance
Videos
What about videos you shot with iPhone? Open the Photos app
Control playback
Add videos to your library
Rewind or fast-forward. Touch and hold or
Videos settings
Tap to edit Write a new note Delete this note Share or print
Use notes in multiple accounts
Reminders
Add a reminder. Tap a list, then tap a blank line
Scheduled reminders
Reminders settings
Location reminders
Stocks
Manage your stock list. Tap
Page
Game Center
Game Center at a glance
Game Center settings
Play games with friends
Newsstand
Newsstand at a glance
ITunes Store at a glance
ITunes Store
Browse or search
ITunes Store settings
Purchase, rent, or redeem
App Store
App Store at a glance
Find apps
Purchase, redeem, and download
App Store settings
Passbook at a glance
Passbook
Passbook on the go
Passbook settings
Compass
Compass at a glance
On the level
Voice Memos at a glance
Voice Memos
Record
Listen
Move recordings to your computer
FaceTime
FaceTime at a glance
Make and answer calls
Manage calls
Contacts
Contacts at a glance
Use Contacts with Phone
Add contacts
Contacts settings
Calculator
Get iBooks
IBooks
Read a book
Organize books
IBooks settings
At a glance
Nike + iPod
Link and calibrate your sensor
Nike + iPod Settings
Work out
Podcasts
Podcasts at a glance
Get podcasts
Download an episode to iPhone. Tap next to the episode
Podcasts settings
Organize your podcasts
Accessibility
Accessibility features
VoiceOver
Accessibility Shortcut
VoiceOver basics
Appendix a Accessibility 128
Use iPhone with VoiceOver
Learn VoiceOver gestures
Navigate and read
Use the onscreen keyboard
Use the VoiceOver rotor
Activate
Appendix a Accessibility 132
Read math equations
Write with your finger
Make phone calls with VoiceOver
Use VoiceOver with Maps
Use VoiceOver with Safari
Edit videos and voice memos with VoiceOver
VoiceOver keyboard commands
Use VoiceOver with an Apple Wireless Keyboard
Quick Nav
Single-key Quick Nav for web browsing
Text editing
Siri
Support for braille displays
Speak Selection
Zoom
Invert Colors
Speak Auto-text
Reduce onscreen motion
On/off switch labels
Large, bold, and high-contrast text
Hearing aids
Subtitles and closed captions
Hearing aid compatibility
LED Flash for Alerts
Phone noise cancellation
Guided Access
Mono audio and balance
Switch Control
Add a switch and turn on Switch Control
Basic techniques
Item scanning
Settings and adjustments
Point scanning
AssistiveTouch
Widescreen keyboards
Accessibility in OS
TTY support
Large phone keypad
International Keyboards
Use international keyboards
Special input methods
Mail, Contacts, and Calendar
Network access
IPhone in Business
Apps
Appendix C iPhone in Business
Safety, Handling, & Support
Important safety information
Appendix D Safety, Handling, & Support
Important handling information
IPhone Support site Restart or reset iPhone
Reset iPhone settings
Get information about your iPhone
Disabled iPhone
Usage information
Back up iPhone
About update and restore
Update and restore iPhone software
Cellular settings
Update iPhone
Learn more, service, and support
Sell or give away iPhone?
FCC compliance statement
Canadian regulatory statement
Disposal and recycling information
Apple and the environment
161
019-2617/2014-03