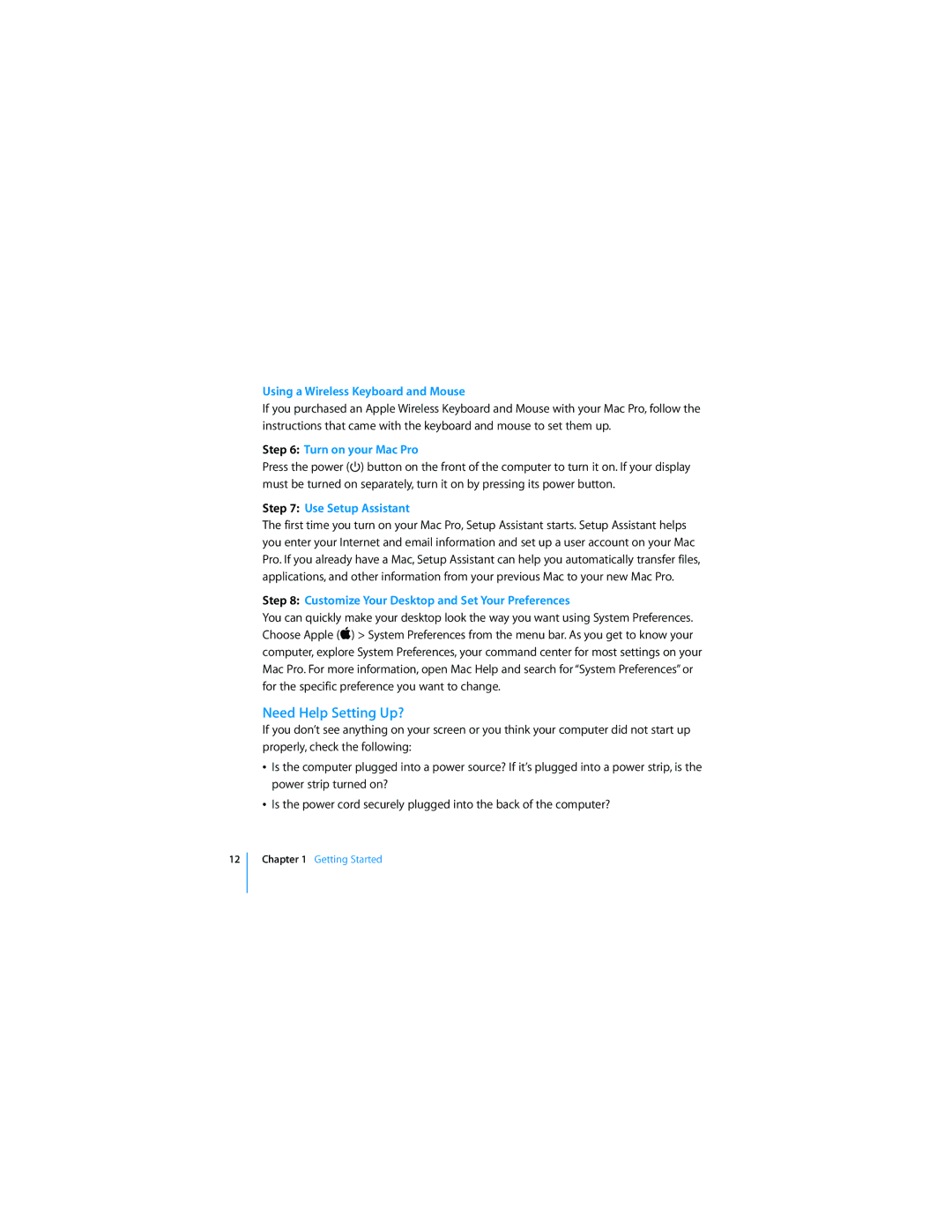Using a Wireless Keyboard and Mouse
If you purchased an Apple Wireless Keyboard and Mouse with your Mac Pro, follow the instructions that came with the keyboard and mouse to set them up.
Step 6: Turn on your Mac Pro
Press the power (¨) button on the front of the computer to turn it on. If your display must be turned on separately, turn it on by pressing its power button.
Step 7: Use Setup Assistant
The first time you turn on your Mac Pro, Setup Assistant starts. Setup Assistant helps you enter your Internet and email information and set up a user account on your Mac Pro. If you already have a Mac, Setup Assistant can help you automatically transfer files, applications, and other information from your previous Mac to your new Mac Pro.
Step 8: Customize Your Desktop and Set Your Preferences
You can quickly make your desktop look the way you want using System Preferences. Choose Apple ( ) > System Preferences from the menu bar. As you get to know your computer, explore System Preferences, your command center for most settings on your Mac Pro. For more information, open Mac Help and search for ÒSystem PreferencesÓ or for the specific preference you want to change.
Need Help Setting Up?
If you donÕt see anything on your screen or you think your computer did not start up properly, check the following:
åIs the computer plugged into a power source? If itÕs plugged into a power strip, is the power strip turned on?
åIs the power cord securely plugged into the back of the computer?
12Chapter 1 Getting Started