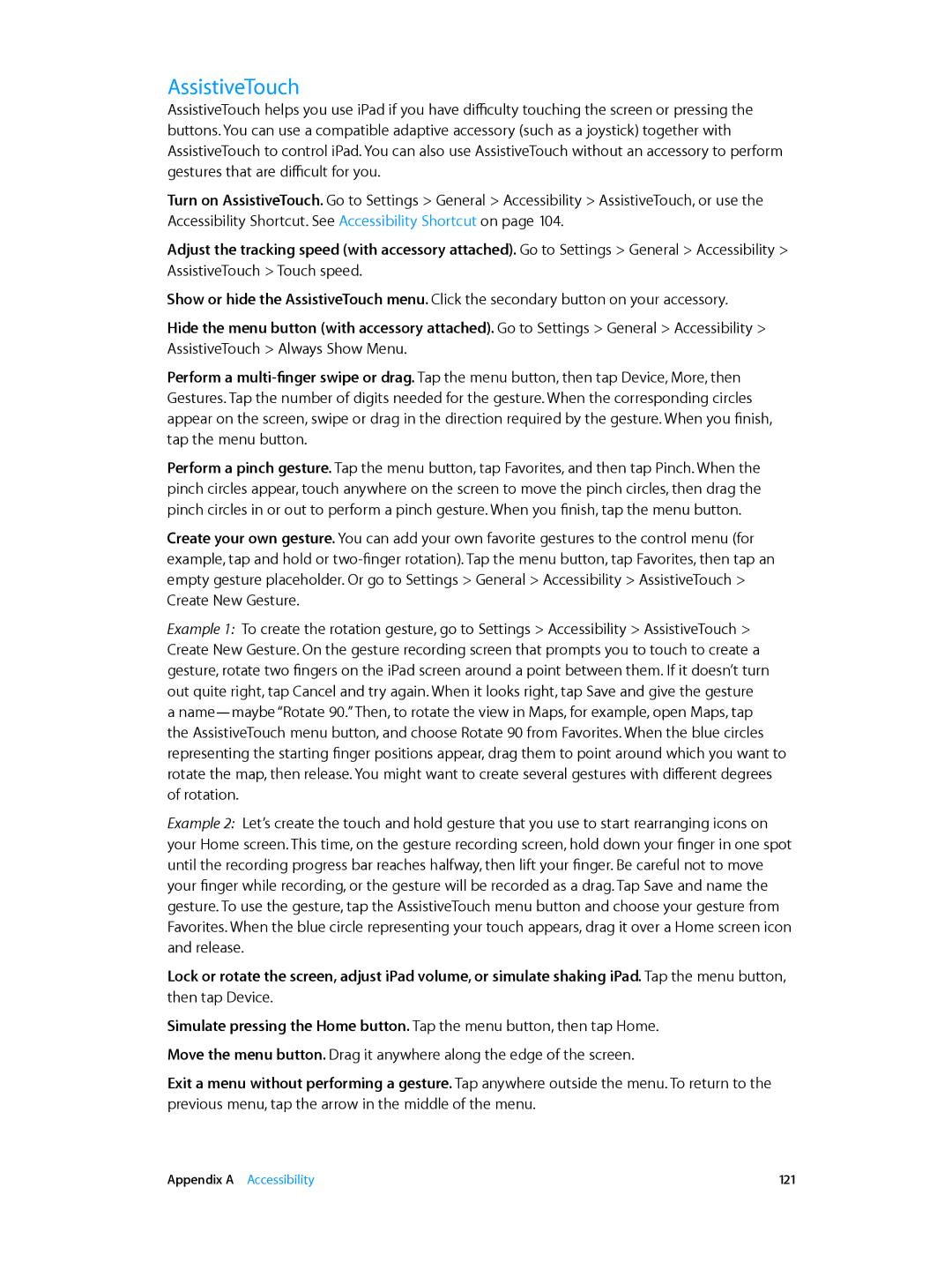ME856LL/A, MF123LL/A, MF116LL/A, MF544LL/A, MF066LL/A specifications
The Apple MF519LL/A, ME856LL/A, MF116LL/A, MF066LL/A, and MF074LL/A are a series of devices that showcase Apple's commitment to innovation, design, and user experience. Each model is crafted to cater to specific user needs, blending performance with aesthetics.The MF519LL/A, widely known as the Apple MacBook Air, is renowned for its lightweight design and powerful performance. It features a 13.3-inch Retina display that provides crisp visuals and vibrant colors, making it perfect for both work and entertainment. Equipped with Apple’s M1 chip, this model offers exceptional speed and efficiency. Users benefit from a battery life that lasts up to 18 hours, ensuring uninterrupted productivity. With support for Thunderbolt 3, it allows for high-speed data transfer and versatile connectivity options.
The ME856LL/A represents the Apple iPad Air, an embodiment of versatility and power in a tablet form. The iPad Air features a stunning 10.9-inch Liquid Retina display, providing a remarkable viewing experience. It's powered by the A14 Bionic chip, allowing for seamless multitasking and gaming capabilities. The device supports the second-generation Apple Pencil and Magic Keyboard, making it an excellent choice for creative professionals and students alike. With a long battery life and lightweight design, the iPad Air is perfect for on-the-go use.
The MF116LL/A is part of the Apple iPhone lineup, specifically designed for those who crave the latest in smartphone technology. Offering 5G capabilities, this model ensures fast download speeds and smooth streaming experiences. The device features an impressive dual-camera system that takes stunning photos in any lighting, coupled with Smart HDR technology for enhanced picture quality. The iPhone's A15 Bionic chip provides lightning-fast performance, along with an intuitive user interface powered by iOS that enhances overall usability.
The MF066LL/A and MF074LL/A models are synonymous with Apple’s exceptional ecosystem. These devices are designed with user privacy at the forefront, showcasing features like Face ID and end-to-end encryption for enhanced security. Each device integrates seamlessly with iCloud, making it easy to sync data across Apple devices. They also support a diverse range of applications, whether for productivity, creative projects, or entertainment, all while encapsulated in a sleek, minimalist design.
Collectively, the MF519LL/A, ME856LL/A, MF116LL/A, MF066LL/A, and MF074LL/A highlight Apple's ability to combine cutting-edge technology with user-friendly features, cementing its reputation as a leader in the tech industry.