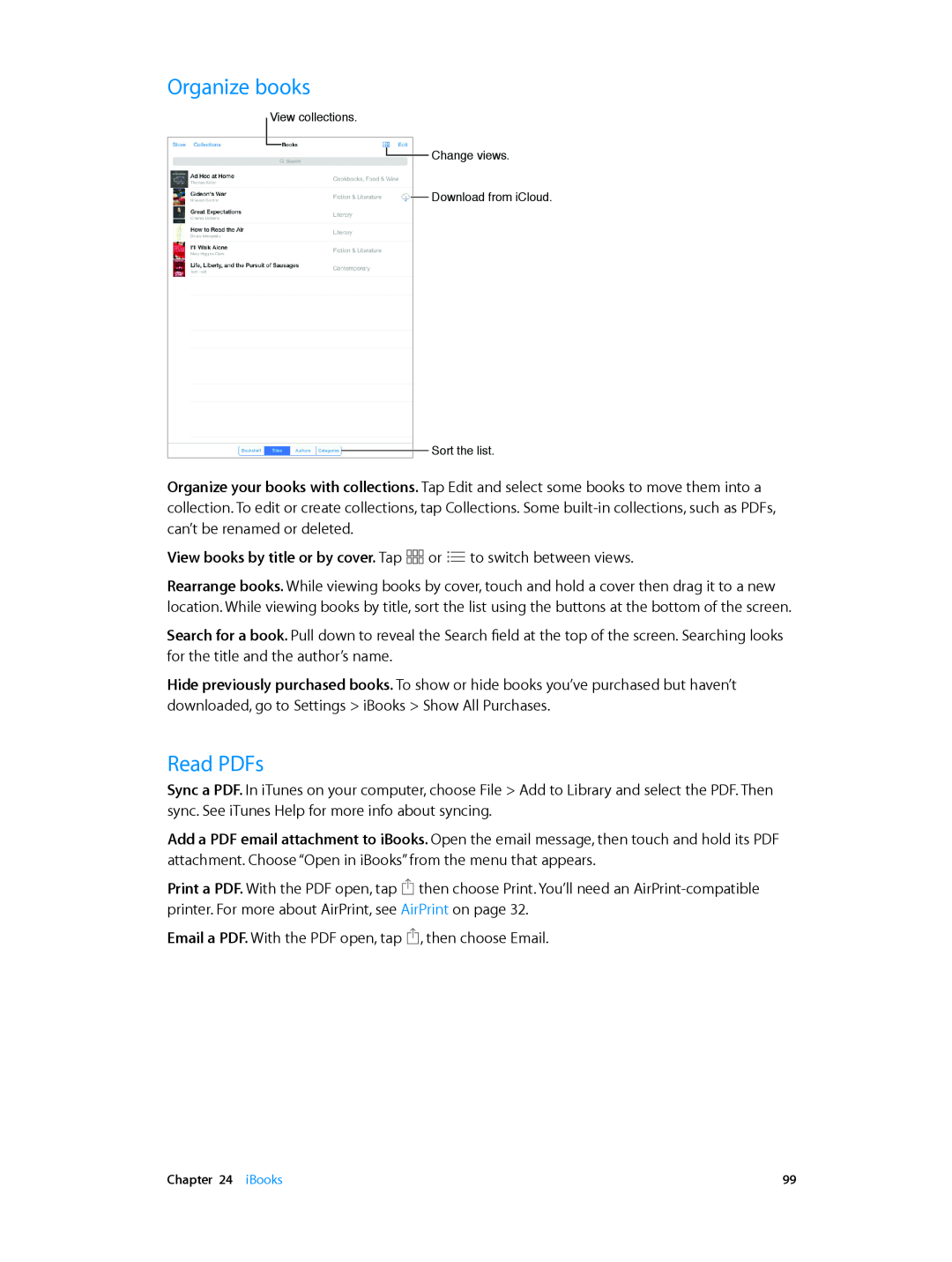iPad
User Guide
For iOS 7.1 Software
19 Chapter 3 Basics
Contents
7 Chapter 1 iPad at a Glance
13 Chapter 2 Getting Started
46 Chapter 7 Safari
37 Chapter 4 Siri
39 Chapter 5 Messages
42 Chapter 6 Mail
68 Chapter 12 Camera
58 Chapter 9 FaceTime
60 Chapter 10 Calendar
63 Chapter 11 Photos
84 Chapter 18 Reminders
86 Chapter 19 Photo Booth
104 Appendix A Accessibility
82 Chapter 17 Notes
128 Appendix D Safety, Handling, & Support
123 Appendix B iPad in Business
125 Appendix C International Keyboards
iPad Overview
iPad at a Glance
Chapter 1 iPad at a Glance
iPad Air
Multi-Touch screen
Accessories
Sleep/Wake button
Home button
Go to the Home screen. Press the Home button
SIM card tray
Volume buttons and the Side Switch
Alarm
Status icons
Wi-Fi
Cell signal
Set up iPad
Connect to Wi-Fi
Getting Started
Set up an iCloud mail account. Go to Settings iCloud
Set up mail and other accounts
Manage content on your iOS devices
Apple ID
iCloud
Connect iPad to your computer
Tips for syncing with iTunes on your computer
Sync with iTunes
Your iPad name
Date and time
View this user guide on iPad
International settings
Multitasking
Basics
Use apps
Start from home
Zoom in or out
Look around
Arrange your apps
Customize iPad
Multitasking gestures
Change the screen orientation
Change the wallpaper
Organize with folders
Adjust the screen brightness
Type text
Enter text
Hide the onscreen keyboard. Tap the Keyboard key
Edit text
Use an Apple Wireless Keyboard
See Bluetooth devices on page
Save keystrokes
Dictation
Add or change keyboards
Keyboard layouts
Search
Notification Center
Control Center
Alerts and Notification Center
Alerts
Do Not Disturb
Sounds and silence
Transfer files
AirDrop, iCloud, and other ways to share
AirPlay
Personal Hotspot
Bluetooth devices
AirPrint
Restrictions
Privacy
Security
Use a passcode with data protection
Limit Ad Tracking
iCloud Keychain
Find My iPad
Charge and monitor the battery
Travel with iPad
Use Siri
Siri
Siri settings
Tell Siri about yourself
Make corrections
iMessage service
Messages
Send and receive messages
Manage conversations
Messages settings
Share photos, videos, and more
Manage notifications for messages. See Notification Center on page
Write messages
Mail
Chapter 6 Mail
Get a sneak peek
Finish a message later
See important messages
Work with multiple messages
Attachments
Mail settings
See and save addresses
Print messages
Safari at a glance
Safari
Browse the web
Search the web
Share what you discover
Keep bookmarks
Avoid clutter with Reader
Fill in forms
Privacy and security
Save a reading list for later
Safari settings
iTunes Radio
Music
Purchase songs for your personal library. Tap the price button
Get music
Browse and play
Get music and other audio content onto iPad
Tap to create a Genius Playlist or an iTunes Radio station
Playhead Volume
Back
Track list
Genius-made for you
Playlists
iTunes Match
Siri
Music settings
FaceTime at a glance
FaceTime
Manage calls
Make and answer calls
Calendar at a glance
Calendar
Invitations
Use multiple calendars
Chapter 10 Calendar
Share iCloud calendars
Calendar settings
View photos and videos
Photos
iCloud Photo Sharing
Organize your photos and videos
My Photo Stream
Share photos and videos
Edit photos and trim videos
Save or share a photo or video you receive
Print to an AirPrint-enabled printer
Photos settings
Print photos
Import photos and videos
Camera at a glance
Camera
View, share, and print
Take photos and videos
Go to Settings Photos & Camera for camera options, which include
Camera settings
Contacts at a glance
Contacts
Add contacts
Change how long names are shortened in lists
Contacts settings
Set a default account for new contacts Set your My Info card
Change how contacts are sorted Display contacts by first or last name
Add a clock
Clock
Clock at a glance
View clocks, set an alarm, time an event, or set a timer
Chapter 14 Clock
Alarms and timers
View and change alarms Add an alarm Turn the alarm on/off
Selected alarm Additional alarm
Find places
Maps
Get directions
Get more info
3D and Flyover
Maps settings
Videos at a glance
Videos
Control playback
Add videos to your library
Videos settings
Notes at a glance
Choose the default account for new notes. Go to Settings Notes
Share notes in multiple accounts
Reminders
Scheduled reminders notify you when they’re due
Reminders settings
Scheduled reminders
Location reminders
Take photos
Photo Booth
Manage photos
Game Center at a glance
Game Center
Play games with friends
Game Center settings
Newsstand at a glance
Newsstand
iTunes Store at a glance
iTunes Store
Purchase, rent, or redeem
Browse or search
iTunes Store settings
App Store
App Store at a glance
Find apps
Chapter 23 App Store
Purchase, redeem, and download
App Store settings
iBooks
Get iBooks
Read a book
Interact with multimedia
Study notes and glossary terms
Delete notes. Tap
Organize books
Read PDFs
View books by title or by cover. Tap or to switch between views
Chapter 24 iBooks
iBooks settings
Go to Settings iBooks, where you can
Change the direction pages turn when you tap in the left margin
Podcasts at a glance
Podcasts
Get podcasts
Control playback
Chapter 25 Podcasts
Organize your podcasts
Podcasts settings
Reduced screen motion On/off switch labels Hearing aids
Accessibility
Accessibility features
Accessibility Shortcut
VoiceOver basics
VoiceOver
Use iPad with VoiceOver
Learn VoiceOver gestures
Activate
Navigate and read
Use the onscreen keyboard
Use the VoiceOver rotor
Write with your finger
Read math equations
Use VoiceOver with Safari
Use VoiceOver with Maps
Use VoiceOver with an Apple Wireless Keyboard
Edit videos with VoiceOver
VoiceOver keyboard commands
Single-letter Quick Nav for the web
Quick Nav
Text editing
Support for braille displays
Siri
Zoom
Invert Colors
Speak Selection
Reduced screen motion
On/off switch labels
Speak Auto-Text
Large, bold, and high-contrast text
Assignable tones
Guided Access
Subtitles and closed captions
Mono audio and balance
Add a switch and turn on Switch Control
Switch Control
Item scanning
Basic techniques
Point scanning
Settings and adjustments
AssistiveTouch
Widescreen keyboards
Accessibility in OS
Mail, Contacts, and Calendar
Network access
iPad in Business
iPad in the enterprise
Appendix B iPad in Business
International Keyboards
Use international keyboards
Appendix
Special input methods
Type Japanese romaji. Use the Romaji keyboard to type syllables. Alternative choices appear along the top of the keyboard tap one to type it. For more syllable options, drag the list to the left or tap the arrow key
Safety, Handling, & Support
Important safety information
Appendix
Appendix D Safety, Handling, & Support
iPad Support site
Important handling information
Restart or reset iPad
Reset iPad settings
An app doesn’t fill the screen
Get information about your iPad
Disabled iPad
VPN settings
Onscreen keyboard doesn’t appear
Back up iPad
Profiles settings
Restore iPad
Update and restore iPad software
Cellular settings
Update iPad
A song, video, or other item won’t play
No video or sound when using AirPlay
Sound, music, and video
No sound
Learning more, service, and support
Sell or give away iPad?
No image on TV or projector connected to iPad
Canadian regulatory statement
FCC compliance statement
European Union-Disposal Information
Battery Charger Efficiency Türkiye
Taiwan Battery Statement China Battery Statement
Disposal and recycling information
Appendix D Safety, Handling, & Support
Apple and the environment
Brasil-Informações sobre descarte e reciclagem
Información sobre eliminación de residuos y reciclaje
KKApple Inc 2014 Apple Inc. All rights reserved

![]() Change views.
Change views.

 or
or 
 to switch between views.
to switch between views.![]() then choose Print. You’ll need an
then choose Print. You’ll need an ![]() , then choose Email.
, then choose Email.