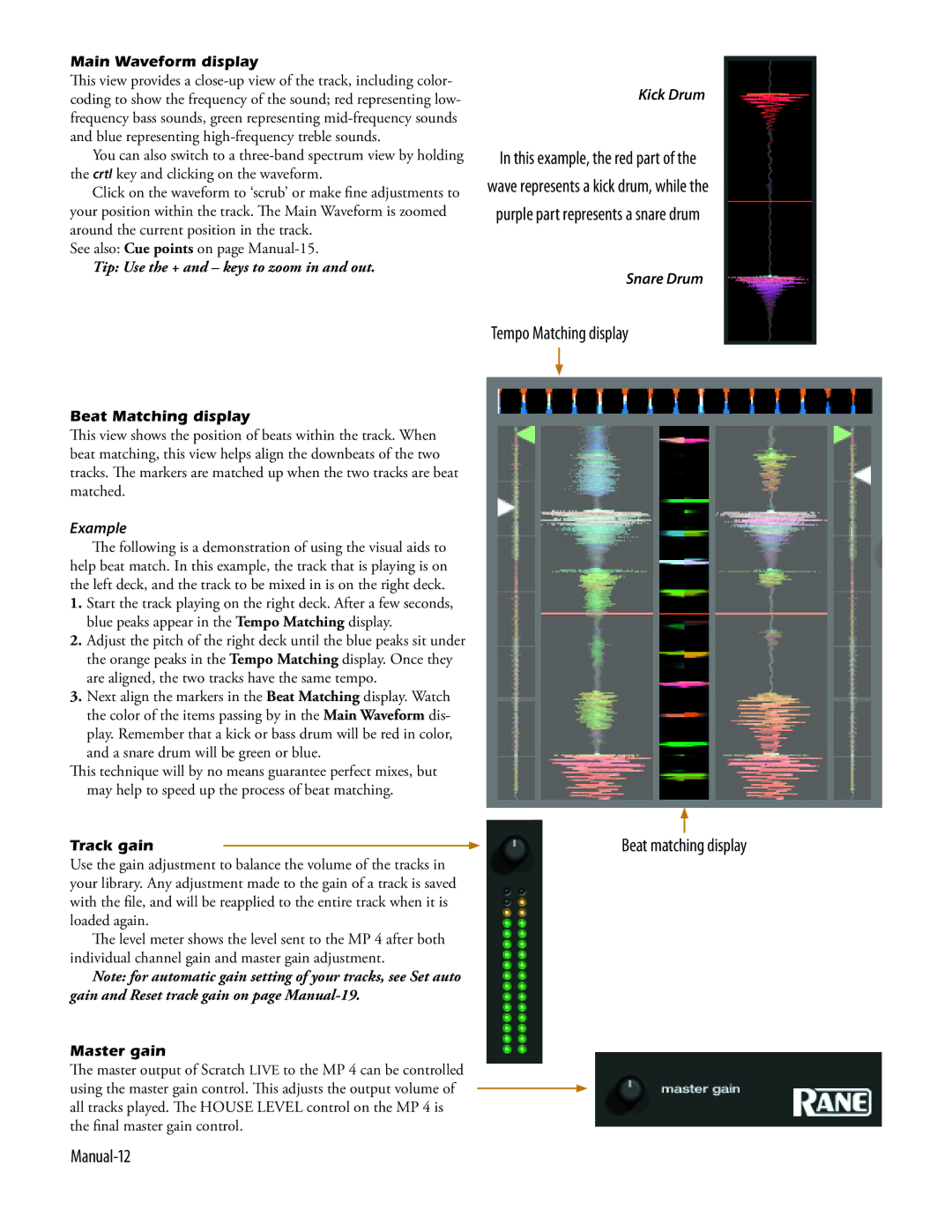Main Waveform display
This view provides a
You can also switch to a
the crtl key and clicking on the waveform.
Click on the waveform to ‘scrub’ or make fine adjustments to your position within the track. The Main Waveform is zoomed
around the current position in the track. See also: Cue points on page
Tip: Use the + and – keys to zoom in and out.
Kick Drum
In this example, the red part of the
wave represents a kick drum, while the purple part represents a snare drum
Snare Drum
Tempo Matching display
Beat Matching display
This view shows the position of beats within the track. When beat matching, this view helps align the downbeats of the two tracks. The markers are matched up when the two tracks are beat matched.
Example
The following is a demonstration of using the visual aids to help beat match. In this example, the track that is playing is on the left deck, and the track to be mixed in is on the right deck.
1.Start the track playing on the right deck. After a few seconds, blue peaks appear in the Tempo Matching display.
2.Adjust the pitch of the right deck until the blue peaks sit under the orange peaks in the Tempo Matching display. Once they are aligned, the two tracks have the same tempo.
3.Next align the markers in the Beat Matching display. Watch the color of the items passing by in the Main Waveform dis- play. Remember that a kick or bass drum will be red in color, and a snare drum will be green or blue.
This technique will by no means guarantee perfect mixes, but may help to speed up the process of beat matching.
Track gain
Use the gain adjustment to balance the volume of the tracks in your library. Any adjustment made to the gain of a track is saved with the file, and will be reapplied to the entire track when it is loaded again.
The level meter shows the level sent to the MP 4 after both individual channel gain and master gain adjustment.
Note: for automatic gain setting of your tracks, see Set auto gain and Reset track gain on page
Master gain
The master output of Scratch LIVE to the MP 4 can be controlled using the master gain control. This adjusts the output volume of all tracks played. The HOUSE LEVEL control on the MP 4 is the final master gain control.