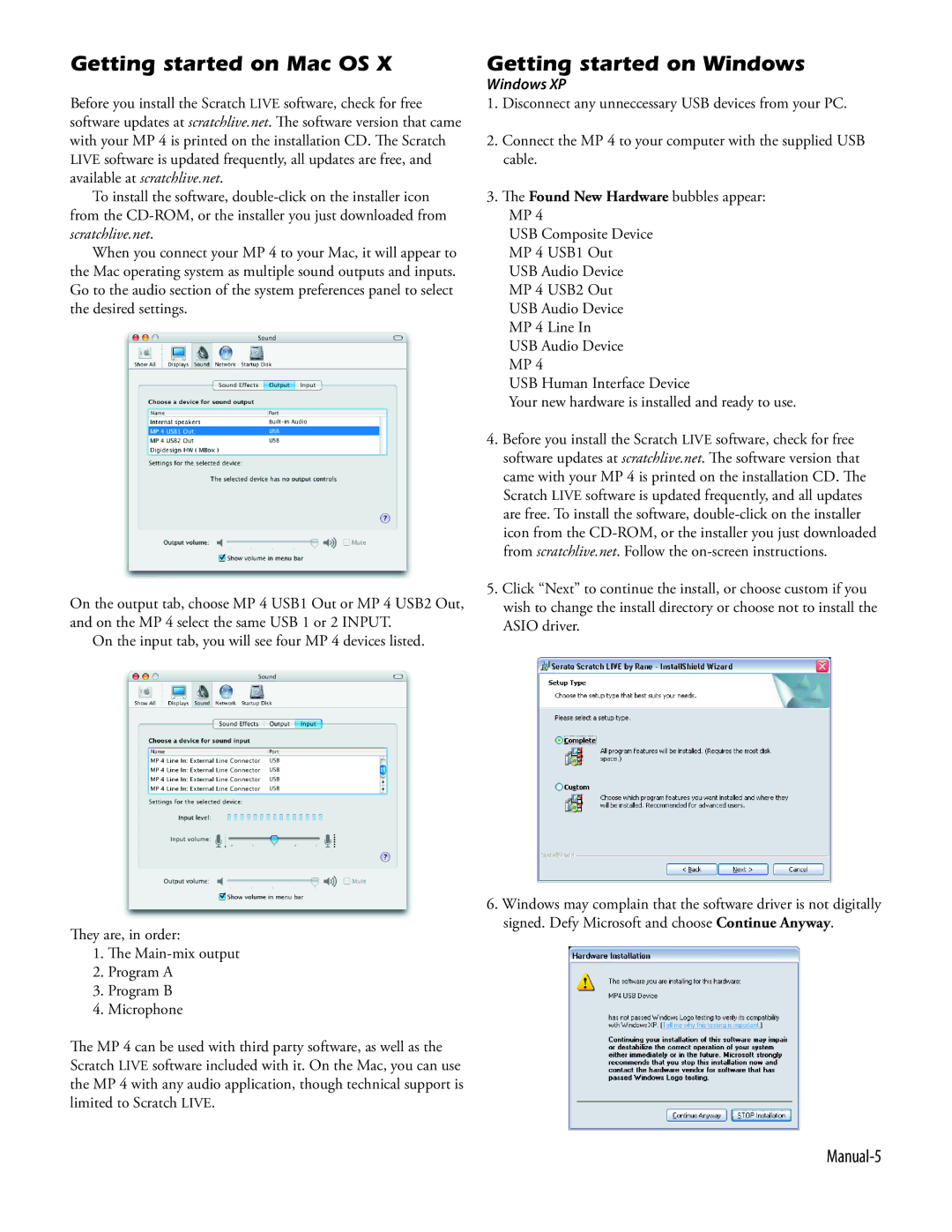Getting started on Mac OS X
Before you install the Scratch LIVE software, check for free software updates at scratchlive.net. The software version that came with your MP 4 is printed on the installation CD. The Scratch LIVE software is updated frequently, all updates are free, and available at scratchlive.net.
To install the software,
When you connect your MP 4 to your Mac, it will appear to the Mac operating system as multiple sound outputs and inputs. Go to the audio section of the system preferences panel to select the desired settings.
On the output tab, choose MP 4 USB1 Out or MP 4 USB2 Out, and on the MP 4 select the same USB 1 or 2 INPUT.
On the input tab, you will see four MP 4 devices listed.
They are, in order:
1.The Main-mix output
2.Program A
3.Program B
4.Microphone
The MP 4 can be used with third party software, as well as the Scratch LIVE software included with it. On the Mac, you can use the MP 4 with any audio application, though technical support is limited to Scratch LIVE.
Getting started on Windows
Windows XP
1.Disconnect any unneccessary USB devices from your PC.
2.Connect the MP 4 to your computer with the supplied USB cable.
3.The Found New Hardware bubbles appear:
MP 4
USB Composite Device
MP 4 USB1 Out
USB Audio Device
MP 4 USB2 Out
USB Audio Device
MP 4 Line In
USB Audio Device
MP 4
USB Human Interface Device
Your new hardware is installed and ready to use.
4.Before you install the Scratch LIVE software, check for free software updates at scratchlive.net. The software version that came with your MP 4 is printed on the installation CD. The
Scratch LIVE software is updated frequently, and all updates are free. To install the software,
5.Click “Next” to continue the install, or choose custom if you wish to change the install directory or choose not to install the
ASIO driver.
6.Windows may complain that the software driver is not digitally signed. Defy Microsoft and choose Continue Anyway.