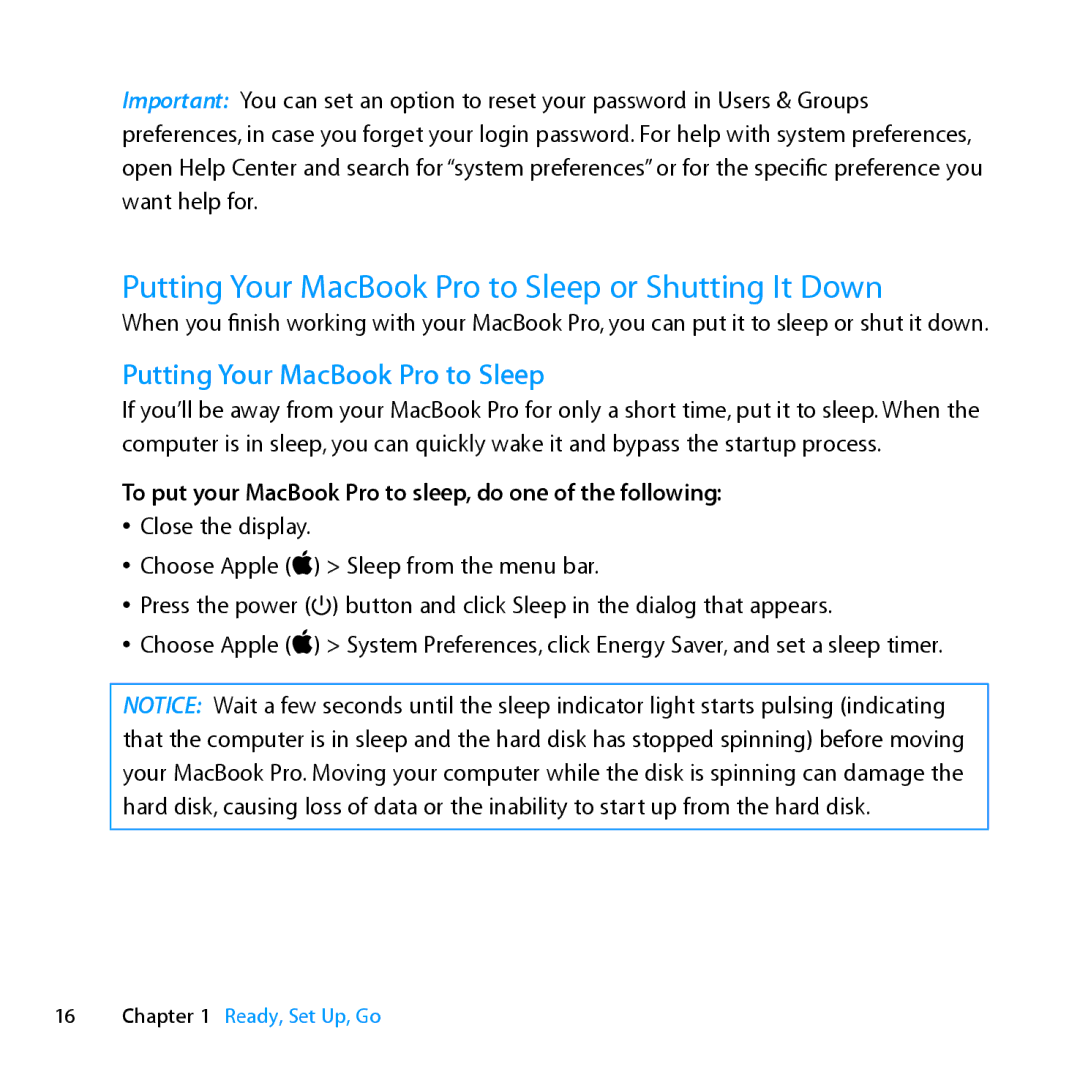Important: You can set an option to reset your password in Users & Groups preferences, in case you forget your login password. For help with system preferences, open Help Center and search for “system preferences” or for the specific preference you want help for.
Putting Your MacBook Pro to Sleep or Shutting It Down
When you finish working with your MacBook Pro, you can put it to sleep or shut it down.
Putting Your MacBook Pro to Sleep
If you’ll be away from your MacBook Pro for only a short time, put it to sleep. When the computer is in sleep, you can quickly wake it and bypass the startup process.
To put your MacBook Pro to sleep, do one of the following:
ÂÂ Close the display.
ÂÂ Choose Apple () > Sleep from the menu bar.
ÂÂ Press the power (®) button and click Sleep in the dialog that appears.
ÂÂ Choose Apple () > System Preferences, click Energy Saver, and set a sleep timer.
NOTICE: Wait a few seconds until the sleep indicator light starts pulsing (indicating that the computer is in sleep and the hard disk has stopped spinning) before moving your MacBook Pro. Moving your computer while the disk is spinning can damage the hard disk, causing loss of data or the inability to start up from the hard disk.