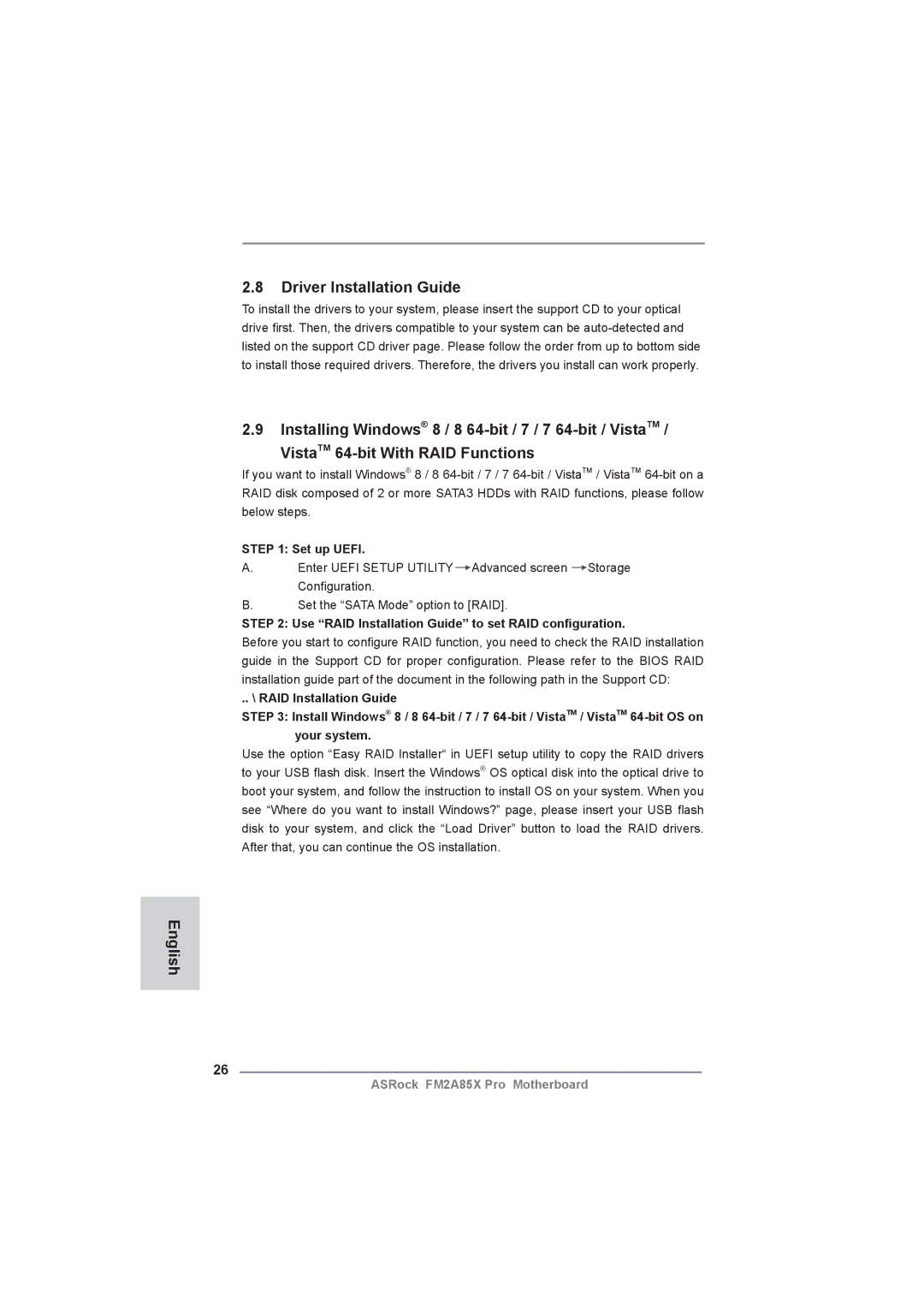2.8Driver Installation Guide
To install the drivers to your system, please insert the support CD to your optical drive first. Then, the drivers compatible to your system can be
2.9Installing Windows® 8 / 8
VistaTM
If you want to install Windows® 8 / 8
STEP 1: Set up UEFI.
A.Enter UEFI SETUP UTILITY![]() Advanced screen
Advanced screen ![]() Storage Configuration.
Storage Configuration.
B.Set the “SATA Mode” option to [RAID].
STEP 2: Use “RAID Installation Guide” to set RAID configuration.
Before you start to configure RAID function, you need to check the RAID installation guide in the Support CD for proper configuration. Please refer to the BIOS RAID installation guide part of the document in the following path in the Support CD:
.. \ RAID Installation Guide
STEP 3: Install Windows® 8 / 8
Use the option “Easy RAID Installer“ in UEFI setup utility to copy the RAID drivers to your USB flash disk. Insert the Windows® OS optical disk into the optical drive to boot your system, and follow the instruction to install OS on your system. When you see “Where do you want to install Windows?” page, please insert your USB flash disk to your system, and click the “Load Driver” button to load the RAID drivers. After that, you can continue the OS installation.
English
26
ASRock FM2A85X Pro Motherboard