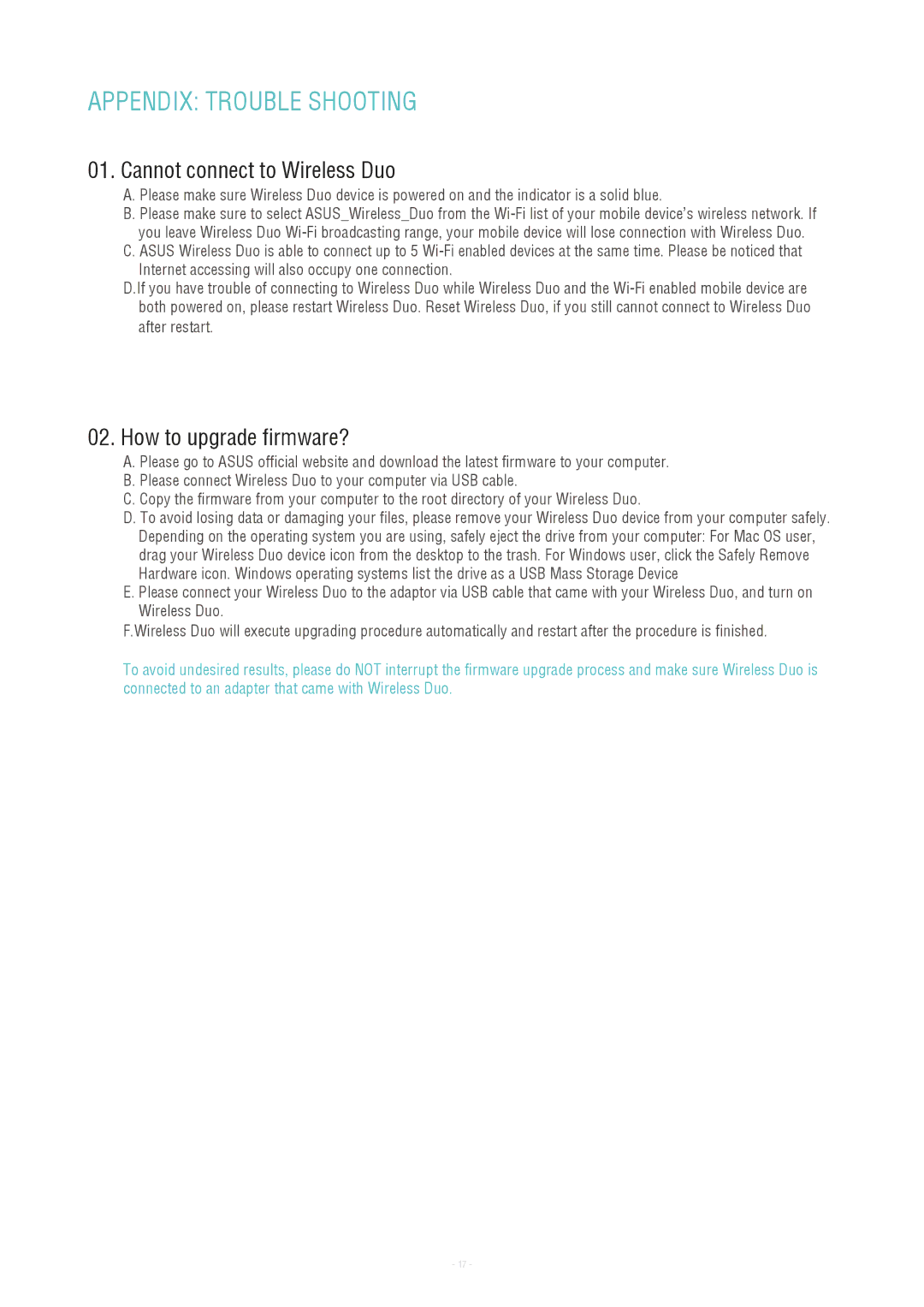Appendix: trouble shooting
01.Cannot connect to Wireless Duo
A.Please make sure Wireless Duo device is powered on and the indicator is a solid blue.
B.Please make sure to select ASUS_Wireless_Duo from the
C.ASUS Wireless Duo is able to connect up to 5
D.If you have trouble of connecting to Wireless Duo while Wireless Duo and the
02.How to upgrade firmware?
A.Please go to ASUS official website and download the latest firmware to your computer.
B.Please connect Wireless Duo to your computer via USB cable.
C.Copy the firmware from your computer to the root directory of your Wireless Duo.
D.To avoid losing data or damaging your files, please remove your Wireless Duo device from your computer safely. Depending on the operating system you are using, safely eject the drive from your computer: For Mac OS user, drag your Wireless Duo device icon from the desktop to the trash. For Windows user, click the Safely Remove Hardware icon. Windows operating systems list the drive as a USB Mass Storage Device
E.Please connect your Wireless Duo to the adaptor via USB cable that came with your Wireless Duo, and turn on Wireless Duo.
F.Wireless Duo will execute upgrading procedure automatically and restart after the procedure is finished.
To avoid undesired results, please do NOT interrupt the firmware upgrade process and make sure Wireless Duo is connected to an adapter that came with Wireless Duo.
- 17 -