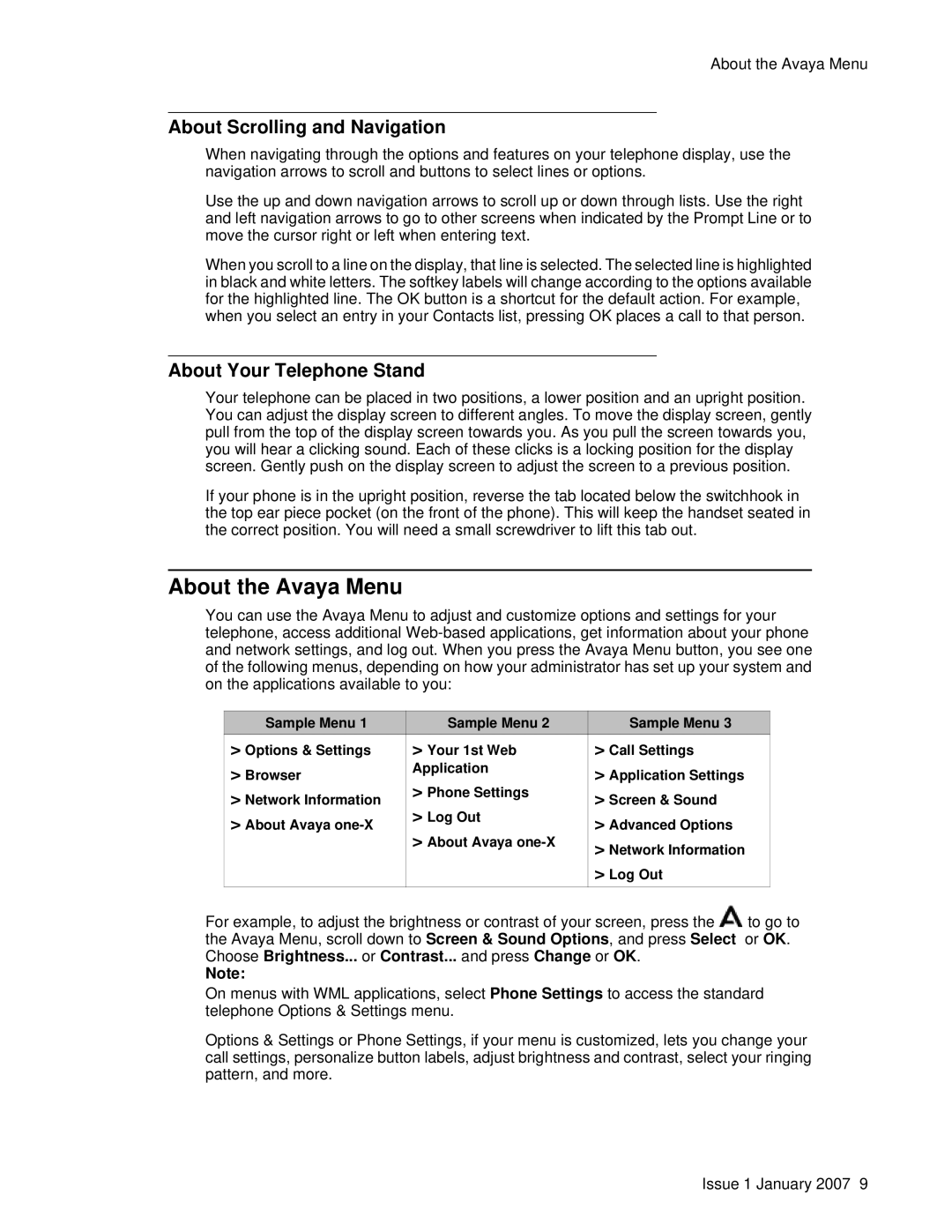About the Avaya Menu
About Scrolling and Navigation
When navigating through the options and features on your telephone display, use the navigation arrows to scroll and buttons to select lines or options.
Use the up and down navigation arrows to scroll up or down through lists. Use the right and left navigation arrows to go to other screens when indicated by the Prompt Line or to move the cursor right or left when entering text.
When you scroll to a line on the display, that line is selected. The selected line is highlighted in black and white letters. The softkey labels will change according to the options available for the highlighted line. The OK button is a shortcut for the default action. For example, when you select an entry in your Contacts list, pressing OK places a call to that person.
About Your Telephone Stand
Your telephone can be placed in two positions, a lower position and an upright position. You can adjust the display screen to different angles. To move the display screen, gently pull from the top of the display screen towards you. As you pull the screen towards you, you will hear a clicking sound. Each of these clicks is a locking position for the display screen. Gently push on the display screen to adjust the screen to a previous position.
If your phone is in the upright position, reverse the tab located below the switchhook in the top ear piece pocket (on the front of the phone). This will keep the handset seated in the correct position. You will need a small screwdriver to lift this tab out.
About the Avaya Menu
You can use the Avaya Menu to adjust and customize options and settings for your telephone, access additional
| Sample Menu 1 | Sample Menu 2 | Sample Menu 3 | |||
| > Options & Settings | > Your 1st Web | > Call Settings | |||
| > Browser | Application | > Application Settings | |||
| > Network Information | > Phone Settings | > Screen & Sound | |||
| > Log Out | |||||
| > About Avaya | > Advanced Options | ||||
| > About Avaya | |||||
|
|
| > Network Information | |||
|
|
|
|
| ||
|
|
|
|
| > Log Out | |
|
|
|
|
|
|
|
For example, to adjust the brightness or contrast of your screen, press the ![]() to go to the Avaya Menu, scroll down to Screen & Sound Options, and press Select or OK. Choose Brightness... or Contrast... and press Change or OK.
to go to the Avaya Menu, scroll down to Screen & Sound Options, and press Select or OK. Choose Brightness... or Contrast... and press Change or OK.
Note:
On menus with WML applications, select Phone Settings to access the standard telephone Options & Settings menu.
Options & Settings or Phone Settings, if your menu is customized, lets you change your call settings, personalize button labels, adjust brightness and contrast, select your ringing pattern, and more.
Issue 1 January 2007 9