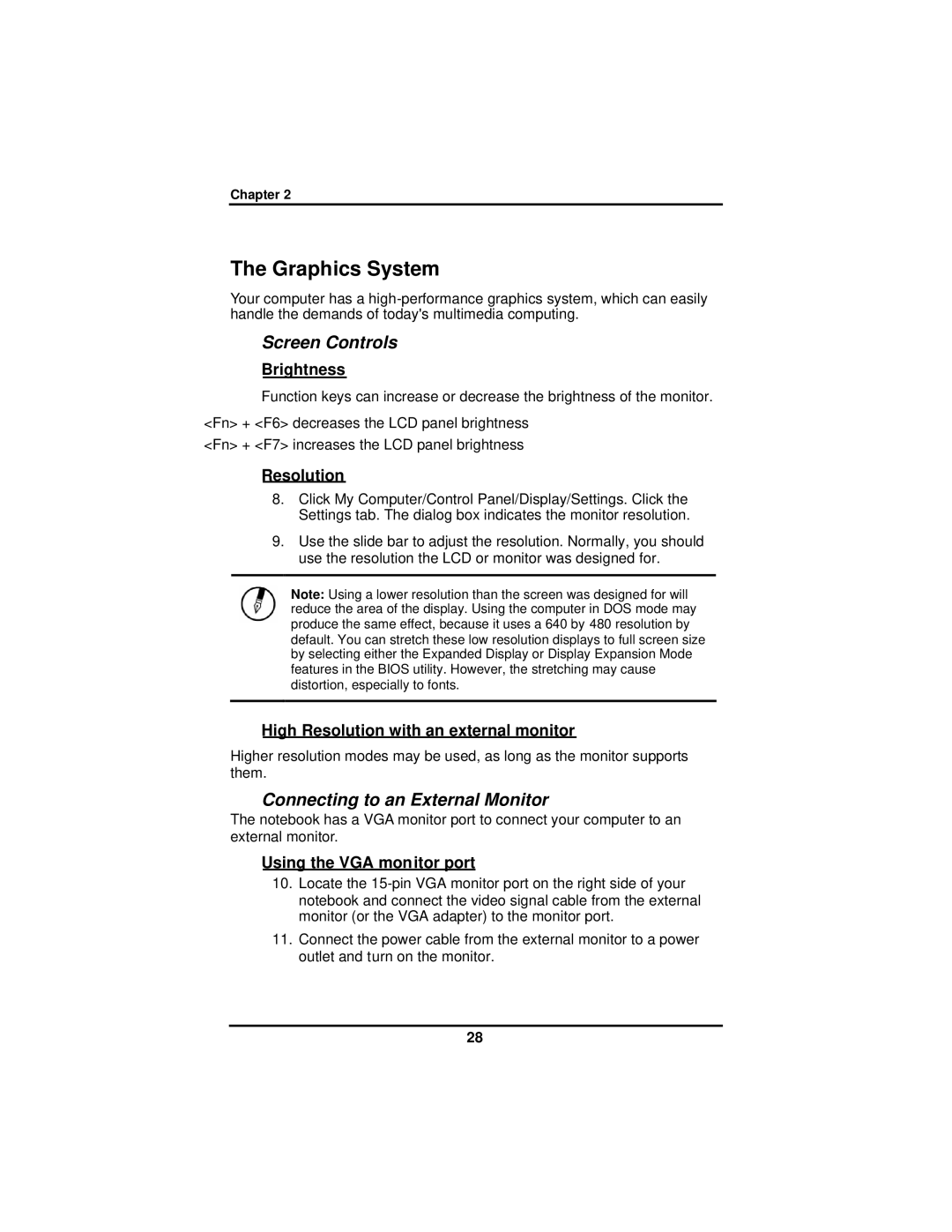Chapter 2
The Graphics System
Your computer has a
Screen Controls
Brightness
Function keys can increase or decrease the brightness of the monitor.
<Fn> + <F6> decreases the LCD panel brightness <Fn> + <F7> increases the LCD panel brightness
Resolution
8.Click My Computer/Control Panel/Display/Settings. Click the Settings tab. The dialog box indicates the monitor resolution.
9.Use the slide bar to adjust the resolution. Normally, you should use the resolution the LCD or monitor was designed for.
Note: Using a lower resolution than the screen was designed for will reduce the area of the display. Using the computer in DOS mode may produce the same effect, because it uses a 640 by 480 resolution by default. You can stretch these low resolution displays to full screen size by selecting either the Expanded Display or Display Expansion Mode features in the BIOS utility. However, the stretching may cause distortion, especially to fonts.
High Resolution with an external monitor
Higher resolution modes may be used, as long as the monitor supports them.
Connecting to an External Monitor
The notebook has a VGA monitor port to connect your computer to an external monitor.
Using the VGA monitor port
10.Locate the
11.Connect the power cable from the external monitor to a power outlet and turn on the monitor.
28