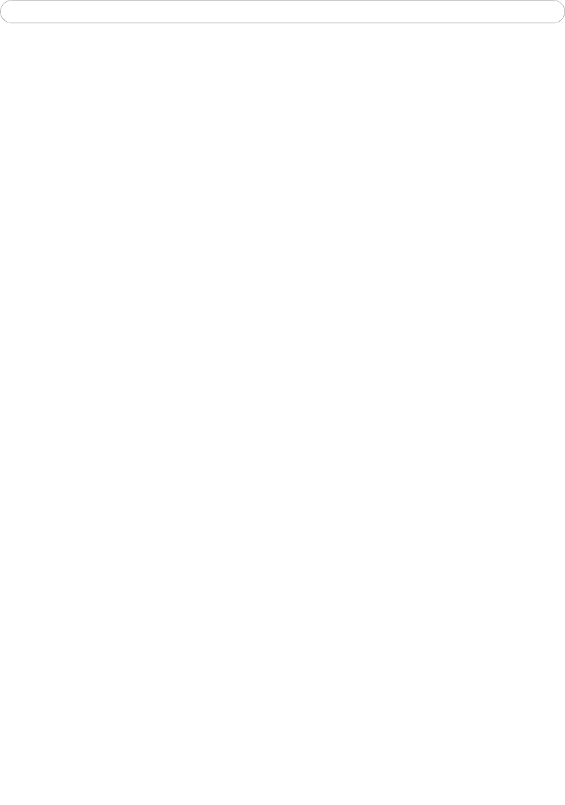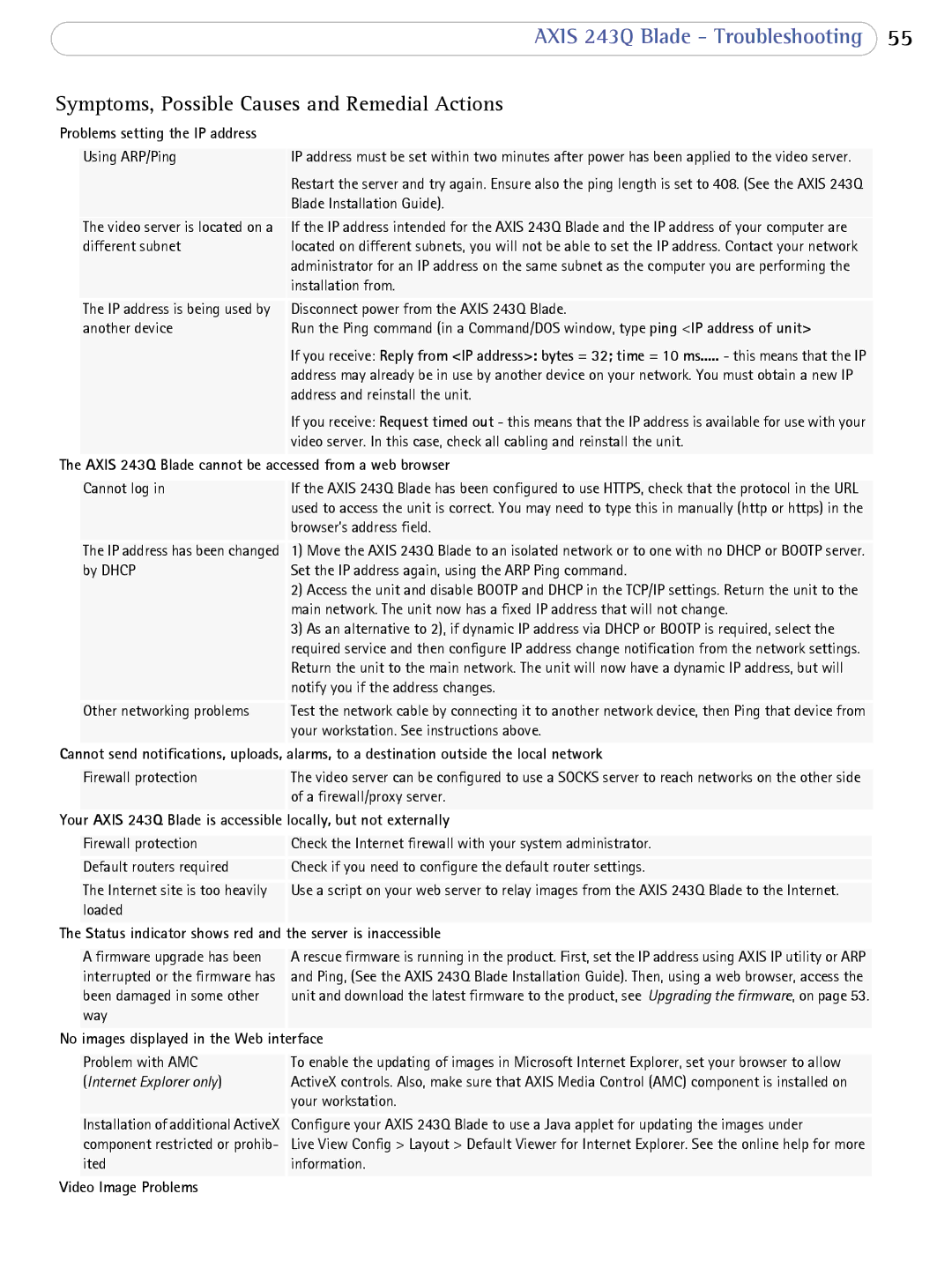243Q specifications
Axis Communications is a leading provider of network video solutions, renowned for its innovative products designed for various surveillance applications. Among their range of offerings, the Axis 243Q, 247S, 241S, Q74011, and 241QA stand out for their impressive features, advanced technology, and robust characteristics tailored to enhance security and monitoring.The Axis 243Q is a high-performance network camera that excels in delivering exceptional video quality. With a resolution of up to 2048x1536 pixels, it supports high-definition video streaming, ensuring that even the smallest details are captured with clarity. This camera is equipped with Axis’ unique Lightfinder technology, which enables superior low-light performance, making it ideal for surveillance in poorly lit environments. Additionally, it features multiple compression formats, including H.264 and Motion JPEG, which help to optimize bandwidth and storage requirements.
The Axis 247S is a compact and versatile network camera that incorporates a seamless design suitable for various interior settings. It boasts a dual stream capability, meaning it can transmit two video streams simultaneously, which can be tailored for different resolutions and frame rates. This feature is particularly beneficial for resource management, allowing users to view lower-resolution streams remotely while saving storage space. Furthermore, the 247S’s built-in audio support allows for two-way communication, enhancing security collaboration.
The Axis 241S network camera is designed for reliable monitoring and high-quality video surveillance in both indoor and outdoor applications. With its weather-resistant housing, it excels in challenging environmental conditions. This camera offers multiple lens options and has infrared illumination capabilities, allowing for night-time surveillance without compromising visibility. The 241S's Power over Ethernet (PoE) support simplifies installation by allowing the camera to receive power and data through a single cable.
For a more advanced solution, the Axis Q74011 Video Encoder facilitates the integration of analog cameras into IP networks seamlessly. It converts analog video signals into digital IP streams, enabling the incorporation of traditional cameras into modern network infrastructures. This versatility allows businesses to upgrade their surveillance systems incrementally without having to replace existing equipment fully.
Lastly, the Axis 241QA camera combines the advantages of image quality with intelligent video analytics. It incorporates advanced algorithms for motion detection, line crossing, and object removal, enhancing monitoring efficiency. The camera’s lens is designed for up to 30 frames per second at full resolution, providing smooth and fluid video for critical surveillance applications.
In summary, the Axis 243Q, 247S, 241S, Q74011, and 241QA collectively represent Axis Communications' dedication to innovation, quality, and user-centric design. With various features such as high-resolution video streaming, adaptability to diverse environments, and advanced analytics, these models cater to a wide range of security needs across various sectors.