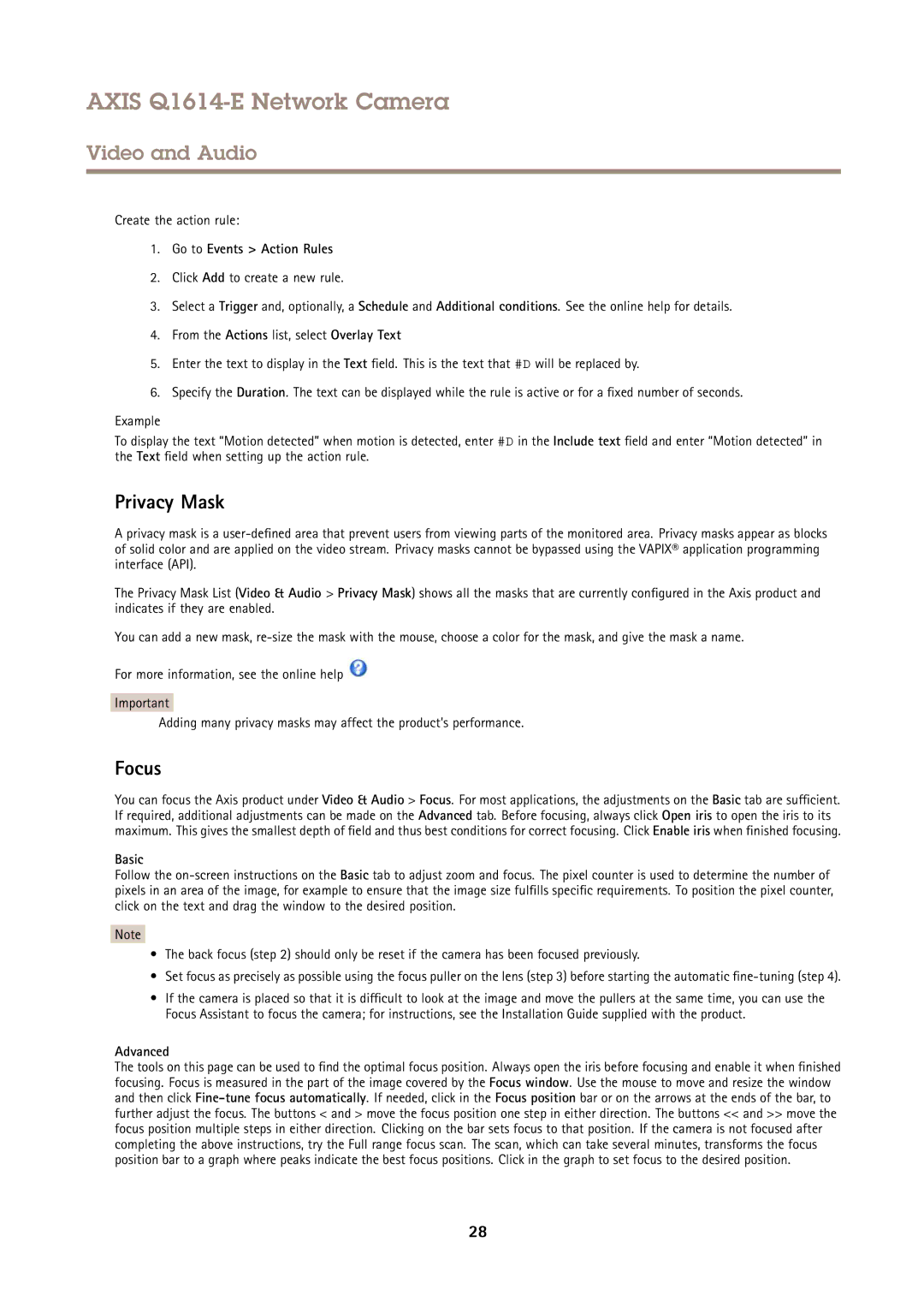AXIS Q1614-E Network Camera
Video and Audio
Create the action rule:
1.Go to Events > Action Rules
2.Click Add to create a new rule.
3.Select a Trigger and, optionally, a Schedule and Additional conditions. See the online help for details.
4.From the Actions list, select Overlay Text
5.Enter the text to display in the Text field. This is the text that #D will be replaced by.
6.Specify the Duration. The text can be displayed while the rule is active or for a fixed number of seconds.
Example
To display the text “Motion detected” when motion is detected, enter #D in the Include text field and enter “Motion detected” in the Text field when setting up the action rule.
Privacy Mask
A privacy mask is a
The Privacy Mask List (Video & Audio > Privacy Mask) shows all the masks that are currently configured in the Axis product and indicates if they are enabled.
You can add a new mask,
For more information, see the online help ![]()
Important
Adding many privacy masks may affect the product’s performance.
Focus
You can focus the Axis product under Video & Audio > Focus. For most applications, the adjustments on the Basic tab are sufficient. If required, additional adjustments can be made on the Advanced tab. Before focusing, always click Open iris to open the iris to its maximum. This gives the smallest depth of field and thus best conditions for correct focusing. Click Enable iris when finished focusing.
Basic
Follow the
Note
•The back focus (step 2) should only be reset if the camera has been focused previously.
•Set focus as precisely as possible using the focus puller on the lens (step 3) before starting the automatic fine
•If the camera is placed so that it is difficult to look at the image and move the pullers at the same time, you can use the Focus Assistant to focus the camera; for instructions, see the Installation Guide supplied with the product.
Advanced
The tools on this page can be used to find the optimal focus position. Always open the iris before focusing and enable it when finished focusing. Focus is measured in the part of the image covered by the Focus window. Use the mouse to move and resize the window and then click
28