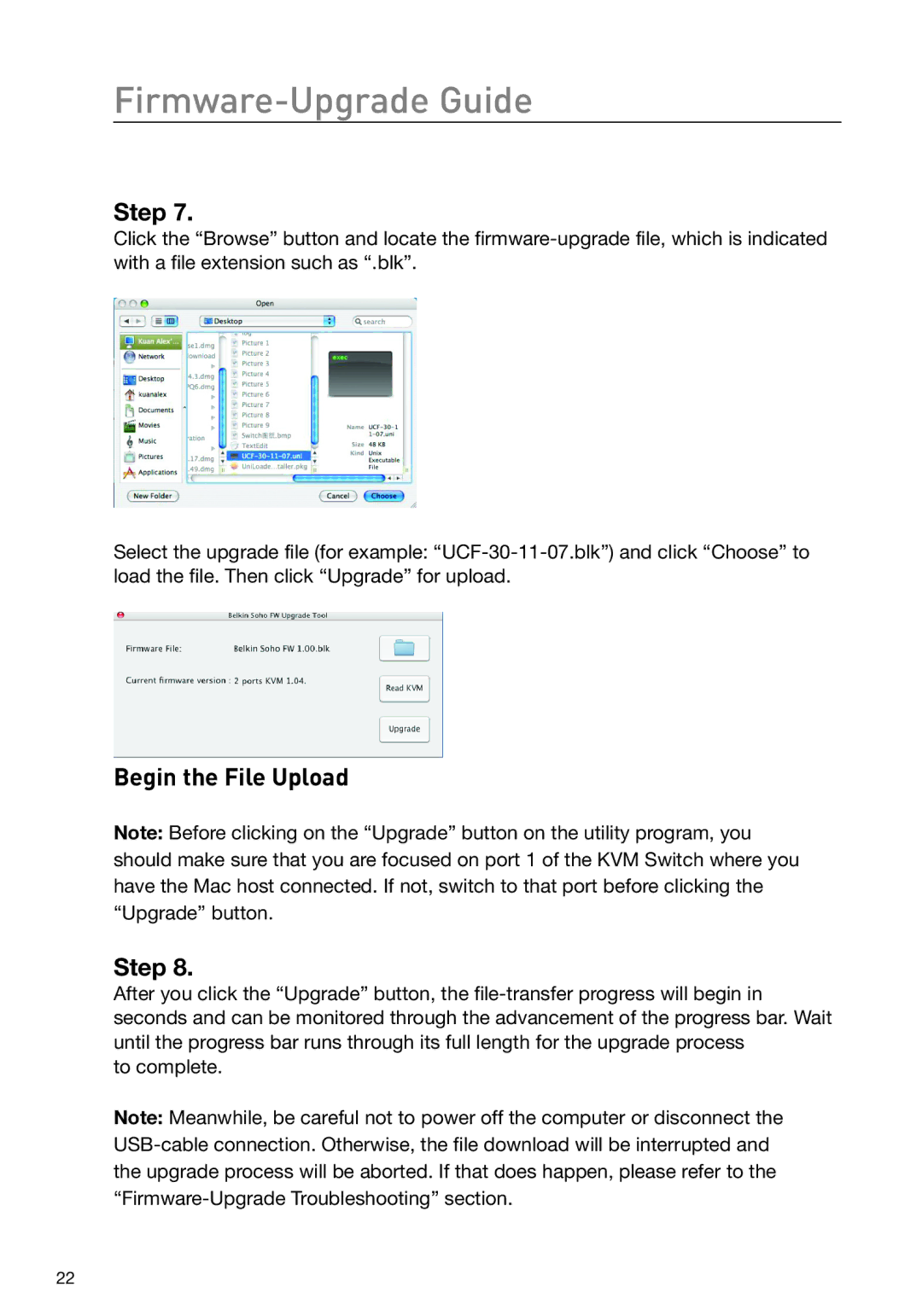Firmware-Upgrade Guide
Step 7.
Click the “Browse” button and locate the
Select the upgrade file (for example:
Begin the File Upload
Note: Before clicking on the “Upgrade” button on the utility program, you should make sure that you are focused on port 1 of the KVM Switch where you have the Mac host connected. If not, switch to that port before clicking the “Upgrade” button.
Step 8.
After you click the “Upgrade” button, the
to complete.
Note: Meanwhile, be careful not to power off the computer or disconnect the
22