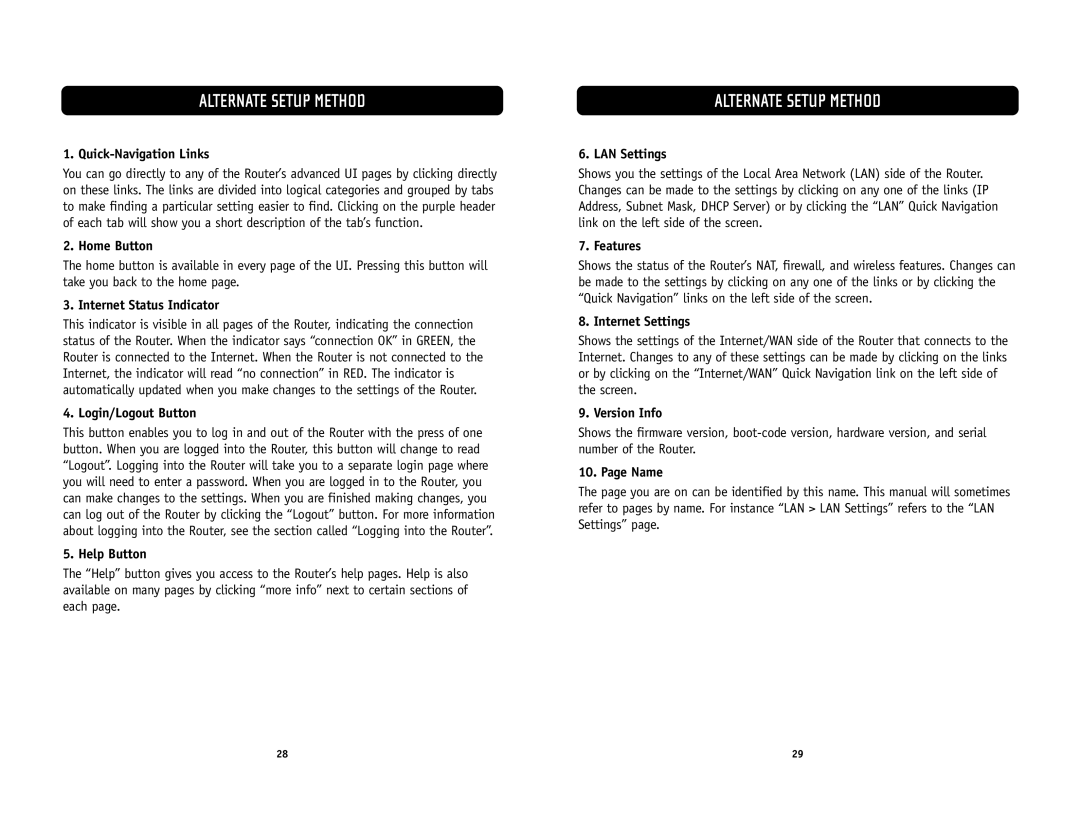ALTERNATE SETUP METHOD
1. Quick-Navigation Links
You can go directly to any of the Router’s advanced UI pages by clicking directly on these links. The links are divided into logical categories and grouped by tabs to make finding a particular setting easier to find. Clicking on the purple header of each tab will show you a short description of the tab’s function.
2. Home Button
The home button is available in every page of the UI. Pressing this button will take you back to the home page.
3. Internet Status Indicator
This indicator is visible in all pages of the Router, indicating the connection status of the Router. When the indicator says “connection OK” in GREEN, the Router is connected to the Internet. When the Router is not connected to the Internet, the indicator will read “no connection” in RED. The indicator is automatically updated when you make changes to the settings of the Router.
4. Login/Logout Button
This button enables you to log in and out of the Router with the press of one button. When you are logged into the Router, this button will change to read “Logout”. Logging into the Router will take you to a separate login page where you will need to enter a password. When you are logged in to the Router, you can make changes to the settings. When you are finished making changes, you can log out of the Router by clicking the “Logout” button. For more information about logging into the Router, see the section called “Logging into the Router”.
5. Help Button
The “Help” button gives you access to the Router’s help pages. Help is also available on many pages by clicking “more info” next to certain sections of each page.
ALTERNATE SETUP METHOD
6. LAN Settings
Shows you the settings of the Local Area Network (LAN) side of the Router. Changes can be made to the settings by clicking on any one of the links (IP Address, Subnet Mask, DHCP Server) or by clicking the “LAN” Quick Navigation link on the left side of the screen.
7. Features
Shows the status of the Router’s NAT, firewall, and wireless features. Changes can be made to the settings by clicking on any one of the links or by clicking the “Quick Navigation” links on the left side of the screen.
8. Internet Settings
Shows the settings of the Internet/WAN side of the Router that connects to the Internet. Changes to any of these settings can be made by clicking on the links or by clicking on the “Internet/WAN” Quick Navigation link on the left side of the screen.
9. Version Info
Shows the firmware version,
10. Page Name
The page you are on can be identified by this name. This manual will sometimes refer to pages by name. For instance “LAN > LAN Settings” refers to the “LAN Settings” page.
28 | 29 |