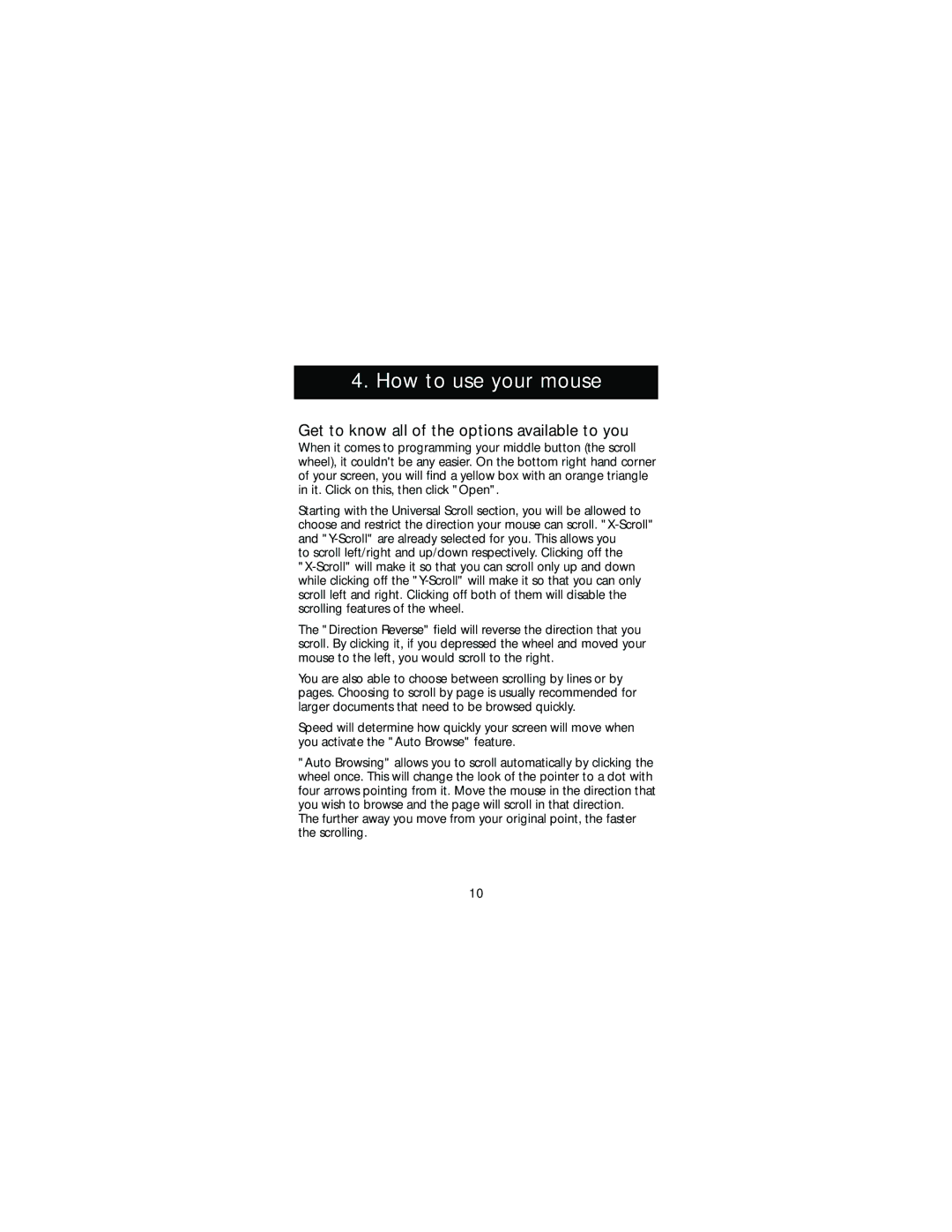4. How to use your mouse
Get to know all of the options available to you
When it comes to programming your middle button (the scroll wheel), it couldn't be any easier. On the bottom right hand corner of your screen, you will find a yellow box with an orange triangle in it. Click on this, then click "Open".
Starting with the Universal Scroll section, you will be allowed to choose and restrict the direction your mouse can scroll.
to scroll left/right and up/down respectively. Clicking off the
The "Direction Reverse" field will reverse the direction that you scroll. By clicking it, if you depressed the wheel and moved your mouse to the left, you would scroll to the right.
You are also able to choose between scrolling by lines or by pages. Choosing to scroll by page is usually recommended for larger documents that need to be browsed quickly.
Speed will determine how quickly your screen will move when you activate the "Auto Browse" feature.
"Auto Browsing" allows you to scroll automatically by clicking the wheel once. This will change the look of the pointer to a dot with four arrows pointing from it. Move the mouse in the direction that you wish to browse and the page will scroll in that direction.
The further away you move from your original point, the faster the scrolling.
10