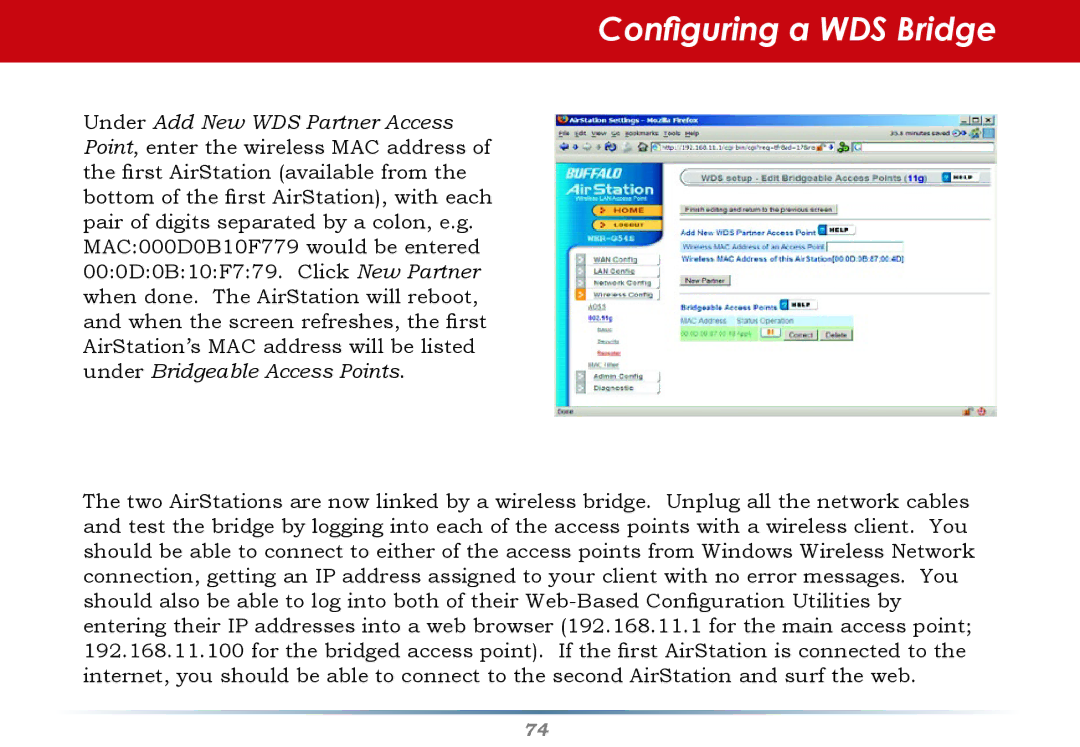Configuring a WDS Bridge
Under Add New WDS Partner Access Point, enter the wireless MAC address of the first AirStation (available from the bottom of the first AirStation), with each pair of digits separated by a colon, e.g. MAC:000D0B10F779 would be entered 00:0D:0B:10:F7:79. Click New Partner when done. The AirStation will reboot, and when the screen refreshes, the first AirStation’s MAC address will be listed under Bridgeable Access Points.
The two AirStations are now linked by a wireless bridge. Unplug all the network cables and test the bridge by logging into each of the access points with a wireless client. You should be able to connect to either of the access points from Windows Wireless Network connection, getting an IP address assigned to your client with no error messages. You should also be able to log into both of their
74