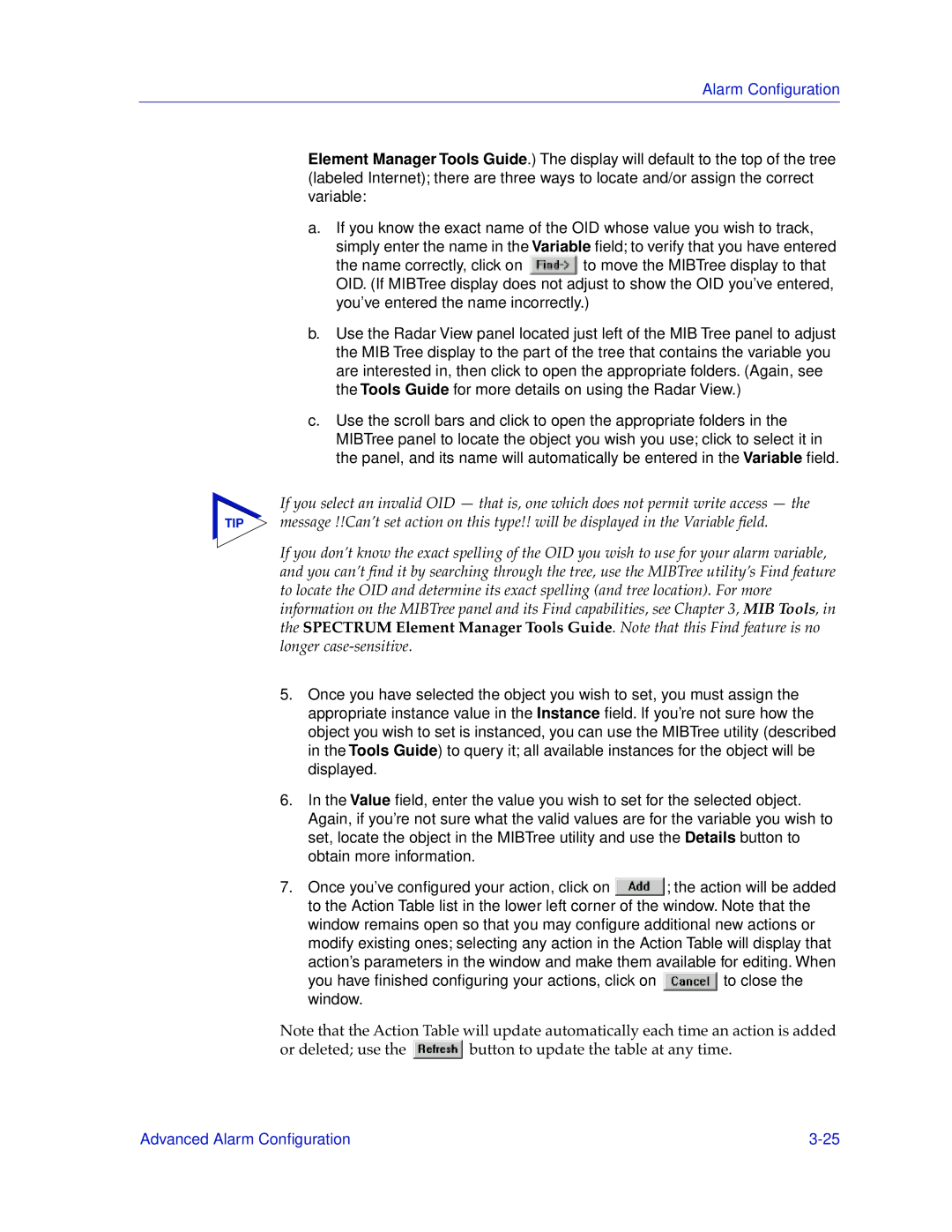9H42X-XX specifications
Cabletron Systems 9H42X-XX is an advanced networking device recognized for its robust performance and reliability in various enterprise environments. Designed to meet the growing demands of data communication, this model serves as a vital component of network infrastructure, offering a myriad of features and technologies.One of the standout characteristics of the 9H42X-XX is its high-speed data processing capabilities. Equipped with multiple Gigabit Ethernet ports, it ensures rapid data transfer rates, making it ideal for bandwidth-intensive applications. This model supports both IPv4 and IPv6 addressing, ensuring compatibility with modern networking standards and future-proofing the investment for organizations transitioning to newer technologies.
The 9H42X-XX excels in flexibility and scalability, accommodating a range of networking topologies. Its modular design allows for the addition of different interface cards, catering to specific networking requirements such as VoIP, video streaming, and cloud services. This adaptiveness is crucial for organizations that must optimize their network as needs evolve over time.
Security is a primary consideration in the design of the 9H42X-XX. With built-in firewall capabilities and support for advanced encryption protocols, data integrity and confidentiality are ensured. Furthermore, the device offers robust access control features, allowing organizations to define user permissions and protect sensitive information from unauthorized access.
Another important feature is the comprehensive management options available with the 9H42X-XX. It provides a user-friendly interface for network administrators to monitor traffic, configure settings, and troubleshoot issues. This ease of management contributes to reduced downtimes and better overall network efficiency.
Additionally, the Cabletron Systems 9H42X-XX is known for its durability and performance consistency in varying environmental conditions. This resilience makes it suitable for both indoor and outdoor deployments, further extending its usability across different types of organizations.
In summary, the Cabletron Systems 9H42X-XX is a versatile networking solution that combines high-speed connectivity, security features, and ease of management within its robust architecture. Its adaptability and technical specifications position it as a reliable choice for enterprises looking to upgrade their network infrastructure and accommodate future growth.