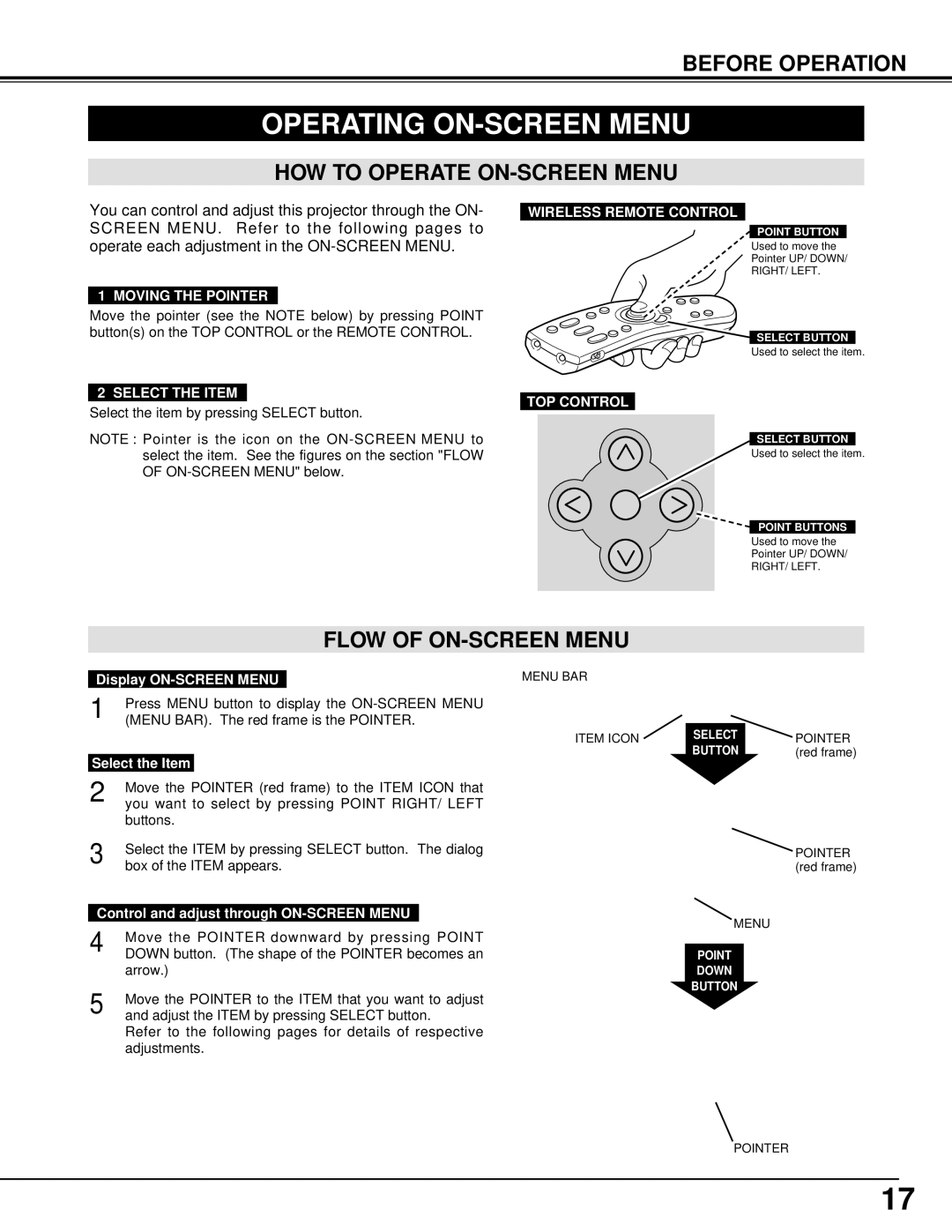5100 specifications
The Canon 5100 is a standout device in Canon's lineup, combining versatility and innovative technology for both amateur and professional photographers. This all-in-one printer has garnered attention for its high-quality output and user-friendly features, making it a popular choice for those in need of reliable printing solutions.One of the main features of the Canon 5100 is its exceptional printing resolution. With a maximum resolution of 4800 x 1200 dpi, it provides sharp and vibrant images suitable for photo printing. The printer employs a five-color ink system, which includes dye-based inks for enhanced color accuracy and depth. This results in stunning photographic prints that rival those from professional photo labs.
In addition to its printing capabilities, the Canon 5100 offers significant versatility with multiple functions. It can handle various media sizes, ranging from small glossy paper to larger formats, allowing users to print everything from postcards to banners. The automatic duplex printing feature also promotes efficiency and sustainability, enabling users to print on both sides of the paper without manual intervention.
Connectivity is another strong suit of the Canon 5100. It features both USB and Wi-Fi connectivity options, making it easy to print wirelessly from computers, smartphones, and tablets. The integration of mobile printing solutions, such as Apple AirPrint and Google Cloud Print, allows users to print directly from their mobile devices with ease, enhancing convenience and accessibility.
Furthermore, the Canon 5100 is designed with an easy-to-navigate interface, featuring a simple LCD display that simplifies the printing process. Users can effortlessly manage their print jobs and perform maintenance tasks without technical expertise. The printer is also equipped with various software solutions that assist in editing photos, creating collages, and managing print projects, adding to its appeal for creative users.
In terms of performance, the Canon 5100 is both efficient and cost-effective. It achieves impressive print speeds, allowing for quick turnaround times without sacrificing quality. The printer's ink cartridges are designed to yield a high number of prints, making it economical for users who frequently print large volumes.
Overall, the Canon 5100 stands out due to its combination of high-quality printing, user-friendly features, and versatile functionality, making it a valuable addition to any home or office setup. Whether for photography enthusiasts or professional users, the Canon 5100 delivers reliable performance and excellent results.