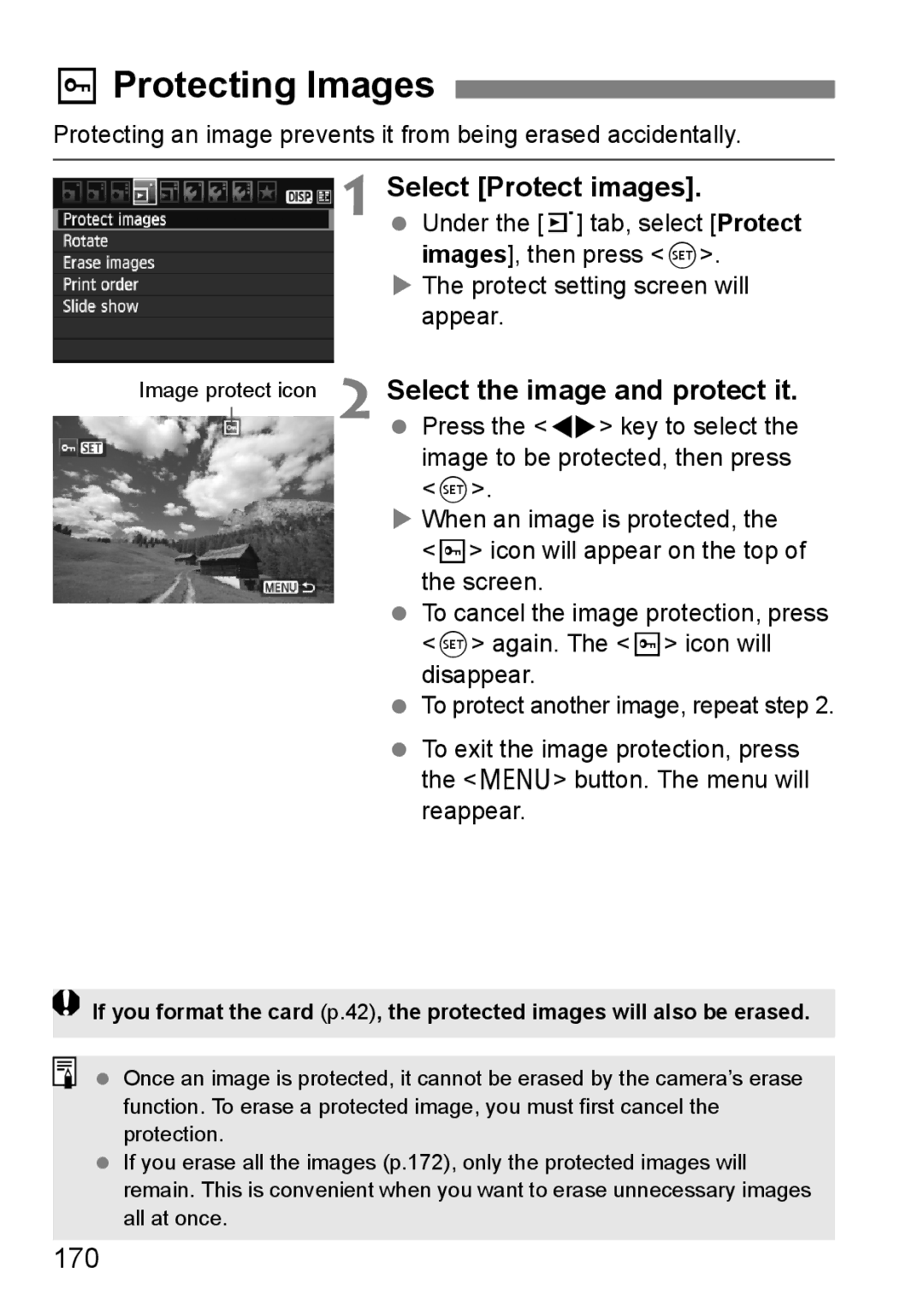English
Take Test Shots to Familiarize Yourself with the Camera
Testing the Camera Before Use and Liability
Introduction
Copyrights
With eyecup and body cap
Item Check List
Camera
Interface cable
Basic Assumptions
Conventions Used in this Manual
Icons in this Manual
Chapters
Contents
Creative Shooting
Advanced Shooting
Image Playback
Handy Features
Shooting Movies
Reference 201
Printing Images 175
Customizing the Camera 189
243
Contents at a Glance
Printing
Focusing
Playback
Handling Precautions
Camera Care
Lens
LCD Monitor
Cards
About smear adhering to the front of the sensor
Quick Start Guide
Insert the battery. p.26
Set the power switch to
Red index Attach the lens. p.33
Focus the subject. p.37
Set the Mode Dial to 1 Full
Auto. p.46
Take the picture. p.37
Nomenclature
Contacts p.13
Nomenclature
Shooting Settings Display
Large/Fine
Viewfinder Information
Focus confirmation light Max. burst
Basic Zone
Mode Dial
Creative Zone
Full Auto p.46 Creative Auto p.55 Image Zone
Lens without a distance scale
Lens with a distance scale
Battery Charger LC-E8E
Battery Charger LC-E8
Charger for Battery Pack LP-E8 p.24
Getting Started
Attaching the Strap
Recharge the battery. For LC-E8
Charging the Battery
Remove the protective cover Attach the battery
As shown in the illustration, attach the battery securely
Tips for Using the Battery and Charger
Installing and Removing the Battery
About Auto Power Off
Turning on the Power
About the Automatic Self-Cleaning Sensor
Temperature At 23C / 73F At 0C / 32F
Checking the Battery Level
Battery Life
Display the menu
3Setting the Date and Time
Exit the setting
Under the 6 tab, select Date/ Time
Set the desired language
3Selecting the Interface Language
Under the 6 tab, select LanguageK
Insert the card
Installing and Removing the SD Card
Installing the Card Open the cover
Captured images are recorded onto the card sold separately
Remove the card
Make sure the access lamp is off, then open the cover
Removing the Card
Attaching and Detaching a Lens
Image Conversion Factor
About Zooming
To zoom, turn the zoom ring on the lens with your fingers
Press the shutter button halfway
Set the is switch to
About the Lens Image Stabilizer
Take the picture
Basic Operation
Holding the Camera
Pressing completely
Shutter Button
Pressing halfway
This releases the shutter and takes the picture
Display the Quick Control screen
QUsing the Quick Control Screen
Set the desired setting
Function Setting Display
Quick Control Screen Nomenclature
Menu Screen
Movie shooting mode
3Menu Operations
Basic Zone modes
Select a tab
Menu Setting Procedure Display the menu
Select the setting
Select the desired item
Format the card
3Formatting the Card
Select Format
Under the 5 tab, select Format, then press
Execute Format in the following cases
Menu Functions Captured Image
Switching the LCD Monitor Display
Shooting Settings
Basic Shooting Image Playback
About the Auto Lighting Optimizer
Aim any AF point over
Set the Mode Dial to
1Fully Automatic Shooting
Subject
FAQ
Although it is daylight, the flash popped up
Shooting a Moving Subject
1Full Auto Techniques
Recomposing the Shot
Taking portraits without flash
7Disabling Flash
Shooting Tips
Focus the face
2Shooting Portraits
Use a telephoto lens
Check that the AF point covering the face flashes in red
Shooting night scenes
3Shooting Landscapes
With a zoom lens, use the wide-angle end
Simple background makes the flower, etc., stand out better
4Shooting Close-ups
Use a simple background
Move to the subject as close as possible
5Shooting Moving Subjects
Use the center AF point to focus
6Shooting Portraits at Night
Use a wide-angle lens and a tripod
Press the Q button
Set the Mode Dial to C
CCreative Auto Shooting
Creative Auto screen appears on the LCD monitor
Blurring/sharpening the background
Adjusting the picture brightness
Flash firing
Image-recording quality
Single, continuous, and self-timer shooting
Image effects
Select the image
XImage Playback
Playback the image
Creative Shooting
Check the shutter speed and aperture display
Set the Mode Dial to d Focus the subject
Program AE
Compose the shot and press the shutter button completely
Differences Between d and 1 Full Auto
Change the ISO speed or use the built-in flash
Program can be shifted. Program shift
Set the ISO speed
Changing the ISO SpeedN
Press the Z button
ISO Speed Guide
About Auto for Automatic ISO Speed
3Setting the Maximum ISO Speed for Auto Ison
Shooting Mode ISO Speed Setting 3 /4 /5 /6 /C
Effective Flash Range
DUsing the Built-in Flash
Press the D button
ISO Speed
By increasing the ISO speed, you can extend the flash range
3Using Red-eye Reduction
If the subject is far away, increase the ISO speed
Bright light, decrease the ISO speed
Changing the AF ModeN
On the lens, set the focus mode switch to AF
Select the AF mode
One-Shot AF for Still Subjects
AI Focus AF for Automatic Switching of AF Mode
AI Servo AF for Moving Subjects
Select the AF point
SSelecting the AF PointN
Press the S button
Focus by turning the lens focusing
MF Manual Focusing
Set the lens focus mode switch to
Ring until the subject looks sharp
Press the U key to select i, then press
IContinuous ShootingN
Press the YiQ button Select
For still subjects
10-sec. self-timer
Using the Self-timer
Press the YiQ button Select the self-timer
Remote control can also be used. p.204
Select Quality
3Setting the Image-recording Quality
Guide to Image-recording Quality Settings Approx
Select the image-recording quality
Does the camera display the maximum burst?
When should I use 1?
What’s the difference between 7 and 8?
Paper size
About
About 1+73
Select a Picture Style
ASelecting a Picture StyleN
Press the XA button
Picture Style Effects
User Def
Neutral
Faithful
Advanced Shooting
CAbout the Main Dial Pointer
Shutter Speed Display
Set the Mode Dial to s Set the desired shutter speed
Action Shots
To freeze the action or moving subject
Using the Built-in Flash
How to blur a flowing river or water fountain
Use a fast shutter speed such as 1/4000 sec. to 1/500 sec
Aperture Display
Set the Mode Dial to f Set the desired aperture
Changing the Depth of Field
Changing the Depth of Field
Depth of Field PreviewN
Set the exposure and take the picture
Set the Mode Dial to a Set the shutter speed and aperture
Manual Exposure
Bulb Exposures
Set the Mode Dial to Focus the subject
Automatic Depth-of-Field AE
QChanging the Metering ModeN
Select Metering mode
Set the metering mode
Making it brighter
Setting Exposure CompensationN
OSetting Exposure Compensation
Making it darker
Set the flash exposure compensation amount
YFlash Exposure CompensationN
Select y
Set the AEB amount
3Auto Exposure BracketingN
Select Expo. comp./AEB
Using AEB with u single shooting
Canceling AEB
Using AEB with continuous shooting
Using AEB with exposure compensation
Select a parameter
ACustomizing a Picture StyleN
Select Picture Style
Set the parameter
Saturation Image’s color saturation can be adjusted
Parameter Settings and Effects
Sharpness Adjusts the sharpness of the image
Color tone Skin tones can be adjusted
LToning Effect
Monochrome Adjustment
KFilter Effect
Press
ARegistering a Picture StyleN
Select User Def
Select the base Picture Style
Registering a Picture StyleN
About Adobe RGB
3Setting the Color SpaceN
Select Color space
Recompose and take the picture
AAE LockN
Press the a button
AE Lock Effects
Focus the subject Press the a button
AFE LockN
Press the D button to pop-up the built-in flash
Select the white balance
Setting the White BalanceN
Press the WB button
OCustom White Balance
100
Set the white balance correction
2White Balance CorrectionN
White Balance Correction Select WB Shift/BKT
101
102
White Balance Auto Bracketing
Set the white balance bracketing amount
Bracketing Sequence
Select Auto Lighting Optimizer
Set the correction setting
3Auto Lighting OptimizerN
103
104
3Lens Peripheral Illumination Correction
Select Peripheral illumin. correct
Under the 1 tab, select
About the Lens Correction Data
105
Press the shutter button completely again
Preventing Camera ShakeN
Focus the subject, press the shutter button completely
106
Shooting with the LCD Monitor Live View Shooting
107
108
AShooting with the LCD Monitor
Display the Live View image
109
To Enable Live View Shooting
Temperature Shooting Conditions
About the Information Display
110
111
Shooting Function Settings
QQuick Control
3Menu Function Settings
112
Live Mode d
Using AF to Focus
Selecting the AF Mode
Move the AF point
UFace detection Live Mode c
114
115
AF operation
Live Mode and uFace Detection Live Mode Notes
116
117
118
Quick Mode f
Select the AF point. N
119
Focus manually
Focusing Manually
Set the lens focus mode switch to MF
120
121
About the E icon
122
Custom Function Notes
About Full HD
123
Cards which can record movies
Shooting the movie
Autoexposure Shooting Set the Mode Dial to k
KShooting Movies
124
125
126
Manual Exposure Shooting
127
Focus and shoot the movie
128
Taking still photos during movie shooting
Shooting Still Photos
129
Menu options under the n and o tabs are explained below
3Menu Function Settings Display the movie menu
130
Mainly for motion pictures
131
Menu Movie-recording size
132
AF during k
133
Sound recording
134
Menu Movie exposure
KHighlight tone priority
Recording and Image Quality
135
2Shooting 2 Menu
136
Playback and TV connection
Handy Features
137
3Silencing the Beeper
Handy Features
3Setting the Image Review Time
3Card Reminder
139
Setting the Auto Power-off Time
3Adjusting the LCD Monitor Brightness
IMG0001.JPG
3File Numbering Methods
140
File numbering after replacing the card Card-1Card-2
141
Set OnPD, then playback the image. It will be rotated
3Auto Rotation of Vertical Images
142
143
BChecking Camera Settings
Settings Display
Select the desired setting
3Reverting the Camera to the Default SettingsN
Select Clear settings
Select OK
Camera Settings
Shooting Settings
Image-recording Settings
Live View Shooting Settings
Select LCD auto off
3Changing the Shooting Settings Screen Color
3Preventing the LCD Monitor from Turning off Automatically
Select Screen color
Select Flash control
3Setting the FlashN
Normally, set this to Enable
Flash firing
Shutter sync
Flash mode
148
Set the Custom Function
Clear flash settings
Select External flash C.Fn setting, then press
149
Select Clean nowf
FAutomatic Sensor Cleaning
Cleaning the Sensor Now
Disabling Automatic Sensor Cleaning
Obtain the Dust Delete Data Select Dust Delete Data
3Appending Dust Delete DataN
Preparation
151
Select OK, and the menu will reappear
About the Dust Delete Data
152
Select Clean manually
3Manual Sensor CleaningN
Select Sensor cleaning
End the cleaning
154
155
About images taken with another camera
HDisplay Multiple Images on One Screen Index display
Switch to the index display
XSearching for Images Quickly
156
Browse by jumping
IJump through Images Jump display
Select the jump method
157
Scroll around the image
YMagnified View
Magnify the image
158
Rotate the image
BRotating the Image
Select Rotate
159
Playback on the Camera’s LCD Monitorp.162-166
KEnjoying Movies
Playback on a TV set p.167
160
Playback and Editing with a Personal Computer
161
Playback the movie
KPlaying Movies
Select a movie
162
163
Save the movie
XEditing the Movie’s First and Last Scenes
On the movie playback screen, select
164
165
3Slide Show Auto Playback
Select Slide show
Under the 3 tab, select Slide show, then press
166
Start the slide show
Quit the slide show
Display time
Viewing on HD High-Definition TV Sets
Set the camera’s power switch to
Viewing the Images on TV
Press the x button
168
For Hdmi CEC TV sets
Select Ctrl over Hdmi
Set the camera’s power switch to
169
Select the image and protect it
KProtecting Images
Select Protect images
170
3Checkmarking X Images to be Erased in a Batch
LErasing Images
Erase the image
Select Erase images
3Erasing All Images in the Card
172
About the Highlight Alert
BShooting Information Display
173
Brightness Display
174
About the Histogram
RGB Display
Digital Print Order Format Dpof p.185
175
Printing p.176
176
Direct printing procedure is done entirely with the camera
Preparing to Print
While you look at the LCD monitor
Icon will appear on the upper left to
177
Press the x button
To a printer
Print setting screen
Select Paper settings
Print setting screen will appear
WPrinting
USetting the Page Layout
QSetting the Paper Size
YSetting the Paper Type
179
180
What is displayed on the screen
Set the printing effects
181
Set the date and file number imprinting
Start printing
Select Print, then press
EAdjustment of Printing Effects
182
Press 0 to exit the trimming
Trimming the Image
Set the trimming frame size, position, and aspect ratio
183
Handling Printer Errors Error Messages
184
Digital Print Order Format Dpof
Setting the Printing Options Select Print order
Select Set up
Set the option as desired
186
Press the 7 button
Print Ordering
187
Prepare to print
Set the Paper settings. p.178
Direct Printing with Dpof
Under the 3 tab, select Print order Select Print
Customizing Camera
Select Custom Functions C.Fn
3Setting Custom FunctionsN
Change the setting as desired
Select the Custom Function No
Custom Functions
191
192
3Custom Function SettingsN
Fn I Exposure
193
Standard Low Strong Disable
Fn II Image
Off Auto
Fn III Autofocus/Drive
194
AF/AE lock AE lock/AF
Fn IV Operation/Others
195
AF/AF lock, no AE lock
196
197
Fn-12 Add image verification data
3Registering My MenuN
Select My Menu settings
About My Menu settings
Select Register to My Menu
Select the desired option
3Setting Copyright InformationN
Select Copyright information
Enter text
Text Entry Procedure
200
Reference
202
When Autofocus Fails
Subjects difficult to focus
Connect the DC Coupler
Using a Household Power Outlet
Connect the power cord
Insert the DC Coupler
204
Remote Control Shooting
Remote Controller RC-6 Sold separately
Remove the eyecup
Remote Switch RS-60E3 Sold separately
Using the Eyepiece Cover
Attach the eyepiece cover
206
External Speedlites
EOS-dedicated, EX-series Speedlites
207
Using Non-Canon Flash Units
Canon Speedlites other than the EX-series
Sync Speed
Display the connection information
Using Eye-Fi Cards
Insert an Eye-Fi card. p.31 Select Eye-Fi settings
208
Picture is transferred
Icon switches from gray Not
209
Connected to the icons below
Function Availability Table according to Shooting Modes
210
211
Function Availability Table according to Shooting Modes
1Shooting 1 Red
Menu Settings
212
2Shooting 2 Red
3Playback 1 Blue
213
YShooting 3 Red
4Playback 2 Blue
7Set-up 3 Yellow
214
6Set-up 2 Yellow
9My Menu Green
215
Movie Shooting Mode Menu
About the menu screen in movie shooting mode
NMovie 1 Red
Bundled
Accessories
System Map
216
217
System Map
218
Troubleshooting Guide
Battery charger’s lamp blinks
Camera turns off by itself
Battery becomes exhausted quickly
219
No images can be shot nor recorded
Maximum burst during continuous shooting is lower
220
Card cannot be used
ISO 100 cannot be set
221
222
Shooting date and time displayed is incorrect
Eye-Fi Settings menu item does not appear
223
No image appears on the TV screen
Error Codes
224
Specifications
225
Autofocus
226
Viewfinder
Exposure Control
Flash
227
Shutter
Drive System
LCD Monitor
228
Movie Shooting
Image Playback
Power Source
229
Interface
230
EF-S 18-135mm f/3.5-5.6 is
231
EF-S 18-55mm f/3.5-5.6 is
Trademarks
Use of genuine Canon accessories is recommended
232
About MPEG-4 Licensing
Safety Warnings
233
234
Preventing Injury or Equipment Damage
235
European Union and EEA only
236
Index
237
238
239
Hdmi CEC
240
241
242
Quick Reference Guide
243
Quick Reference Guide
Movie Shooting Mode
Menu items Menu settings
244
Quick Control Screen
245
QPortrait
246
PStandard
RLandscape
Nomenclature
247
248
Aperture Shutter speed ISO speed Shooting mode
Indicator
Spot metering
249
Press the D button to pop up the built-in flash, then shoot
Set the Mode Dial to s
250
AF ModeN
251
252
Q and q drive modes can be selected in all shooting modes
Battery Life with Live View Shooting
253
Shooting Movies
254
BShooting information
255
Index Magnify Select image LErase
Software Start Guide
Check that the camera is not connected to your computer
Installing the Software
257
Click Restart
Compatible OS MAC OS X 10.4
258
Click Finish
259
Open the CD Double-click on the CD icon
CEL-SP4EA210