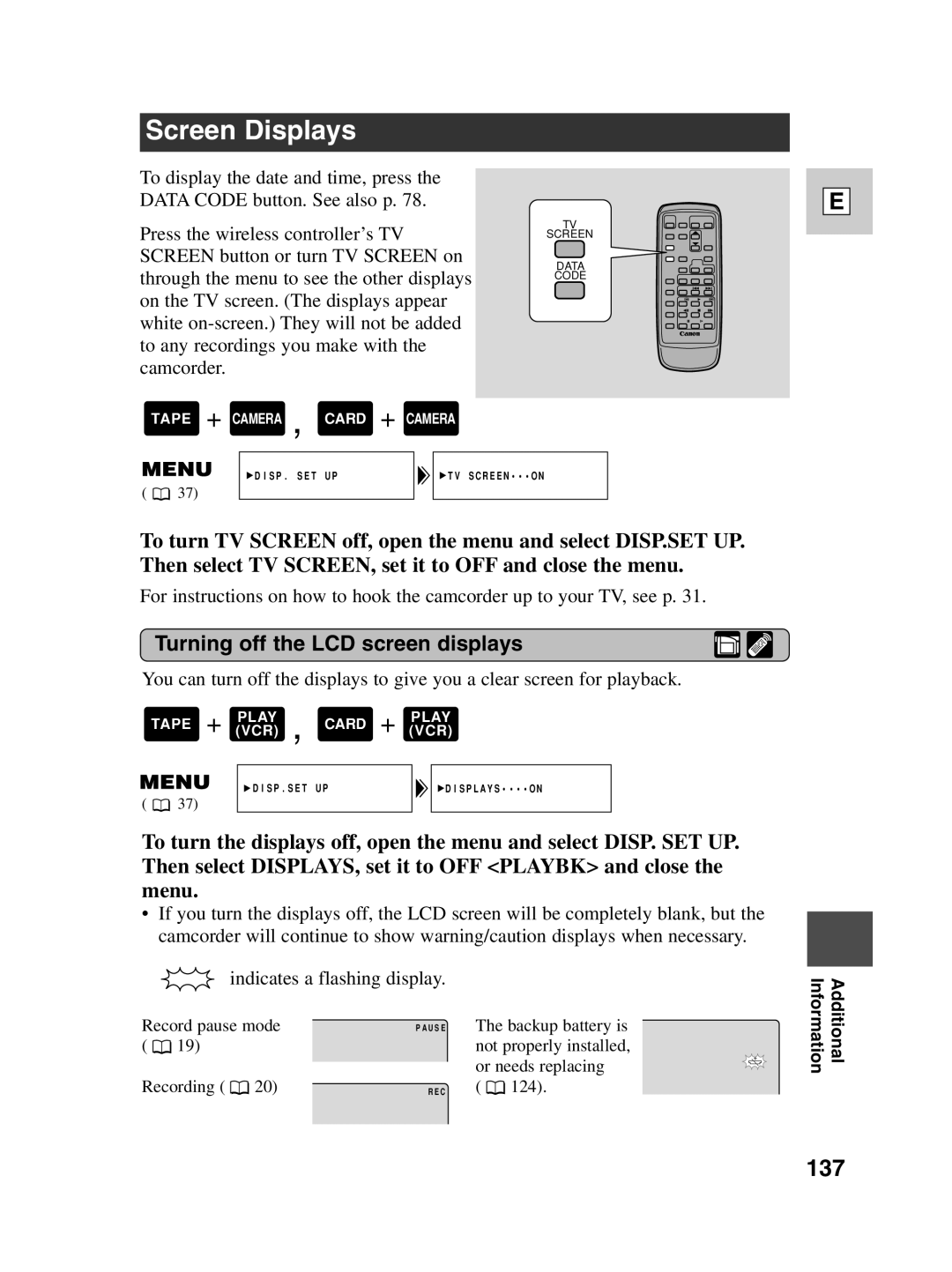Screen Displays
To display the date and time, press the
DATA CODE button. See also p. 78.
Press the wireless controller’s TV |
| TV | |||||
| SCREEN | ||||||
SCREEN button or turn TV SCREEN on | DATA | ||||||
through the menu to see the other displays | |||||||
CODE | |||||||
|
|
|
|
|
| ||
on the TV screen. (The displays appear |
| ||||||
white |
| ||||||
to any recordings you make with the |
|
| |||||
camcorder. |
|
| |||||
TAPE + CAMERA , CARD + CAMERA |
| ||||||
|
|
|
|
|
|
| |
|
|
| DISP. SET UP |
| TV SCREEN•••ON |
| |
( |
| 37) |
|
|
|
| |
|
|
|
|
| |||
To turn TV SCREEN off, open the menu and select DISP.SET UP. Then select TV SCREEN, set it to OFF and close the menu.
For instructions on how to hook the camcorder up to your TV, see p. 31.
Turning off the LCD screen displays
You can turn off the displays to give you a clear screen for playback.
TAPE + (VCR)PLAY , CARD | + (VCR)PLAY |
DISP.SET UP | DISPLAYS••••ON |
( ![]() 37)
37)
To turn the displays off, open the menu and select DISP. SET UP. Then select DISPLAYS, set it to OFF <PLAYBK> and close the menu.
•If you turn the displays off, the LCD screen will be completely blank, but the camcorder will continue to show warning/caution displays when necessary.
indicates a flashing display.
Record pause mode | PAUSE | The backup battery is | |||
( | 19) |
|
| not properly installed, | |
|
|
|
| or needs replacing | |
Recording ( | 20) | REC | ( | 124). | |
E
Information | Additional |