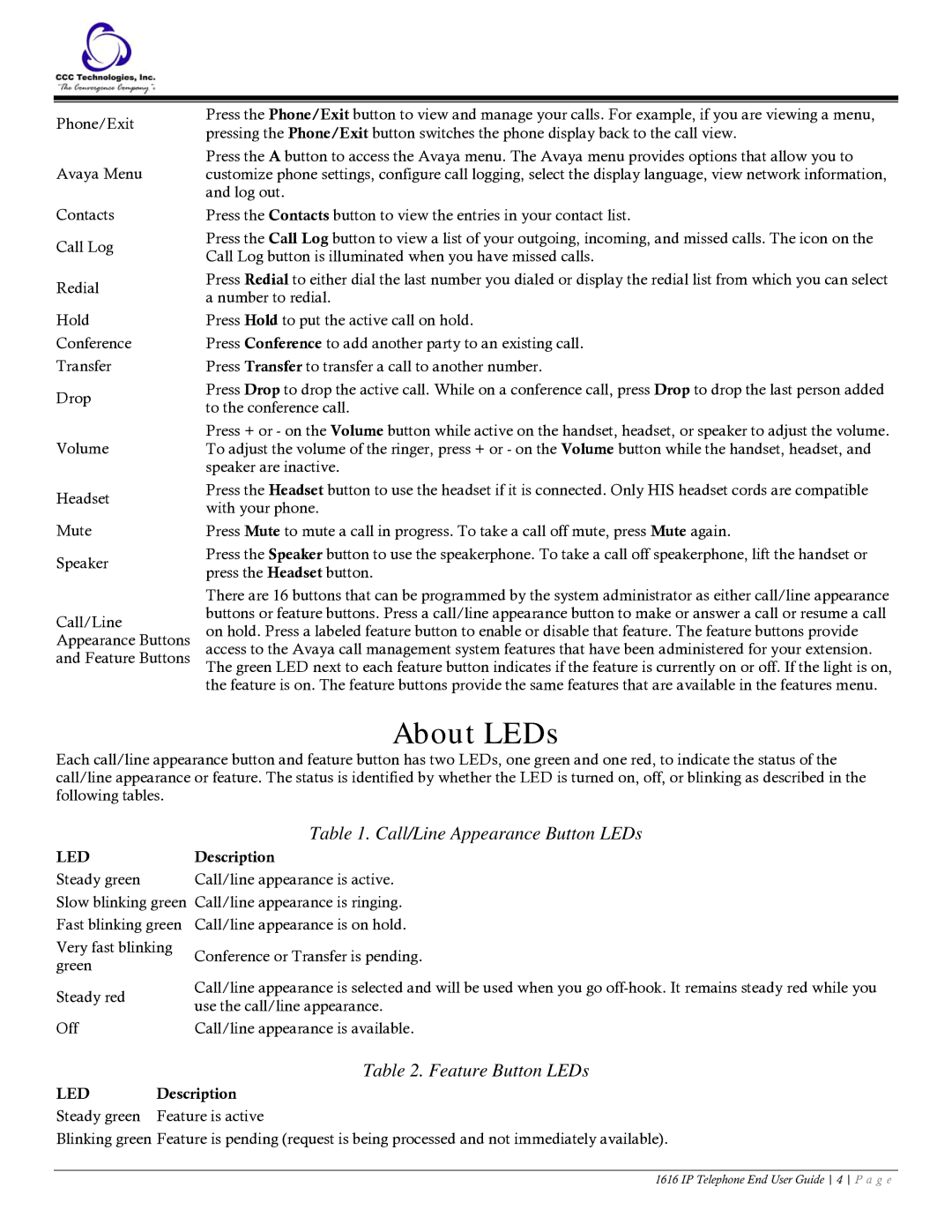Phone/Exit
Avaya Menu
Contacts
Call Log
Redial
Hold
Conference
Transfer
Drop
Volume
Headset
Mute
Speaker
Call/Line
Appearance Buttons
and Feature Buttons
Press the Phone/Exit button to view and manage your calls. For example, if you are viewing a menu, pressing the Phone/Exit button switches the phone display back to the call view.
Press the A button to access the Avaya menu. The Avaya menu provides options that allow you to customize phone settings, configure call logging, select the display language, view network information, and log out.
Press the Contacts button to view the entries in your contact list.
Press the Call Log button to view a list of your outgoing, incoming, and missed calls. The icon on the Call Log button is illuminated when you have missed calls.
Press Redial to either dial the last number you dialed or display the redial list from which you can select a number to redial.
Press Hold to put the active call on hold.
Press Conference to add another party to an existing call. Press Transfer to transfer a call to another number.
Press Drop to drop the active call. While on a conference call, press Drop to drop the last person added to the conference call.
Press + or - on the Volume button while active on the handset, headset, or speaker to adjust the volume. To adjust the volume of the ringer, press + or - on the Volume button while the handset, headset, and speaker are inactive.
Press the Headset button to use the headset if it is connected. Only HIS headset cords are compatible with your phone.
Press Mute to mute a call in progress. To take a call off mute, press Mute again.
Press the Speaker button to use the speakerphone. To take a call off speakerphone, lift the handset or press the Headset button.
There are 16 buttons that can be programmed by the system administrator as either call/line appearance buttons or feature buttons. Press a call/line appearance button to make or answer a call or resume a call on hold. Press a labeled feature button to enable or disable that feature. The feature buttons provide access to the Avaya call management system features that have been administered for your extension. The green LED next to each feature button indicates if the feature is currently on or off. If the light is on, the feature is on. The feature buttons provide the same features that are available in the features menu.
About LEDs
Each call/line appearance button and feature button has two LEDs, one green and one red, to indicate the status of the call/line appearance or feature. The status is identified by whether the LED is turned on, off, or blinking as described in the following tables.
| Table 1. Call/Line Appearance Button LEDs |
LED | Description |
Steady green | Call/line appearance is active. |
Slow blinking green Call/line appearance is ringing.
Fast blinking green
Very fast blinking green
Steady red
Call/line appearance is on hold.
Conference or Transfer is pending.
Call/line appearance is selected and will be used when you go
Off | Call/line appearance is available. |
Table 2. Feature Button LEDs
LED Description
Steady green Feature is active
Blinking green Feature is pending (request is being processed and not immediately available).
1616 IP Telephone End User Guide 4 P a g e