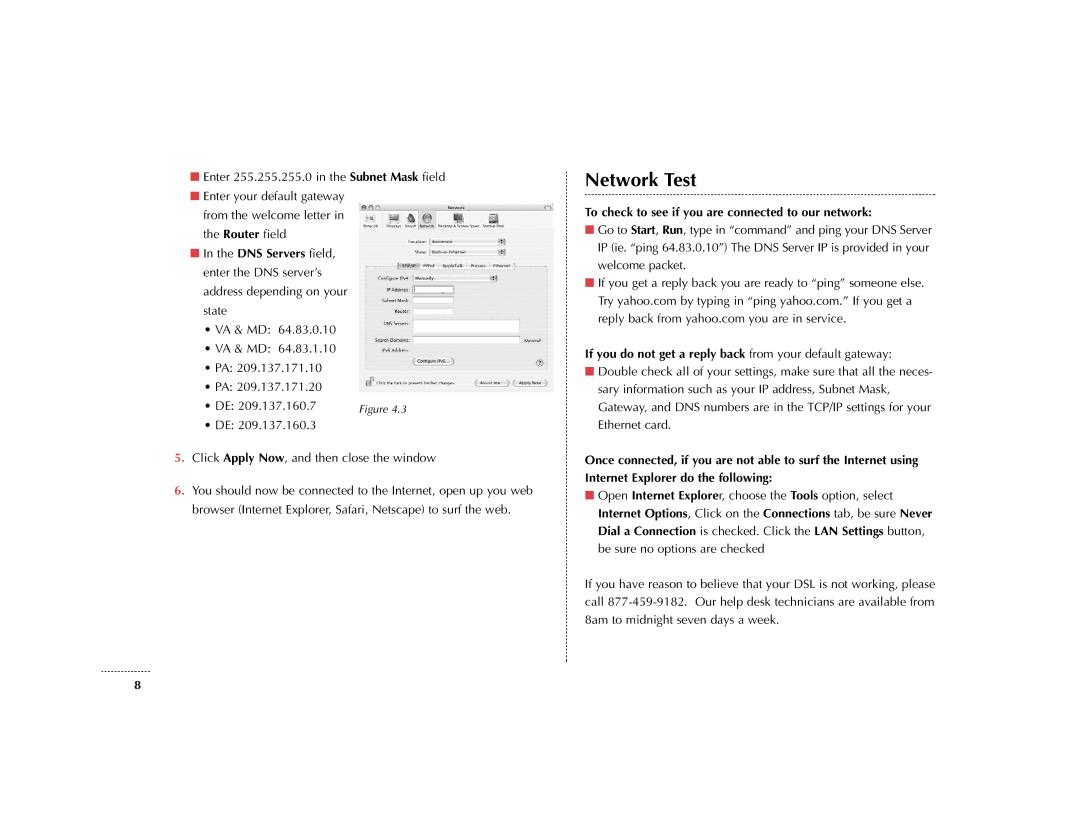■Enter 255.255.255.0 in the Subnet Mask field
■Enter your default gateway from the welcome letter in the Router field
■In the DNS Servers field, enter the DNS server’s address depending on your state
•VA & MD: 64.83.0.10
•VA & MD: 64.83.1.10
•PA: 209.137.171.10
•PA: 209.137.171.20
• DE: 209.137.160.7
•DE: 209.137.160.3
5.Click Apply Now, and then close the window
6. You should now be connected to the Internet, open up you web browser (Internet Explorer, Safari, Netscape) to surf the web.
Network Test
To check to see if you are connected to our network:
■Go to Start, Run, type in “command” and ping your DNS Server IP (ie. “ping 64.83.0.10”) The DNS Server IP is provided in your welcome packet.
■If you get a reply back you are ready to “ping” someone else. Try yahoo.com by typing in “ping yahoo.com.” If you get a reply back from yahoo.com you are in service.
If you do not get a reply back from your default gateway:
■Double check all of your settings, make sure that all the neces- sary information such as your IP address, Subnet Mask, Gateway, and DNS numbers are in the TCP/IP settings for your Ethernet card.
Once connected, if you are not able to surf the Internet using Internet Explorer do the following:
■Open Internet Explorer, choose the Tools option, select Internet Options, Click on the Connections tab, be sure Never Dial a Connection is checked. Click the LAN Settings button, be sure no options are checked
If you have reason to believe that your DSL is not working, please call
8